|
Manually created QuoteWerks purchase orders behave much the same as the purchase orders created to track electronic orders, with the major difference being that the manually created Purchase Orders are not updated automatically with real-time shipping tracking and serial number information, since you're not submitting the orders to D&H, Ingram Micro, SYNNEX, or Tech Data. You can enter that information into the manually created purchase orders.
You'll create purchase orders manually in the same area as electronic purchase orders under the Purchasing tab of the Purchasing window.
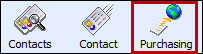
To create a purchase order manually, click the Purchasing icon on the main toolbar or navigate to Tools > Purchasing.
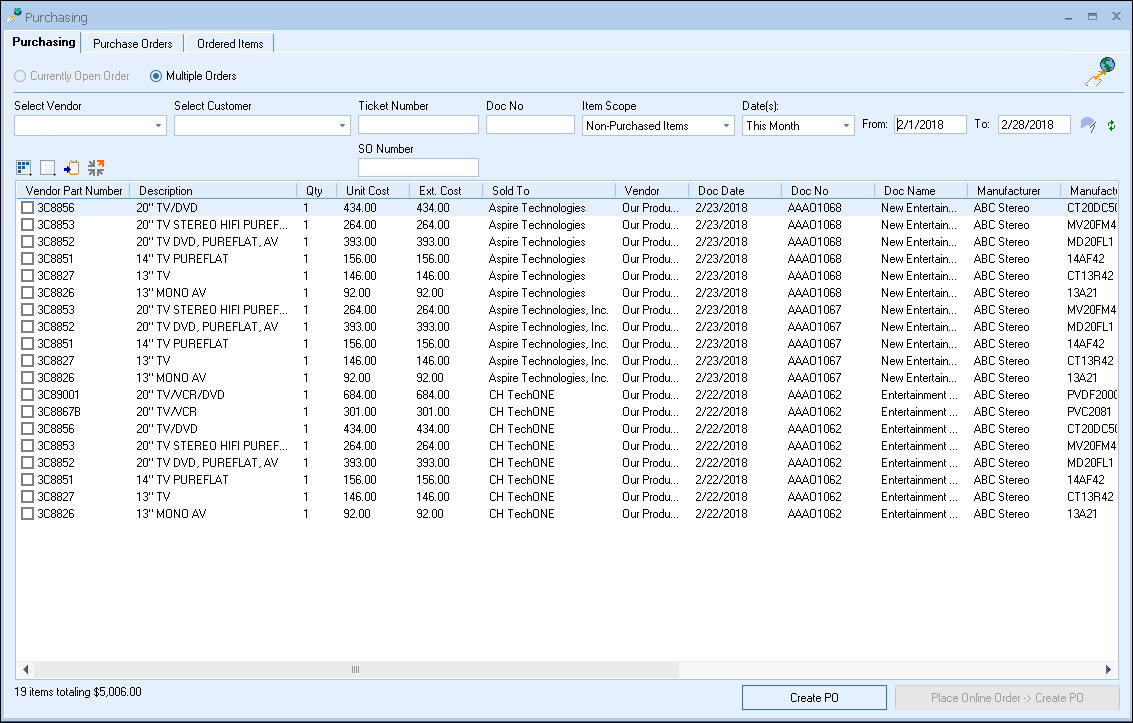
You can build a filter to select which items you want to create a purchase order for. The available fields include vendor, customer, document number, item scope, dates, sales order number and ticket number (ConnectWise only). This makes it very easy to drill-down and locate the items you need to purchase.
Currently Open Order
Selecting this option will list any items on the current open order.
Multiple Orders
Selecting this option will list any items on multiple orders, which you can also filter based on vendor, customer, item scope (non-purchased or purchased items), and date(s).
Once you select your item(s), click Create PO at the bottom of the window.
If you have specified a vendor minimum amount required for free shipping on the Vendor Maintenance menu in QuoteWerks, a window will will ask if you'd like to proceed anyway or add more items to the PO before creating it.
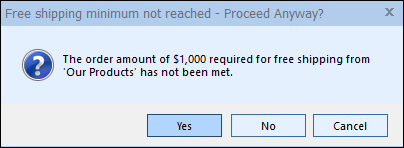
Once you proceed, the Create Purchase Order window will open.
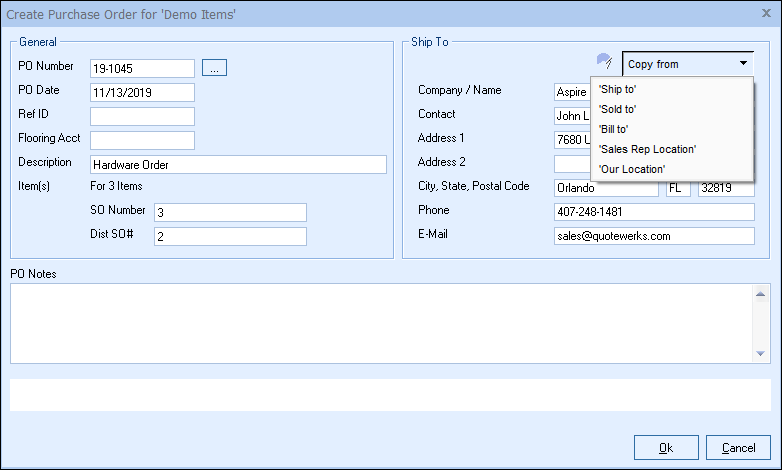
Here, you can enter your PO Number, PO Date, Ref ID, Flooring Acct, Description, and use the PO Notes field to include any purchasing notes for the distributor (manual PO's only). Users can also copy over the contact information from the Sold to, Ship to, Bill to fields or the Sales Rep location or Company location information.
|
PO Created
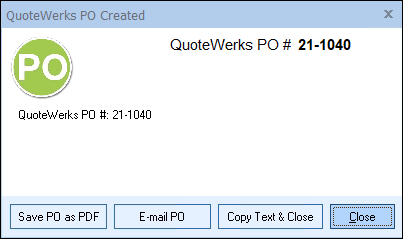
After the PO has been created in QuoteWerks, a dialog box will appear allowing you to Save it as PDF, email the PO, or copy the PO number and close the dialog box.
Save PO as PDF
The [Save PO as PDF] button will let users save the PDF version of the PO instead of having to go to the Purchase Orders tab and save it from there. This helps users access the PDF version of the PO more quickly if it needs to be shared internally or with other users.
Email PO
If you would like to email this PO to your vendor, you can click on the [Email PO] button to open the email window so it can be sent to your selected vendor.
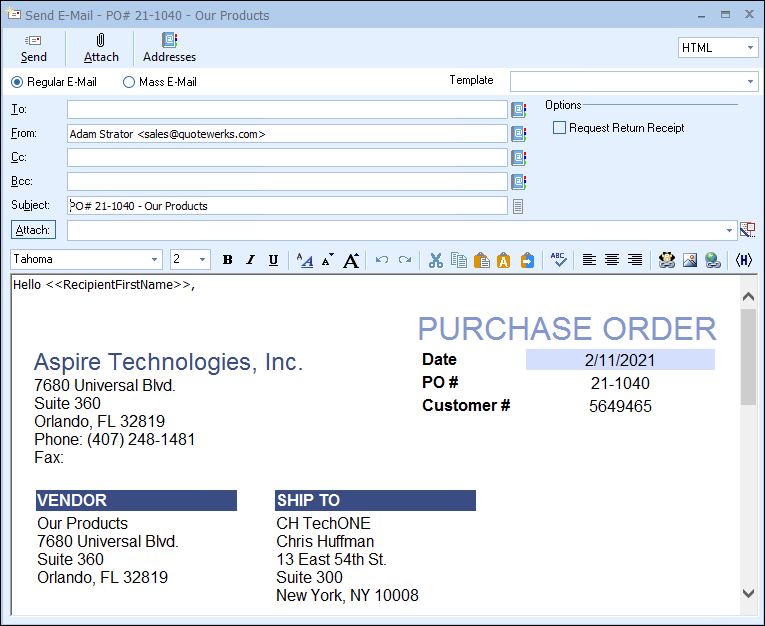
Copy Text and Close
The [Copy Text and Close] button will copy the PO# into your Windows Clipboard so you can easily reference it.
•PO Number: You'll use this value when creating a purchase order. If you're linking to QuickBooks, Sage 50 (Peachtree), Autotask, or ConnectWise, the same PO Number will be used when exporting to that application. You can set this number manually or, if you've set a default numbering sequence under Tools -> Options menu -> Installation tab, you can click the ![]() button next to the Next PO number sequence field to select the next numerical value. Additionally, if you've set a PO Prefix/Postfix value under Utilities -> Vendor Maintenance menu, then this value will display with the PO number. For example, if you'd set the postfix to "TD" (for Tech Data), the PO number would read, "14-1001TD," where "14" indicates the year 2014 and 1001 represents the unique numeric sequence.This field also supports the F2 Lookup List feature.
button next to the Next PO number sequence field to select the next numerical value. Additionally, if you've set a PO Prefix/Postfix value under Utilities -> Vendor Maintenance menu, then this value will display with the PO number. For example, if you'd set the postfix to "TD" (for Tech Data), the PO number would read, "14-1001TD," where "14" indicates the year 2014 and 1001 represents the unique numeric sequence.This field also supports the F2 Lookup List feature.
•PO Date: The date of the purchase order. This will default to the day you're creating the purchase order, but you can manually change it. This date will also apply to any purchase order created in QuickBooks, Sage 50 (Peachtree), Autotask, or ConnectWise.
•Ref ID: In this field, you can enter a job or ticket number to group purchase orders. For example, you might create five purchase orders to purchase all the products required for the job, and by entering the same job number for each PO, you can easily group and display them together under the Purchase Orders tab. Filtering by RefID while under the Purchase Orders tab will show you the purchase orders linked by job number. Filtering by RefID while under the Ordered Items tab will show you a complete list of all the items ordered within all purchase orders.
•Flooring Acct: You can use this field to specify a flooring account when placing orders with Ingram Micro, D&H, SYNNEX, and/or Tech Data.
•Description: Here, you can enter a description of the purchase order.
•SO Number: Enter in the Sales Order number you would like to reference for all the items created in the PO.
•Dist SO#: Enter in the Distributor Sales Order number you would like to reference for all the items created in the PO.
•Ship To: In this field, you can enter the Ship to address manually or copied from fields in QuoteWerks. If the items are from different orders, you will only be able to copy from the "Our Location" option.
Once you submit a purchase order, you can view the purchase order and ordered items under the Purchase Orders tab and Ordered Items tab.
Submitting a Manual Purchase Order
If you're using one of the supported purchase order integration applications, QuoteWerks will then prompt you to submit the purchase order to the selected application.
•Creating Purchase Orders in Autotask •Creating Purchase Orders in ConnectWise •Creating Purchase Orders in QuickBooks Desktop |
Related Topics:
•Creating Electronic Purchase Orders