How often do you get a call from a customer who asks, "Where's that server I ordered?" Some companies have to pay a full-time person just to keep up with order-status requests. With the Procurement Tracking feature, you can spend less time tracking orders and more time building your business.
Not only can you track order status, but you can keep track of the actual fulfillment. Sure, you placed the order with five items on it, but has it shipped? If so, did all five items ship? Have you actually received all the items? UPS says it was delivered, but you don't have it. Do you have all the items you need for Customer ABC to do the job for them? You submitted one PO, but how many sales orders did the distributor split that into?
All these answers are presented to you under the Purchase Orders tab and Ordered Items tab, where you can manage individual purchase order documents and individual purchase-order items.
Purchase Orders Tab
The Purchase Orders tab will let you view all your purchase orders and QuoteWerks orders on one screen. You can quickly filter by date, vendor, and order status. You can also leave these fields blank to view all available documents.
Ordered Items Tab
The Ordered Items tab provides you with a way to manage your items from the various purchase orders. It will display a list of all the items from every purchase order in one location. You'll be able to search or locate a specic items from different orders if needed and view the status, whether the item has shipped, as well as the quantity, quantity shipped, tracking number, warehouse shipped from, date shipped, and the serial number (if applicable). You also have the option of marking an item as received once you've received it.
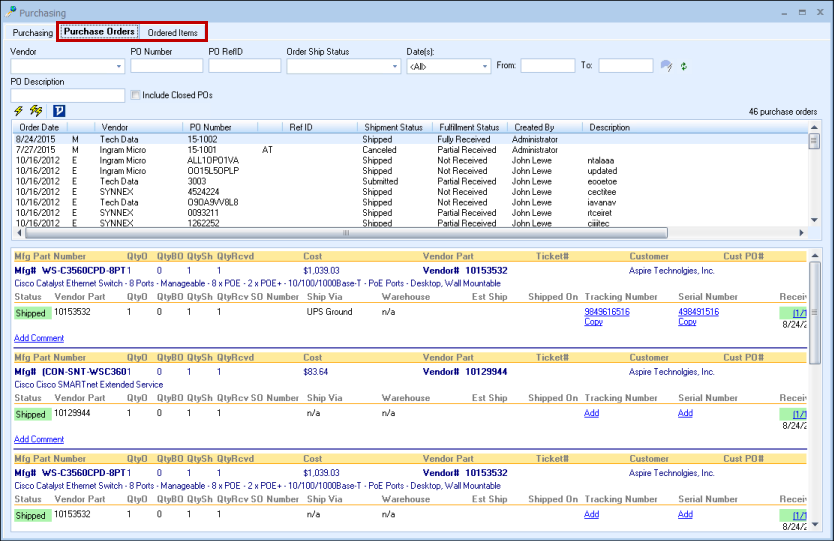
Related Topics:
•Managing Purchase Order Items