The Ordered Items tab enables you to view all your ordered items on one screen. You can filter to view items by Date(s), Status, Customer, PO Number, PO RefID, Part Number, Status, Comment, Ticket Number (ConnectWise), Document Number, Customer PO Number, SO Number, Distributor SO Number, or Serial Number.
|
The PO Items listed under the Ordered Items tab have all the same information as when listed under the Purchase Orders tab, but includes the additional details in each row about the actual Purchase Order the ordered item is from.
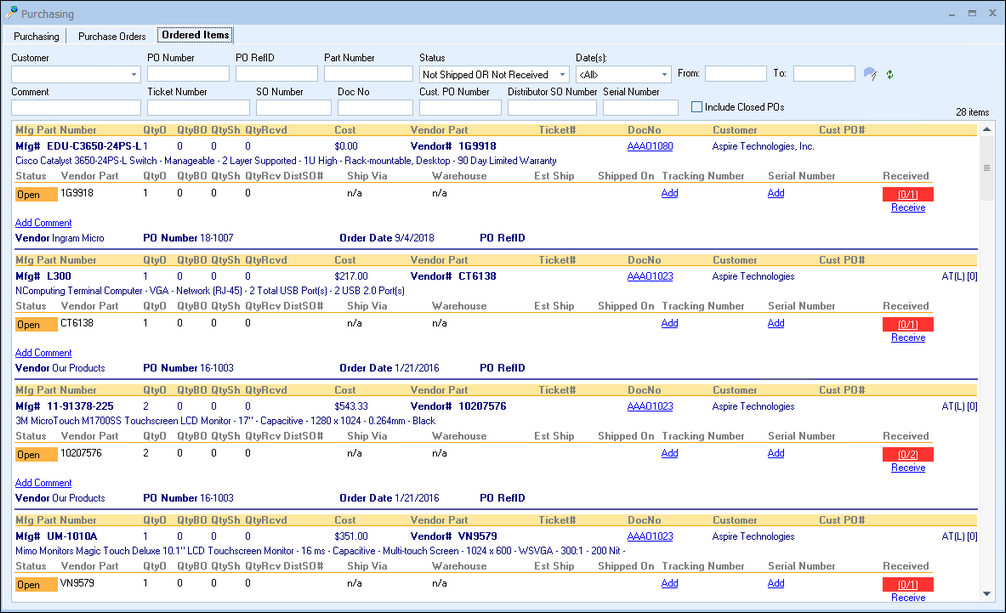
See Managing Purchase Order Items for more information on purchase order items.
General Status
Generally, you can view individual items' shipping statuses, their total quantity, quantity shipped, the warehouse they were shipped from, and the date they were shipped.

|
Comments
Using the Add Comment feature, you can enter notes about purchase order items:
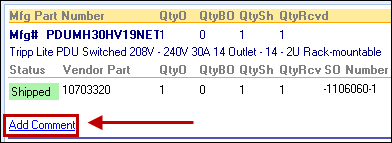
These can include updated product backorder ETA dates, for example, as well as other information critical to the status and fulfillment of those items:
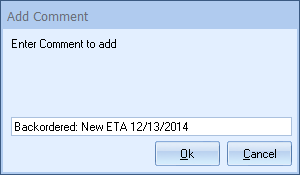
Even when you've placed an order electronically, sometimes distributors don't automatically include all serial numbers. In those cases, you're still able to manually add them in QuoteWerks.
To add a serial number to an item manually, clicking the Add hyperlink under the Serial Number section:
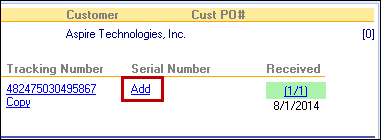
Enter the appropriate serial number in the window that appears:
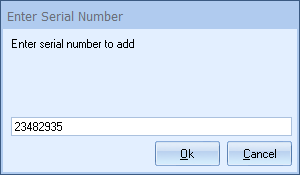
Then click on the [Ok] button to add the serial number to the item.
To copy all the serial numbers to your Windows clipboard so you can paste that information easily, click Copy. If you have more than nine serial numbers listed, you can click More to see the entire list:
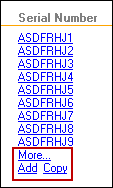
|
Tracking Numbers
Even when you've placed an order electronically, sometimes distributors don't automatically include all tracking numbers. In those cases, you're still able to manually add them in QuoteWerks.
To add a tracking number to an item manually, clicking the Add hyperlink under the Tracking Number section:
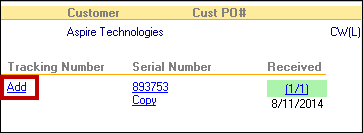
Select the appropriate shipping carrier for the tracking number in the next window that appears:
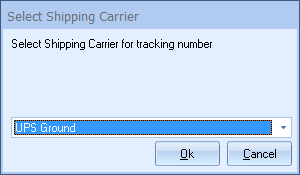
Click on the [Ok] button.
Enter the appropriate tracking number in the next window that appears:
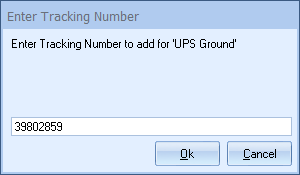
Then click on the [Ok] button to add the tracking number to the item.
To copy the tracking number to your Windows clipboard so you can paste that information easily, click Copy.
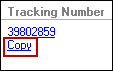
|
You also have the option of marking an item as received once you've physically received it. For more information, see Receiving Inventory.