Purchasing receiving functionality includes basic inventory management. For example, when you order five of an item, instead of having a single ReceivedOn date, you can now receive each individual item at a different time and record the date/time as you receive each item.

If the item you're receiving has been ordered in a quantity greater than 1 (as shown above), you'll see the following window first when you click Receive:
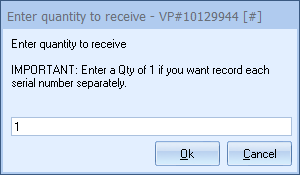
Enter the quantity you wish to receive at that time, keeping in mind the message on the window: That each item must be receive separately if you want to assign them to separate serial numbers, if you have those listed.
|
|---|
If an item has one or more serial number(s) listed in its Serial Number column, when you click Receive to receive the item, the following pop-up window will appear before the Receive Item window:
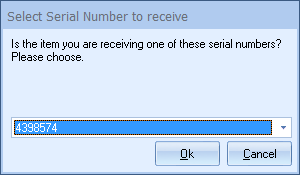
Select the appropriate serial number from the drop-down box and click OK to bring up the Receive Item window:
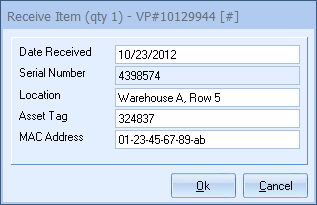
When receiving items, you can select or enter the Serial Number of the item you're receiving. You can also specify a storage Location, Asset Tag, and MAC Address for the item. The Purchase Orders tab will display a POFulfillmentStatus column, showing "Not Received,""Partial Received," or "Fully Received."
Once you've received the item, the purchase order will update with the received information:

|
Edit/Delete Serial Numbers
If you have marked an item as received and either entered in the wrong serial number or need to remove it completely, hold [SHIFT] on your keyboard and then click on the serial number you wish to edit. This will let you choose from a drop-down of editing the existing serial number or deleting the serial number. If you delete the serial number, the item will be marked as not received. This is a manual override process and will not undo the overall ReceivedOn, LineStatus, or CRM integration actions.
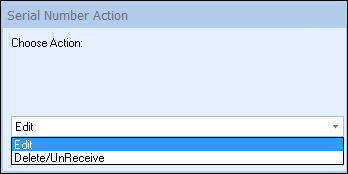
Mark ItemReceipt As Exported to Accounting...
If you're using QuickBooks Desktop for your purchase order integration and have already received an item there directly, you'll want to let QuoteWerks know so it doesn't try to receive against that purchase-order item in QuickBooks Desktop when performing the ItemReceipt synchronization. The indicator at the top right corner of the item will display the quantity of that item that has been received in QuoteWerks but has not been sent over to QuickBooks as received yet.
Important: This feature is not available in QuickBooks Online, only the desktop version. Additionally, you must have received the entire quantity of an item before you can mark it as exported to QuickBooks Desktop. |
To mark an item's ItemReceipt as already exported to QuickBooks, highlight the item and right-click, which will display the Mark ItemReceipt As Exported to Accounting... option:
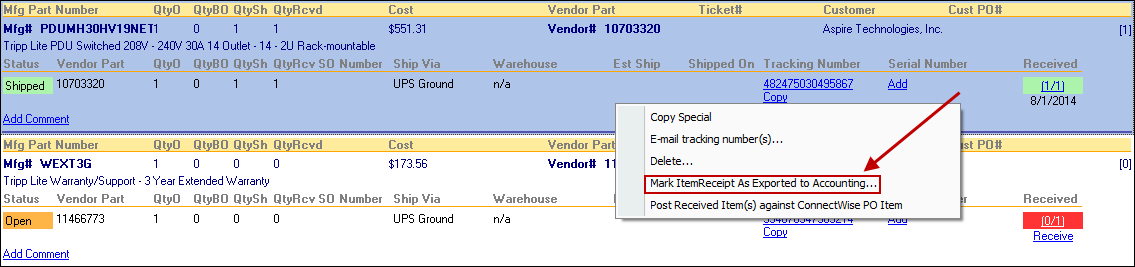
Clicking this option will display the following window, prompting you to confirm your selection:
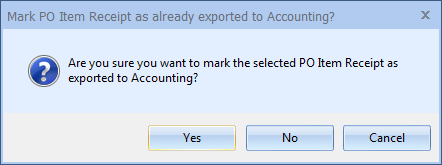
Click on the [Yes] button to finish marking the item as already exported to QuickBooks Desktop. The indicator at the top right of the item will be reduced by the number of item receipts you just sent to QuickBooks Desktop; so, in the example above, it will now say "[0]" since you started with 1.
Post Received Item(s) Against ConnectWise PO Item
You can post items received in the QuoteWerks Purchasing window to any ConnectWise purchase order. This will perform the same function in ConnectWise as if you were receiving the items in ConnectWise itself, with the advantage that QuoteWerks will automatically supply all the serial numbers of the received items into the ConnectWise purchase-order item.
You need to receive one item at a time so that you can supply QuoteWerks with the serial number for each item.
Important: The ConnectWise API cannot be used to receive partial quantities for a PO Item in ConnectWise, so if you have PO Item in ConnectWise with an Ordered Quantity of 5 and you have only received 3 in QuoteWerks, you cannot use the Post Received Item(s) against ConnectWise PO Item... menu option. The option will only be available once you have received the entire quantity that you have ordered on this PO Item in QuoteWerks. ConnectWise requires that when you receive against a Inventory Serialized product in ConnectWise, you must supply a serial number for each quantity received. If for some reason in QuoteWerks you have not entered a serial number for each individual item, the Post Received Item(s) against ConnectWise PO Item... menu option will fail. |
For more information on using this functionality, please view the Post Received Item(s) against ConnectWise PO Item topic.
Autotask Item Receipt Integration
If:
•You're using the option to create purchase orders in Autotask, and
•You've set up the Autotask integration to Sync Received Items to Autotask
You'll see an indicator — "AT (L)" — on the right side of the item under the QuoteWerks Purchasing window's Purchase Orders tab. You'll also notice a numerical indicator to the right corner of the "AT (L)", which will display the quantity of that item that has been received in QuoteWerks but has not been sent over to Autotask as received yet. Clicking the Receive link will update the items as received.
Then QuoteWerks will update the Autotask purchase order, telling you that the item has been received. If there's a serial number associated with the item you receive in QuoteWerks, that will be copied over to Autotask as well.
QuickBooks Desktop Item Receipt Integration
Important: This feature is only available in the desktop version of QuickBooks. QuickBooks Online does not support this functionality. |
If:
•You're using the option to create purchase orders in QuickBooks, and
•You've set up the QuickBooks Desktop integration to Sync Received Items to QuickBooks, and
•The item you just marked as received was included in a purchase order that QuoteWerks exported to QuickBooks
Then QuoteWerks does not send the item receipt to QuickBooks immediately. This is only done when you click on the ![]() button on the Purchase Orders tab:
button on the Purchase Orders tab:

If there's a serial number associated with the item you receive in QuoteWerks, that will be copied over to the QuickBooks ItemReceipt item-level Description field.
|
If you've already been exporting purchase orders from QuoteWerks to QuickBooks, there may already be many old ItemReceipt records in QuoteWerks that QuoteWerks will think it needs to export to QuickBooks. If you do not mark these records as exported to QuickBooks, then QuoteWerks will try to create ItemReceipts in QuickBooks for all the purchase orders you created over many months, which is probably not what you want. For information on handling this situation, see Preventing Old ItemReceipt Records from Syncing to QuickBooks.
Related Topics:
•Creating Electronic Purchase Orders
•Creating Manual Purchase Orders