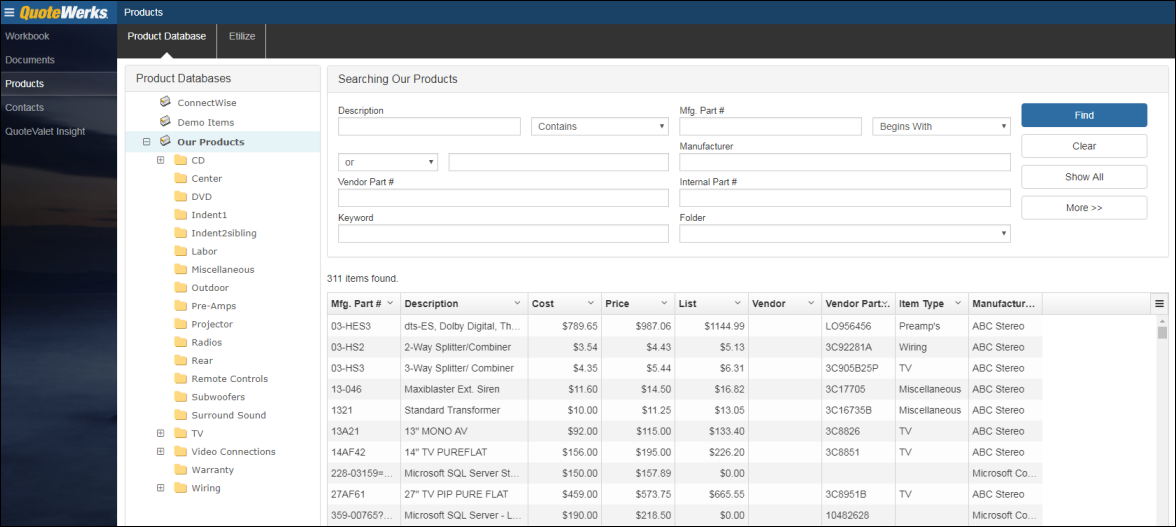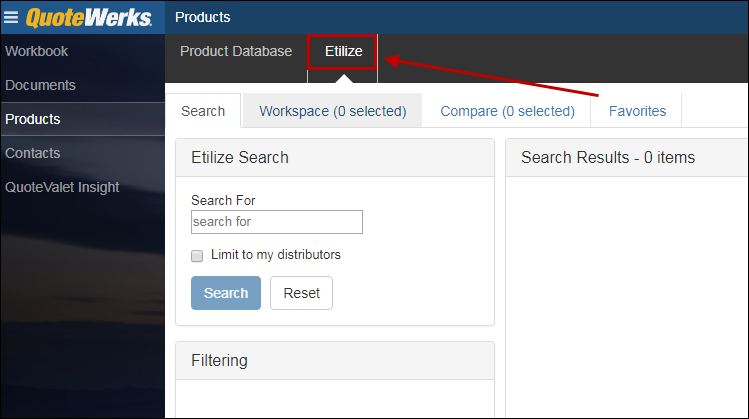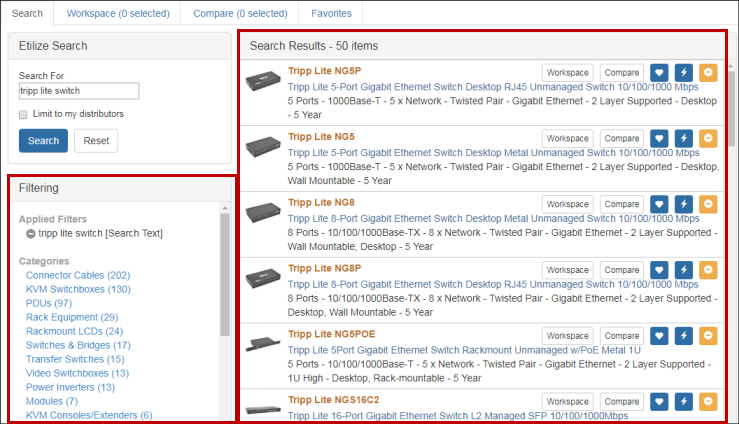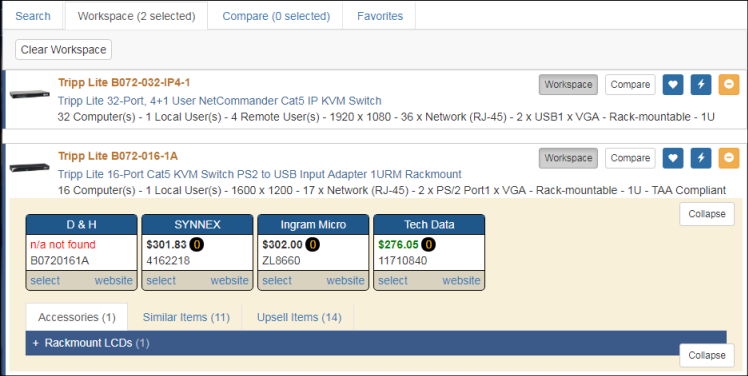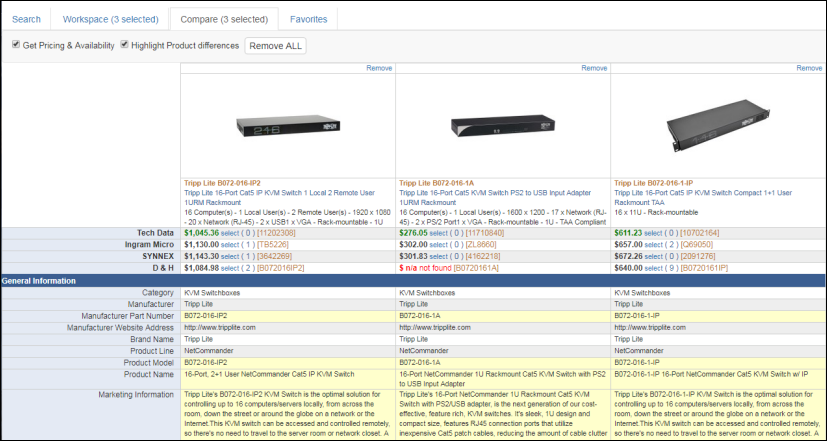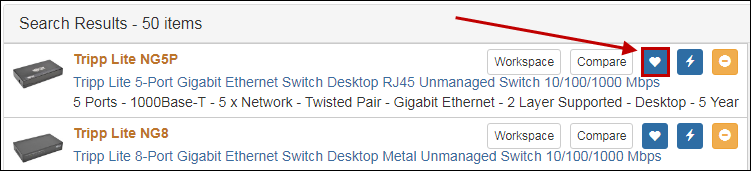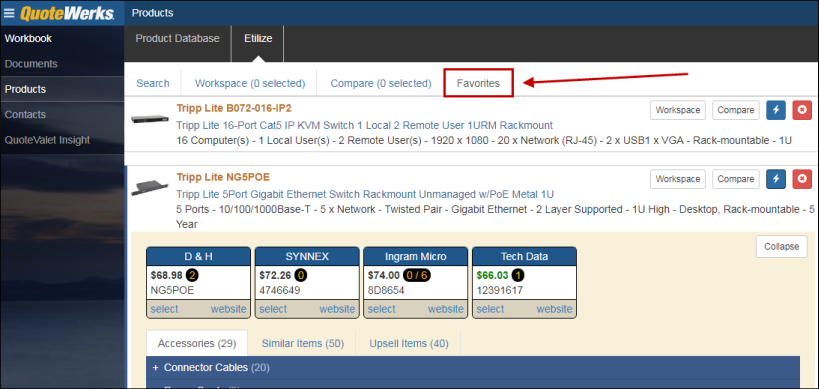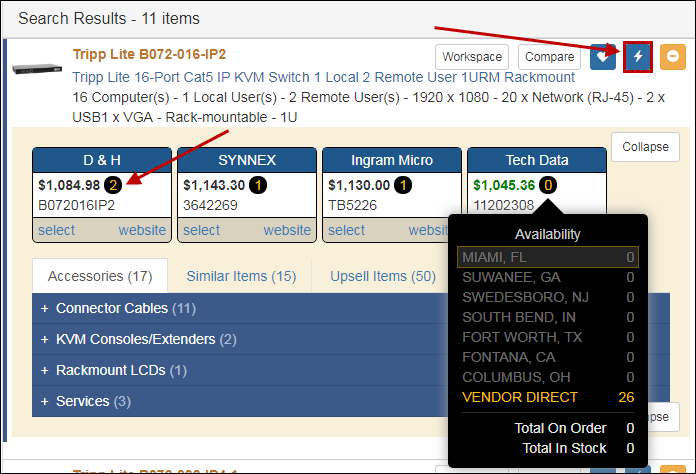Etilize will be available for anyone with a valid Product Content Subscription. If you do not have this subscription active, you will not see the Etilize tab.
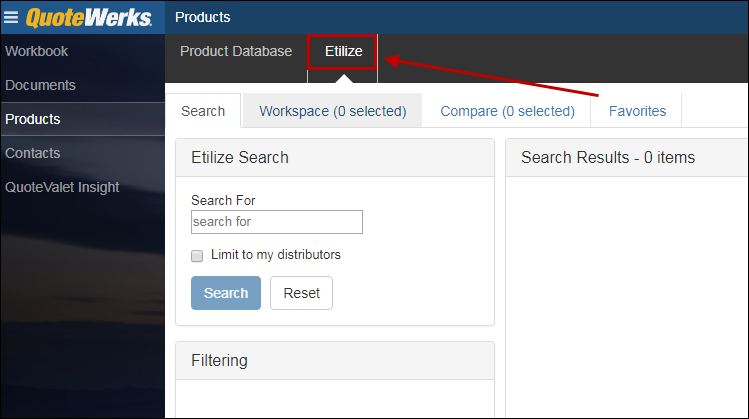
Using Etilize in QuoteWerks Web
Etilize in QuoteWerks Web has a different interface than QuoteWerks Desktop. There are four tabs at the top of the Etilize window:
Search
Search is where you will search for your items and the default screen that appears when you click on Etilize. You can search by description, keyword, part number (manufacturer or vendor) and more in the "Search For" box.
The results will be listed on the right with the option to start filtering (drill-down) on items on the left by categories, features, attributes, and manufacturers.
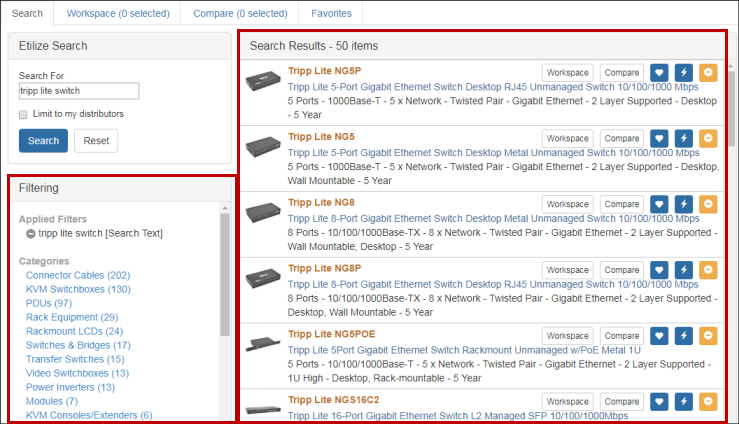
Workspace
The Workspace button  will add the item to the Workspace tab in Etilize. This allows users to view multiple items and save them to review later. Any items saved to the Workspace will remain saved until you log out of QuoteWerks Web allowing you to do multiple searches, create multiple quotes, and not lose items you might need to add to other quotes. will add the item to the Workspace tab in Etilize. This allows users to view multiple items and save them to review later. Any items saved to the Workspace will remain saved until you log out of QuoteWerks Web allowing you to do multiple searches, create multiple quotes, and not lose items you might need to add to other quotes.
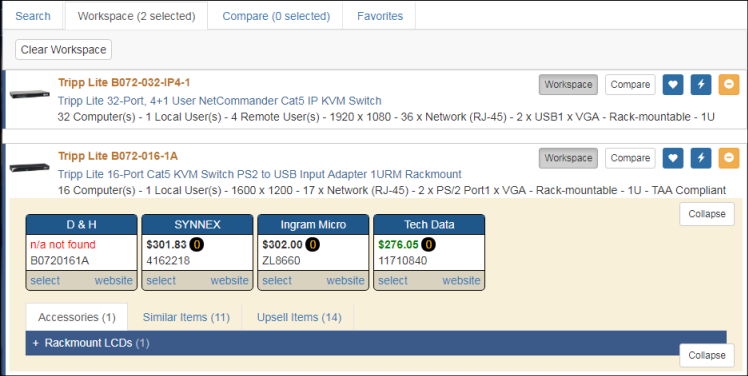
Compare
The Compare Button  enables users to compare multiple items against one another. Just like the Compare Window in QuoteWerks Desktop, the Compare works the same way so users can see the differences between multiple items at once such as descriptions, specs, pricing, and more. enables users to compare multiple items against one another. Just like the Compare Window in QuoteWerks Desktop, the Compare works the same way so users can see the differences between multiple items at once such as descriptions, specs, pricing, and more.
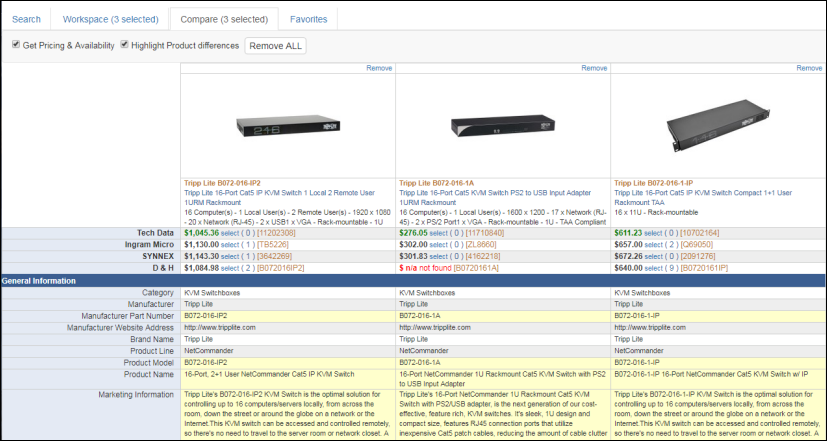
Favorites
Favorites is where users can store items they sell or quote on a regular basis. Instead of having to search and locate the item each time you need it, you can simply add it to the Favorites tab and it can be used at any time in the future. To add an item from Etilize to your Favorites, simply click on the  favorites button on the Etilize search window. This will then add it to the Etilize tab. favorites button on the Etilize search window. This will then add it to the Etilize tab.
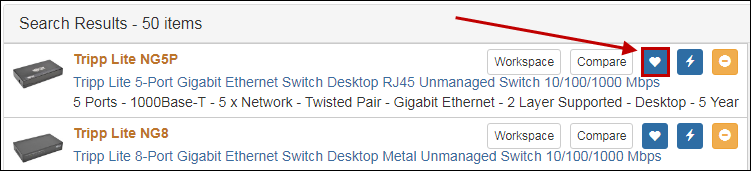
To view items saved in your Favorites, click on the Favorites tab.
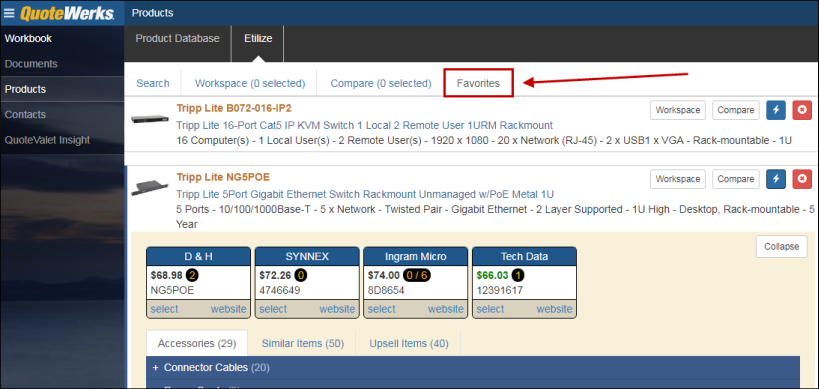
Real-time Pricing and Availability
Clicking on the real-time icon  for an item in Etilize will retrieve the real-time pricing and availability for that item for each distributor setup. Hovering over the availability will also show the warehouse breakdown of the items. From here, users can also view the accessory items, similar items, and upsell items by clicking on the specific tab. To source an item from a vendor, simply click on the "select" link under that vendor. for an item in Etilize will retrieve the real-time pricing and availability for that item for each distributor setup. Hovering over the availability will also show the warehouse breakdown of the items. From here, users can also view the accessory items, similar items, and upsell items by clicking on the specific tab. To source an item from a vendor, simply click on the "select" link under that vendor.
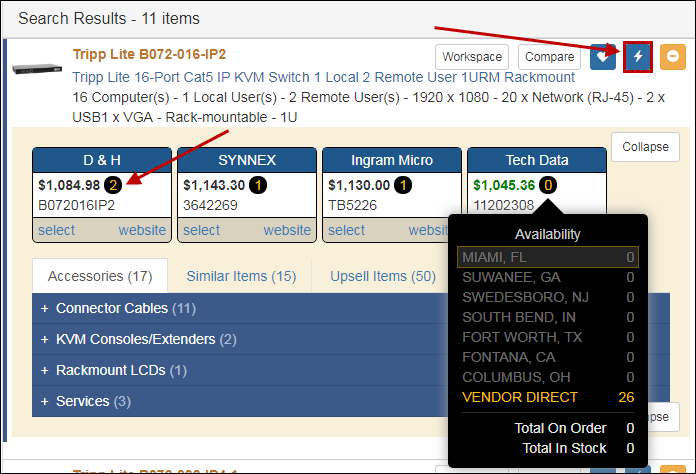
 Hide Item Hide Item
Clicking on the Hide Item icon will remove an item from the current search results window. This makes it easy to narrow the search results to only the items you sell or are searching for in Etilize. This is only temporary as once you restart your Etilize search any items once hidden will be available to be used.
|