The combination of QuoteWerks and ConnectWise makes it simpler to provide estimates and proposals to prospective customers, combine sales quotes with business development opportunities in the pipeline, create orders and service tickets within ConnectWise, and gain visibility into revenue streams from products, services, managed services, and other sources.
You can configure ConnectWise to be your selected CRM by navigating to the Setup > CRM Integrations page and selecting it from the dropdown menu.
Before following the steps below please ensure you have properly setup ConnectWise for integration by following the steps in Setting Up ConnectWise to Integrate with QuoteWerks.
|
1. Select ConnectWise from the Select Primary CRM Integration drop-down menu. Click on ConnectWise to begin configuring the integration.
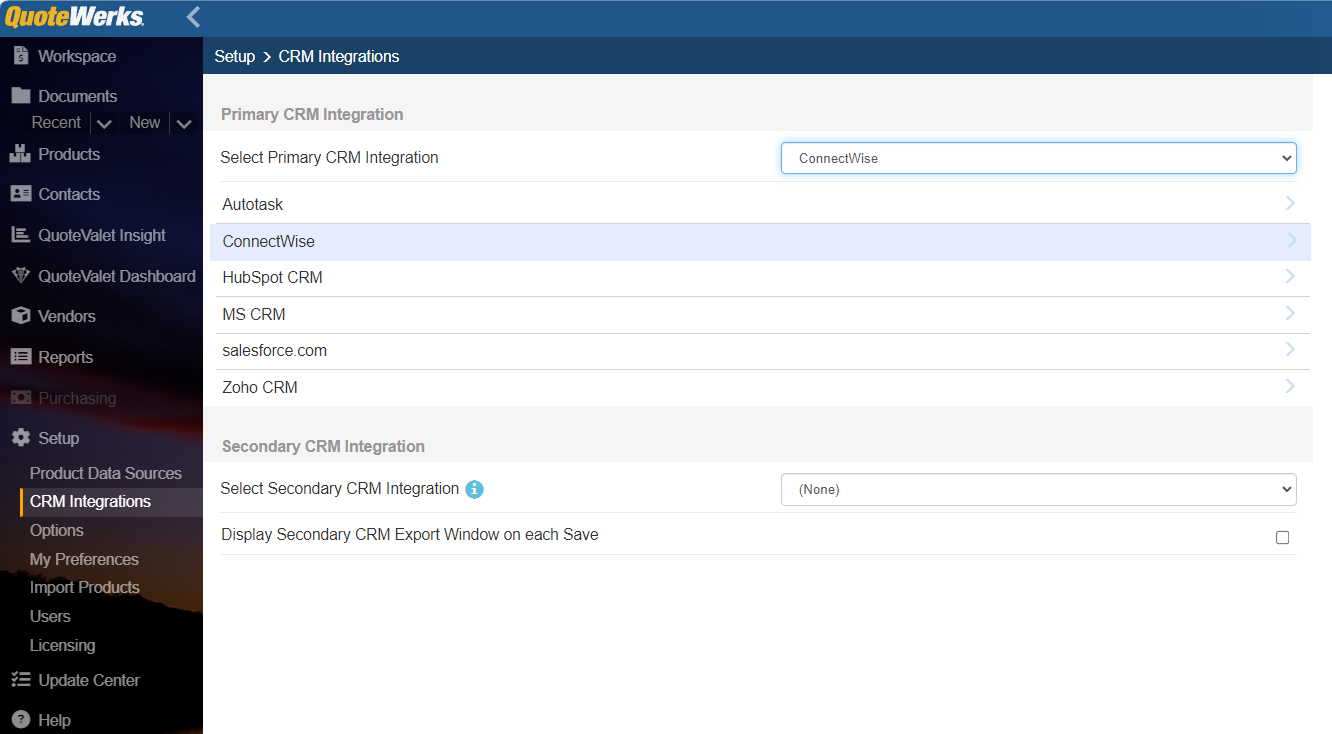
2. Enter your ConnectWise Server URL here.
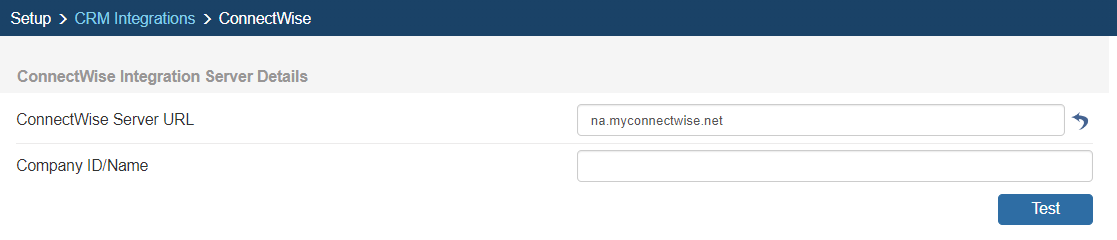
If you’re using a locally hosted version of ConnectWise, the URL will display in the Site field above your Company ID, Username, and Password on your ConnectWise login window, as shown below:

If you’re using a hosted version of ConnectWise, the URL will be the same URL you enter into your browser to launch ConnectWise. Typically, when using the ConnectWise hosted version, this URL will look something like www.na.myconnectwise.net (if in North America). If you're hosting ConnectWise on a local server, enter your local URL.
|
3. Click the Test button to validate it.
4. Input your REST API Credentials.

5. Click the Test button to validate them.
6. QuoteWerks also needs your ConnectWise Username to log into and integrate with ConnectWise. Enter these credentials, click the Test button to verify them, then click the  icon to save them.
icon to save them.
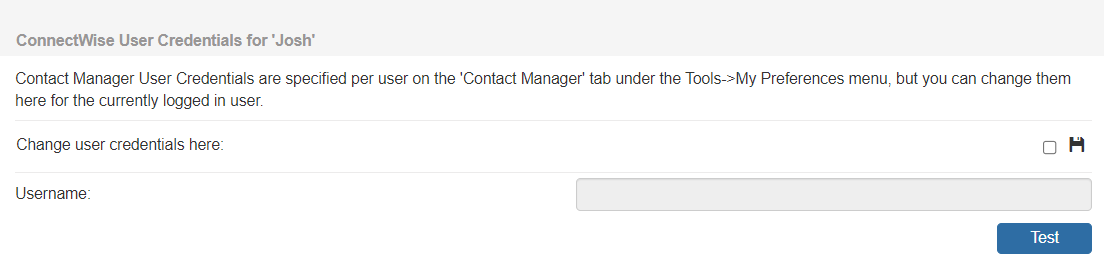
7. Each user will also need to enter in their ConnectWise user login credentials under their QuoteWerks user name after the Autotask integration is setup in the Setup > My Preferences > Contact Manager tab.
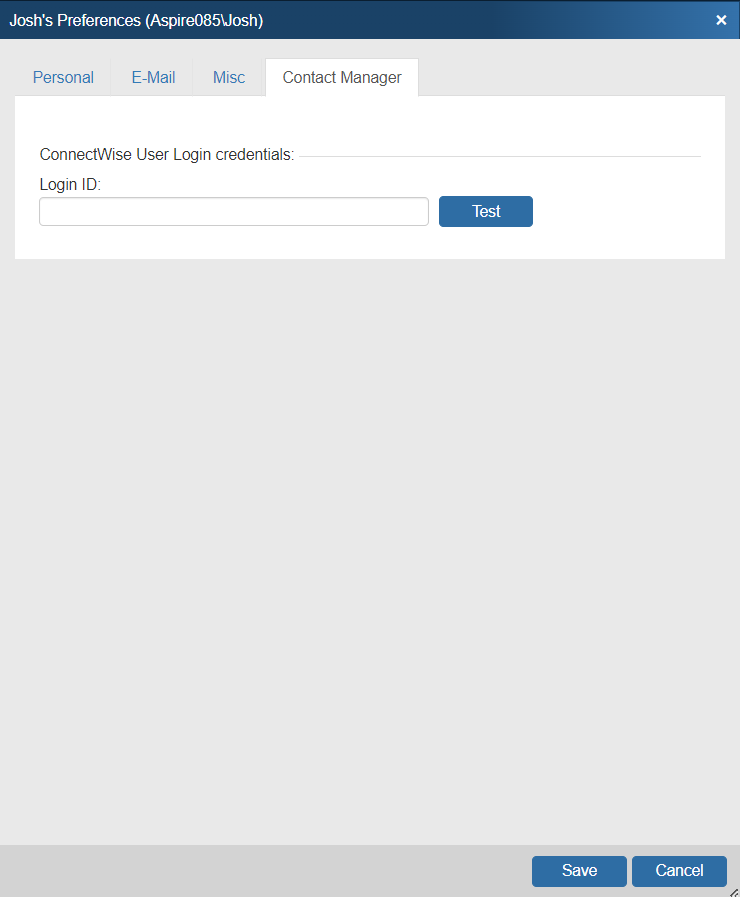
8. Use the Test button to verify your credentials are entered correctly.
|
Integration Settings

General
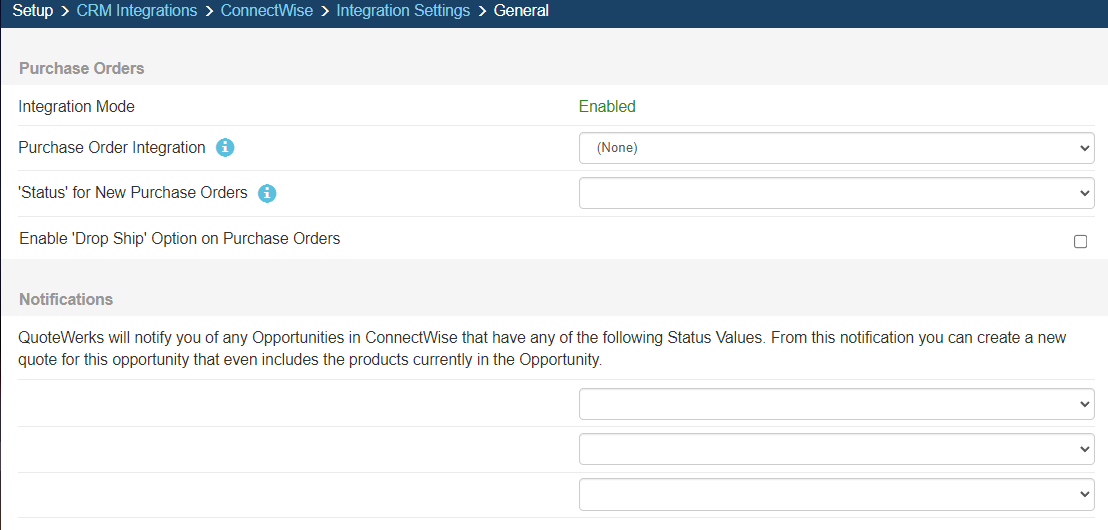 ++
++
To activate purchase orders from QuoteWerks in ConnectWise, choose "ConnectWise" from the Purchase Order Integration drop-down box. This will allow you to send over any orders from QuoteWerks to ConnectWise as purchase orders. You'll also be able to create purchase orders for any order submitted through QuoteWerks' online ordering feature.
Status for New Purchase Orders
This setting will let you set the default status for new Purchase Orders created by QuoteWerks in ConnectWise Manage. If left blank, QuoteWerks will set the status to the ConnectWise Manage default.
Enable 'Drop Ship' Option on Purchase Orders
When QuoteWerks creates a Purchase Order in ConnectWise, if all of the items on the Purchase Order come from the same QuoteWerks Document and the Ship to Address was retrieved from ConnectWise Manage, there will be option to Drop Ship the order to the customer. This option must be enabled to use this feature.
|
For information on how to use this feature, see Creating Purchase Orders in ConnectWise.
Notifications
This setting allows you to configure notifications that have one of the status values you can select from the drop-down list below. Notifications will be provided for Opportunities in ConnectWise that have any one of the three status' available for selection.
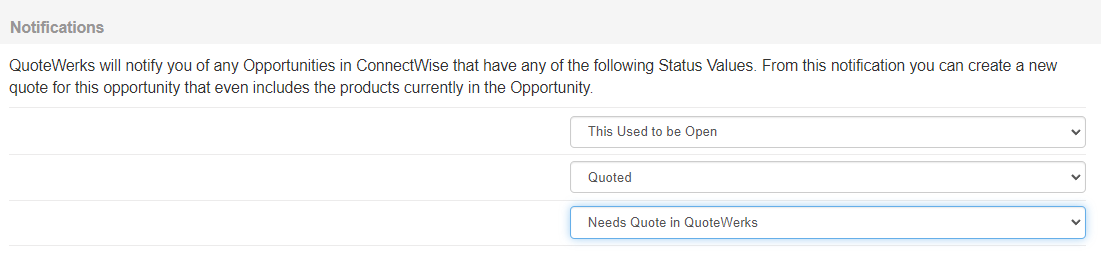
Opportunities
Under the ConnectWise Setup window's Opportunities page, you'll define the defaults for the creation of ConnectWise Opportunities.
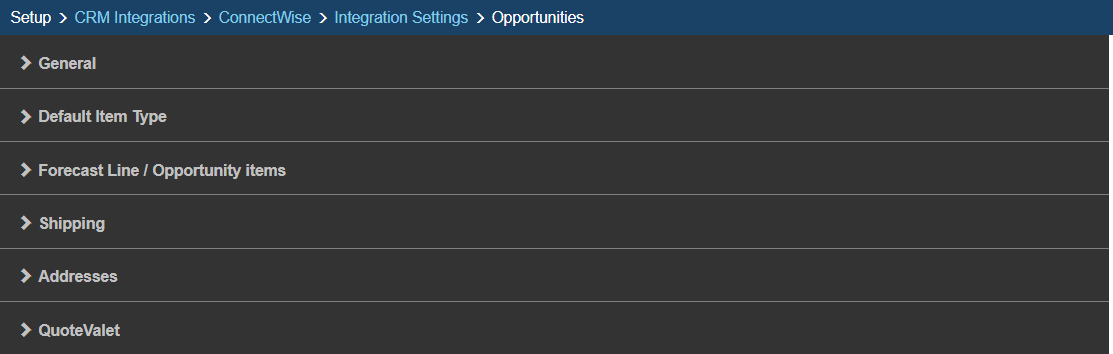
General (Opportunities)
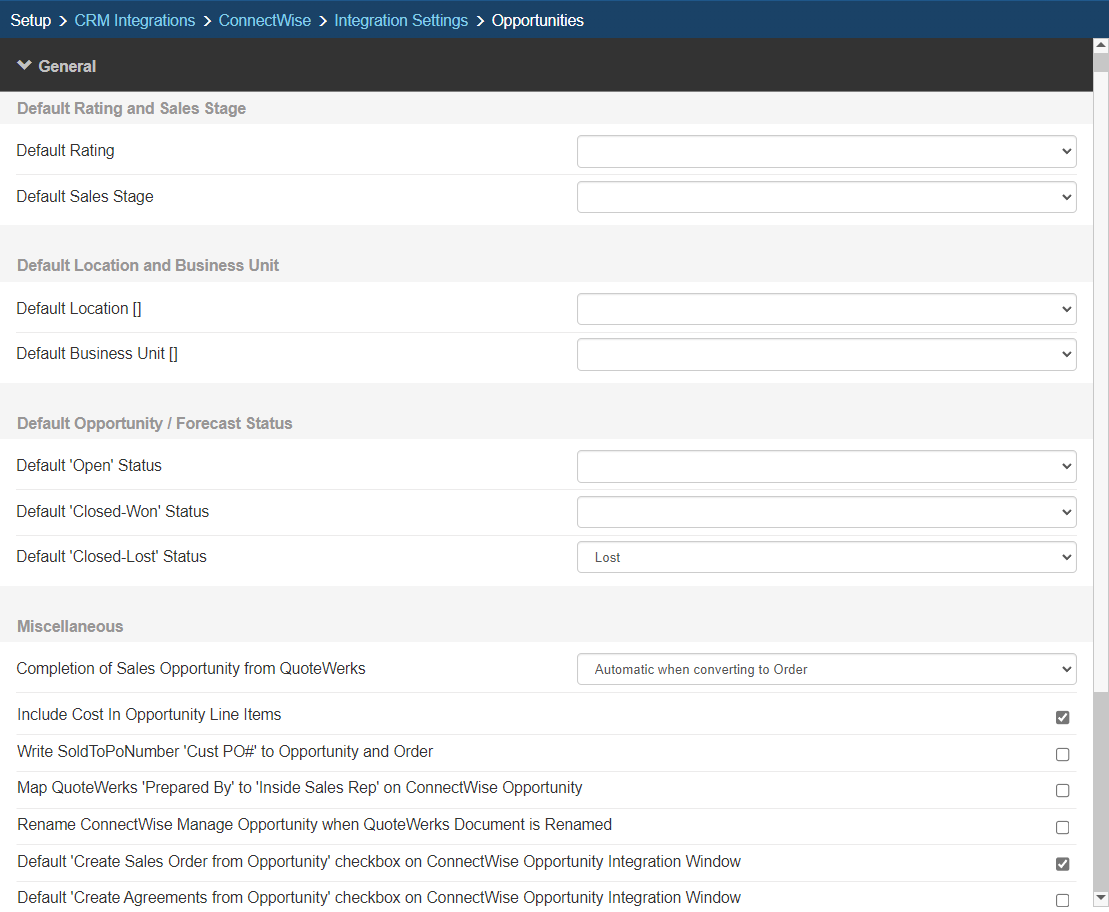
Default Rating and Sales Stage
This is where users can set their Default Rating and Default Sales Stage when creating their Opportunities in ConnectWise from QuoteWerks. Users have the option of changing these defaults when creating the opportunity but this will be the default setting.
Default Location and Business Unit
This is where users can set their Default Location and Business Units when creating their Opportunities in ConnectWise from QuoteWerks. Users have the option of changing these defaults when creating the opportunity but this will be the default setting.
Default Opportunity / Forecast Status
Under these settings users can select the default statuses for their Opportunity and Forecasts. The drop-down box will pull directly from ConnectWise so users can choose the correct statuses for each of their Forecasts and Opportunities when created from QuoteWerks.
Completion of Sales Opportunity from QuoteWerks
QuoteWerks provides you with the flexibility to control when a sales opportunity created by QuoteWerks in ConnectWise will be converted to a completed sale. The ConnectWise sales opportunity can be completed by QuoteWerks in the following ways:
•Automatic when converting to Order (File > Convert to Order)
•Automatic when converting to Invoice (File > Convert to Invoice)
•Never, which means QuoteWerks will never attempt to complete the Opportunity, the Opportunity will need to be manually updated within ConnectWise. This provides a greater level of control for sales managers or administrators who'd prefer to manually close Opportunities from within ConnectWise rather than have QuoteWerks close them automatically.
Miscellaneous
•Include Cost In Opportunity Line Items
Here, you can choose whether you want the cost value associated with the quote’s line items to be sent to the ConnectWise Opportunity.
•Write QuoteWerks SoldTo PO Number 'CustPO#' to Opportunity and Order.
This option associates the PO Number set on the Sale Info tab in QuoteWerks to the linked Opportunity and the Sales Order in ConnectWise.
•Map QuoteWerks 'Prepared By' to 'Inside Sales Rep' on ConnectWise Opportunity
This option will map the "Prepared By" user in QuoteWerks to the "Inside Sales Rep" field in the ConnectWise Manage Opportunity.
•Rename ConnectWise Manage Opportunity when QuoteWerks Document is Renamed
This option will rename the ConnectWise Manage opportunity with the new document name when the QuoteWerks Document is renamed using the File-> Rename feature.
Important: For clarification, we recommend setting the "Won" opportunity with a status like "Won in QuoteWerks", which would require you to create a new status in ConnectWise. This way, the won Opportunity does not get lost in your ConnectWise boards. This also ensures the Opportunity is handled completely within ConnectWise, by ConnectWise. |
Default Create Sales Order from Opportunity checkbox on ConnectWise Opportunity Integration Window
This selection will automatically check the checkbox on the opportunity window in QuoteWerks to create the sales order in ConnectWise. It can also be manually changed in the integration window as needed.
Default Create Agreements from Opportunity checkbox on ConnectWise Opportunity Integration Window
This selection will automatically check the checkbox on the opportunity window in QuoteWerks to create the Agreement in ConnectWise. It can also be manually changed in the integration window as needed.
Default Item Type
Default QuoteWerks Item Type for QuoteWerks Items with no Item Type
The QuoteWerks ItemType field is used to map over to the ConnectWise Forecast Type. For this reason, it is important that all QuoteWerks line item’s have an ItemType. In cases where no ItemType is specified for a QuoteWerks line item, the ItemType will be set as defined in this section.
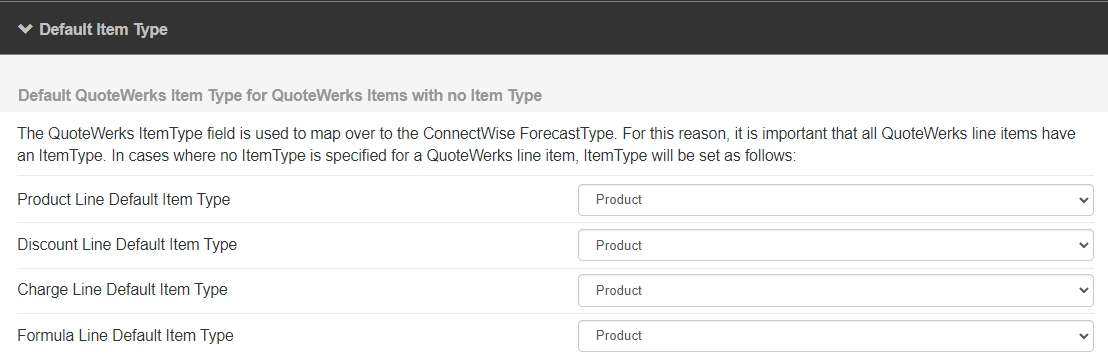
Forecast Line / Opportunity items
QuoteWerks creates Forecast Lines in the ConnectWise Opportunity. These are summarized line item representations of all items with the same ConnectWise Forecast Type, and are simply grouped together by their respective ConnectWise Forecast Types (Product, Service, Managed Service, or Other). This enables you to quickly glance at your Opportunity to see your revenue breakdown by Forecast Type.
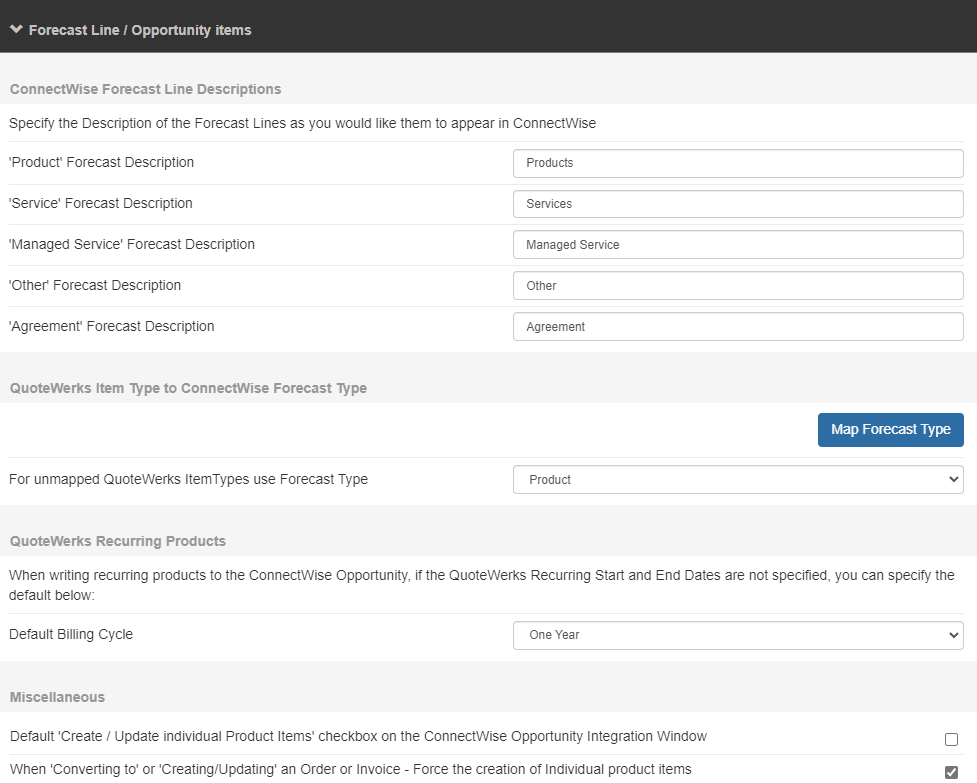
ConnectWise Forecast line Descriptions
Here you will need to define the Forecast Descriptions for each of the Forecast lines. These determine how the Forecast groupings will display on the Forecast tab of the ConnectWise Opportunity. You also have the options to “Create individual Product items in ConnectWise (under opportunity Products tab)” and “Create individual Service items in ConnectWise (under opportunity Services tab)”. This will add individual items identified as either a Product or Service Forecast type to the Products and/or Services tabs of the ConnectWise Opportunity.
QuoteWerks Item Type to CW Forecast Type

Here you can define the mappings between the QuoteWerks ItemType field and the ConnectWise Forecast Type. The QuoteWerks ItemType pulls from the F2 Lookup associated with the ItemType field and the ConnectWise Forecast types are pulled directly from ConnectWise.
These mappings will determine how the line items in QuoteWerks are arranged in the ConnectWise Opportunity – whether they’re sent to the opportunity as Products, Services, or Managed Services and how they’re grouped together on the Forecast tab.
QuoteWerks Recurring Products
Here you can set how long to default the dates to for recurring items when the Recurring Start and End dates are not specified

Default ‘Create / Update individual Product items’ checkbox on ConnectWise Opportunity Integration Window
Checking this box will check the box for users to create products in the ConnectWise opportunity Window automatically. This means that the products will be created in the ConnectWise opportunity when the opportunity is created, updated and/or won.
When ‘Converting to’ or ‘Creating/Updating’ an Order or Invoice - Force the creation of individual product items
This checkbox will force the inclusion of products into the opportunity upon the quote being ‘converted to’. Users will no longer have the option of choosing whether they want the products included when the quote has been converted to an order or invoice. Instead, with this option the products will automatically be created in the opportunity when the document has been converted to a quote or invoice.
To see a diagram of how item types are used, view the QuoteWerks Item Type Blueprint. Click here to view all of the QuoteWerks and ConnectWise blueprint and workflow diagrams.
Shipping
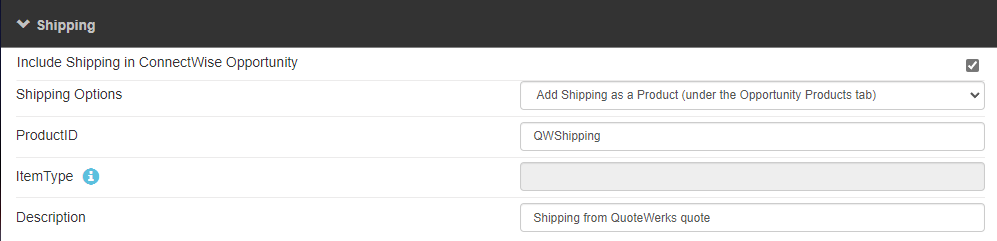
Shipping Options
Users have two options when sending shipping over to the ConnectWise opportunity. The first option will send the Shipping amount over to the ConnectWise opportunity as an “Other” forecast line. You will be able to set the default description for this forecast.
Product ID
The second option enables users to add the shipping as a product under the opportunity in the Products Tab. When choosing this option you will need to choose a name for the shipping “product” when it is sent to ConnectWise. The default will be QWShipping if you choose not to change it. Because the shipping line item is added to the ConnectWise product database as well as to the Products tab of the Opportunity, it must have a manufacturer part number specified since it is viewed as a product.
Item Type
The QuoteWerks Item Type for this product is specified in the Shipping Amount window. This window is accessed by selecting the ellipses button next to shipping at the bottom right of the Workspace.
Description
This is the line item description that will be used for shipping line items.
Addresses
If you do not want ConnectWise Manage to use the Addresses selected in QuoteWerks in the Ship to and Bill to fields, you can select the options here.
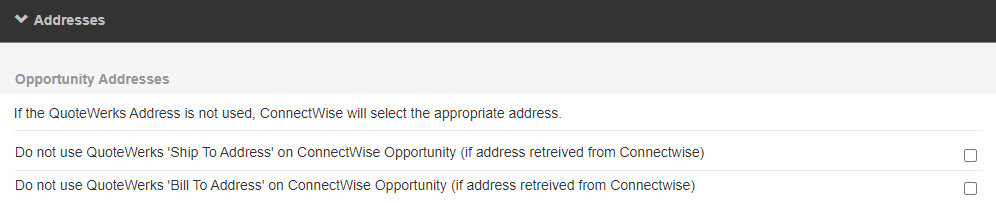
When selected, ConnectWise Manage will not use the addresses from QuoteWerks, but instead will select the appropriate address from within ConnectWise.
QuoteValet
The 'QuoteValet' area in the ConnectWise Setup includes options that control what QuoteValet Links attach to the ConnectWise Manage Opportunities. You must have an active QuoteValet subscription to use this feature.
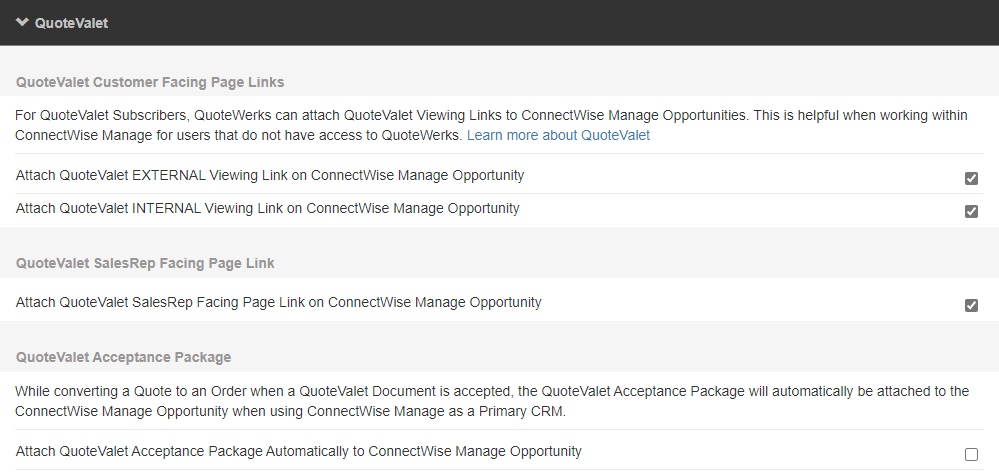
QuoteValet Customer Facing Page
The QuoteValet Customer Facing Page settings includes two check boxes:
Attach QuoteValet EXTERNAL Viewing Link on ConnectWise Manage Opportunity
This setting will attach the QuoteValet External Link, which is the link that is sent to the customer, on the Opportunity created by QuoteWerks. The External Link is the tracked linked sent to the customer so you can see how many times they have viewed the quote, post comments, accept, etc.
Attach QuoteValet INTERNAL Viewing Link on ConnectWise Manage Opportunity
This setting will attach the QuoteValet Internal Link, which is the link that for INTERNAL users only, on the Opportunity created by QuoteWerks. The Internal link is the non-tracked link that let's you see exactly what the customer sees without tracking how many times someone from inside the company has viewed the quote.
QuoteValet SalesRep Facing Page
Attach QuoteValet SalesRep Facing Page on ConnectWise Manage Opportunity
This checkbox will attach the SalesRep facing QuoteValet link on the Opportunity. This is the link SaleReps use to view the quote in their web browser.
QuoteValet Acceptance Package
Attach QuoteValet Acceptance Package Automatically to ConnectWise Manage Opportunity
This checkbox will automatically upload and attach the QuoteValet Acceptance Package to the ConnectWise Manage Opportunity when the QuoteValet quote is accepted and converted to an Order in QuoteWerks.
9. Once all other steps have been completed, you can move onto the DataLink Setup.
 button to automatically fill the field with the default URL of
button to automatically fill the field with the default URL of