|
Cleaning up Multiple Contacts in the QuoteWerks Native Contact Database After Version 24 Build 3 Update |
Scroll Prev Top Next More |
This article includes the following sections:
• Overview
• Searching for a Company or Contact
QuoteWerks native contact database stores company and contact information that can be used to create quotes and proposals. Historically, company and contact information has been stored in a single table allowing for a 1:1 company/contact relationship. With the introduction of Multiple Contacts in Version 24 build 3, you can now associate multiple contacts with a single Company.
To accommodate this, the database organization has been changed from single table storage to a new 2 table storage system of storing companies and contacts in separate tables. This means that each contact now has its own table entry and can have its own unique information like address, phone, email, tax rate, and more. Each Company also has a primary contact associated with it. See figure 1 below.
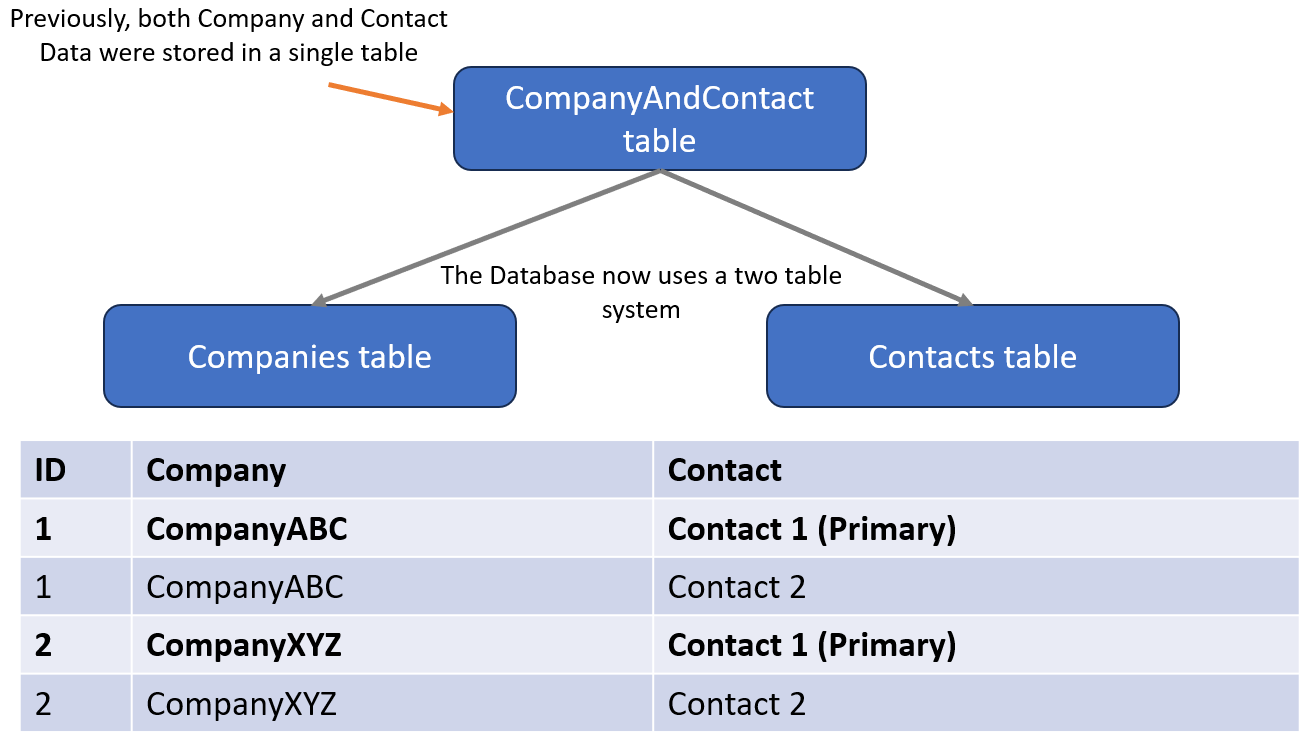
Figure 1
Searching for a Company or Contact
1.To search for a Company or Contact open the Lookup Contact window. Here you now have multiple fields you can use to search for a Company or Contact. This includes 4 standard fields: Company, Phone, Contact, and Email as well as 2 “other” fields that can query many fields from the Companies or Contacts tables. Additionally, you can use standard operators like Begins with, Contains, and Ends with.
2.When you execute a search, it will return results with one row for each contact that matches your query. This means that if you have 5 contacts associated with a particular Company there will be five rows returned, all referencing the Company, but each containing a different contact’s information.
To keep things visually organized, the first contact listed for a Company will always be bolded. Note that this is not necessarily the Primary Contact. The Primary Contact is indicated by a ‘P’ next to the contact’s name. See Figure 2 below. Note that we have 2 companies with the same name and a few Contacts associated with each. You can identify that these are two separate Company records based on there being two different Company IDs listed in the Company ID column
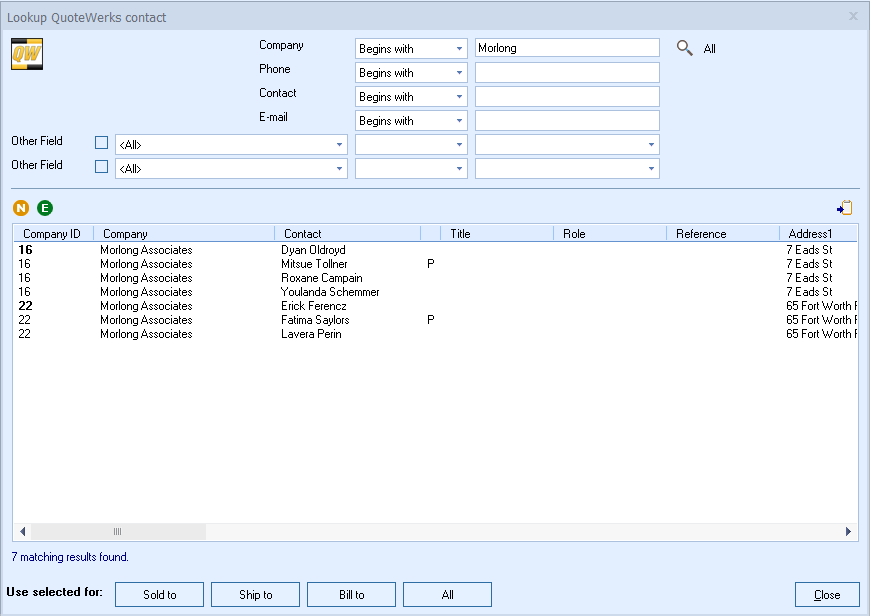
Figure 2
Before QuoteWerks version 24 build 3, since QuoteWerks did not support multiple contacts per a single company, some users would create more than one record with the same company name and input the Contact Name. When the Version 24 Build 3 upgrade was performed, it took each single combined CompanyContact record and created a single Company record and a single Contact record and linked that Contact under that Company. As a result of this, you will see what look like duplicate entries for Companies. You may identify this by finding Contacts associated with the same Company Name, but the two companies have a different Company ID. See Figure 3 below.
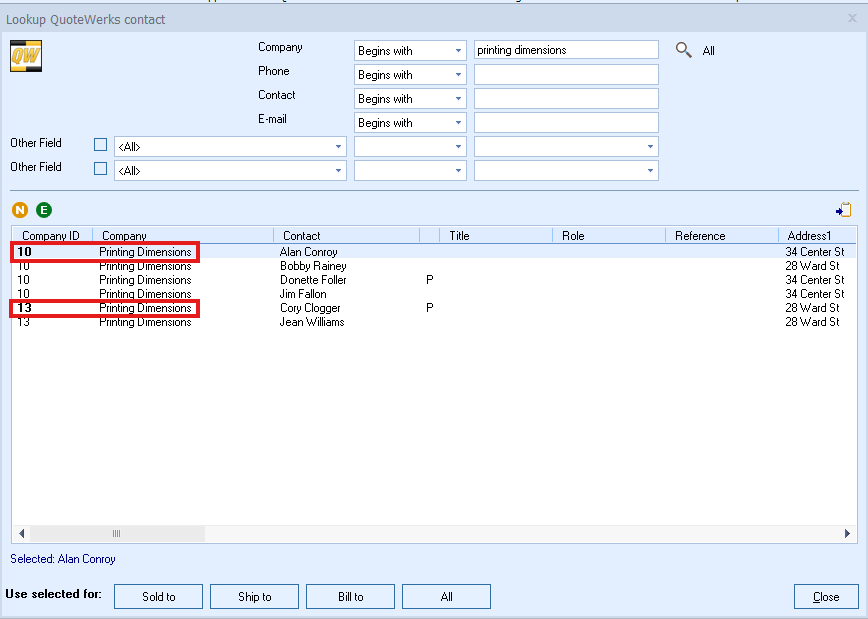
Figure 3
In some instances this may be perfectly fine as you may do business with two Companies with the same name. In other instances, this may be in error and you may want to merge Contacts or even an entire Company into another Company’s record. You can do this using the Move Contact(s) feature.
1.To move a Contact select the Contact you wish to move. If you would like to move multiple Contacts you can do so by holding the CTRL key and clicking on each of the Contacts you wish to move.
2.Once all the Contacts you wish to move have been selected continue to hold down the CTRL key and select a line with the Company record you wish to move it to. Right click and select “Move Contact(s).”
Using Figure 3 below as an example, if I wanted to merge the Company Printing Dimensions with the Company ID of 13 with the company of the same name but with Company ID 10, I would select the Contacts for the Company with ID 13, then click on one of the contacts from the Company with the ID of 10. I would right click and select “Move Contact(s).”
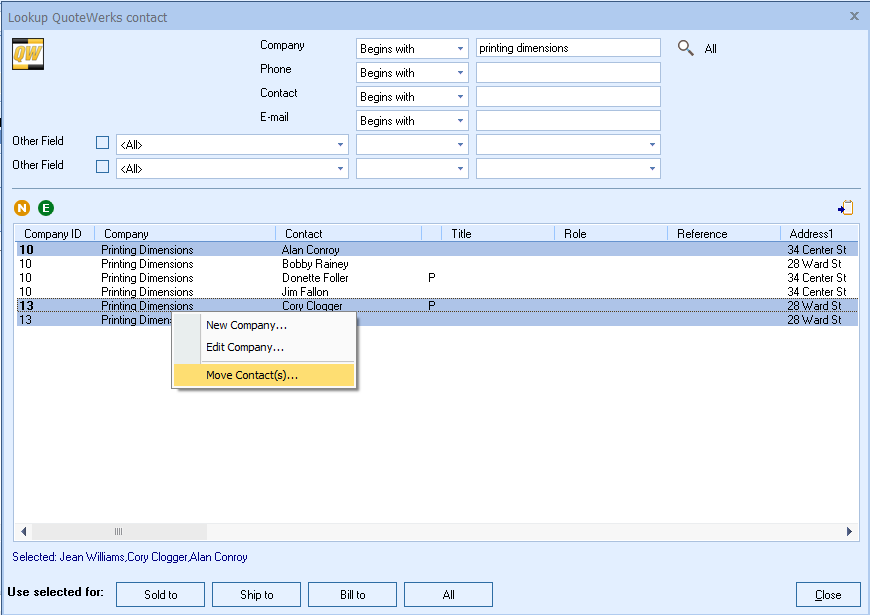
Figure 4
3. A confirmation window will appear confirming the changes you are making as shown in Figure 5 below.
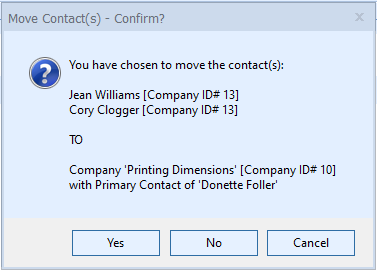
Figure 5
4. Once you have reviewed and confirmed the changes to be made select ‘Yes’ to move the Contacts.
In instances where you are moving all or the only contact associated with a Company you will receive an additional confirmation window as seen in Figure 6 below. Note that this window is indicating that we are moving the only (or all) contact(s) associated with the Company with an ID of 13 and in doing so, the Company record will be deleted. It is very important to review this message as once a Company record has been deleted it and its associated Contacts cannot be restored.
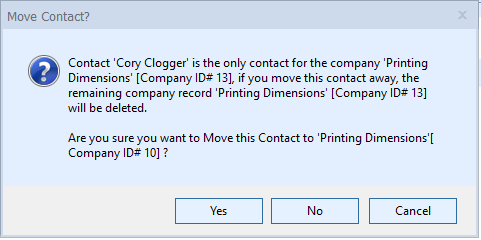
Figure 6
5. You can now search for the Company you moved the Contacts into and will see that those new additional contacts are now included in our search results.
Move Contact Address Logic
In the move contact example above (Figure 4) you will notice that the Company we are merging into (Company ID 10 – 34 Center St) has an address that is different than the ones we are moving (Company ID 13 – 28 Ward St).
•If the addresses are the same, QuoteWerks will remove the address information from the newly merged contact and it will inherit use of the Company’s address information.
•If the addresses are different, the newly merged contact will keep it’s address information in the Contact record.