The combination of QuoteWerks and salesforce.com makes it simpler to provide estimates and proposals to prospective customers, combine sales quotes with business development opportunities in the pipeline, and gain visibility into revenue streams from products and services.
1. To setup the salesforce.com CRM integration navigate to Setup > CRM Integrations. Select salesforce.com as your Primary CRM Integration and click on the salesforce.com link to begin configuring the integration.
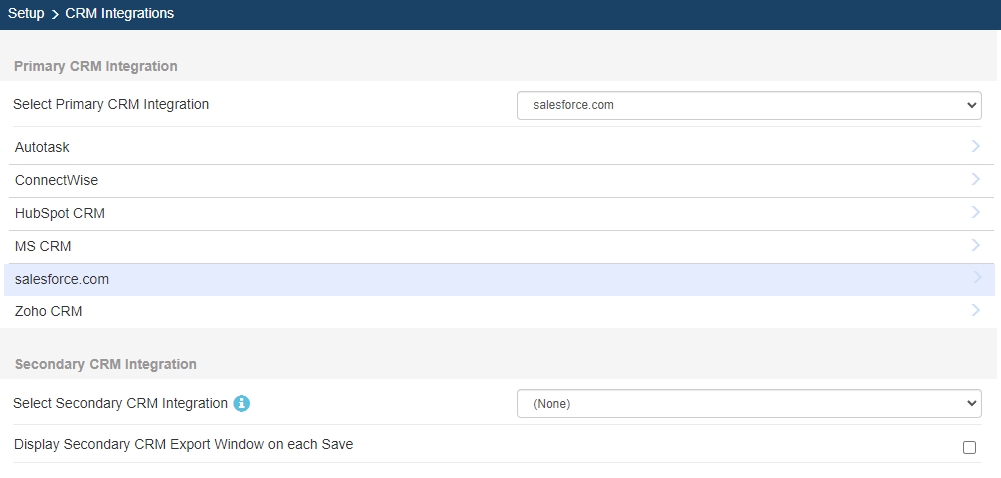
2. Enter your salesforce.com credentials and click Test.
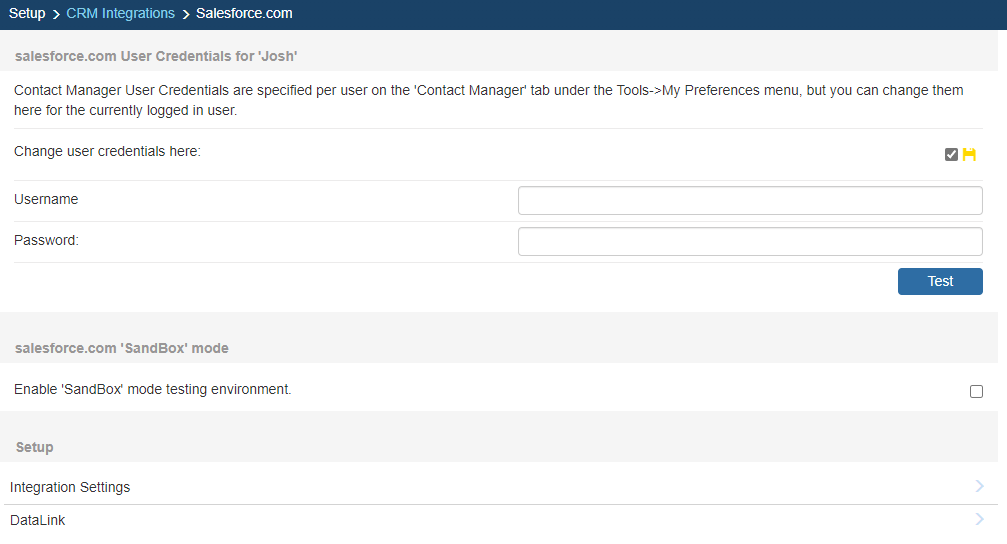
If your credentials are correct you will recieve a notification that the test was successful as seen below.
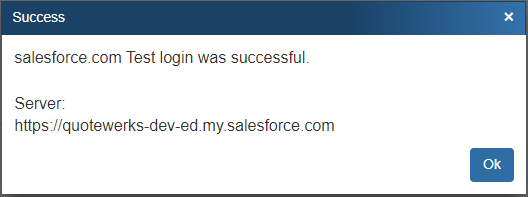
Enable ‘SandBox’ mode testing environment
The salesforce.com Sandbox provides the ability to create a fully replicated, scalable on-demand customer replica environment for customization, integration, testing, development and training purposes. When this option is checked, QuoteWerks will integrate with your salesforce.com ‘SandBox’ data, not your live salesforce.com data.
Salesforce.com User Credentials
QuoteWerks needs your salesforce.com login ID and password to log into and integrate with salesforce.com. These credentials can be specified for the currently logged in user on this setup window as shown above, OR the Contact Manager Tab of the user’s Tools -> My Preferences menu.
Note: If you receive an error message when attempting to either set up the salesforce.com integration and test the credentials or use the salesforce.com integration, you may need to supply a Security Token. See Salesforce.com Security Token for more information. |
3. Click on Integration Settings to further configure your salesforce.com integration.

4. The Integrations Settings page has a number of items you can configure as outlined below.
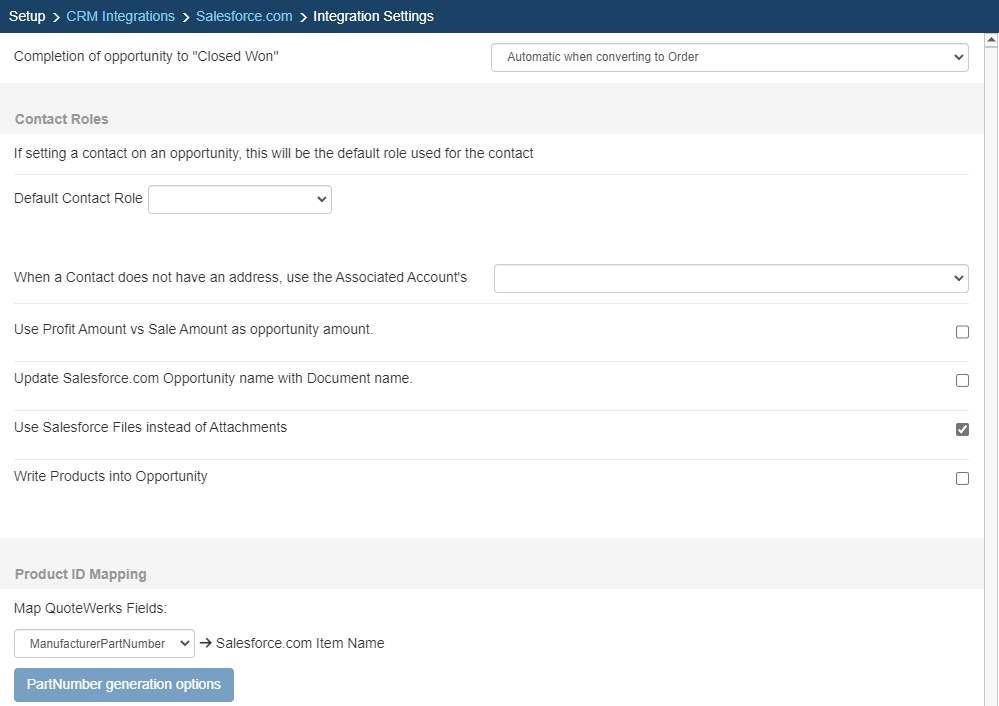
Completion of opportunity to "Closed Won"
QuoteWerks provides you with the flexibility to control when a sales opportunity created by QuoteWerks in salesforce.com will be converted to a completed sale. The salesforce.com sales opportunity can be completed by QuoteWerks when converting to an order (File -> Convert to Order menu), an invoice (File -> Convert to Invoice menu), or Never. Never means QuoteWerks will never attempt to complete the Opportunity, the Opportunity will need to be manually updated within salesforce.com. This provides a greater level of control for sales managers or administrators who would prefer to manually close the opportunities from within salesforce.com rather than have QuoteWerks automatically close them.
Contact Roles
This setting will allow you to set a contact's default role that is used on an opportunity. This will be the default setting, but can be changed manually when creating/updating the opportunity as well.
When a Contact does not have an address, use the Associated Account's
When a salesforce.com contact does not have any address information, you can specify if the Billing address or the Shipping address of the associated Account should be used.
Use Profit Amount vs. Sale Amount as opportunity amount
When QuoteWerks creates a sales opportunity in salesforce.com, this option lets you specify whether or to use the profit or sale amount of the quote to be entered in the sales opportunity.
Update salesforce.com Opportunity name with Document name
This option will carry over the QuoteWerks document name to the salesforce.com Opportunity name.
Use Salesforce Files Instead of Attachments
When checked, quotes will be saved under the 'Files' section of an Opportunity instead of the 'Notes & Attachments' section.
Write Products into Opportunity
This option will write the QuoteWerks line items into the salesforce.com Opportunity.
Product ID Mapping
Map QuoteWerks Fields
This drop-down box will map the selected QuoteWerks field to the salesforce.com item name.
You can choose which field in QuoteWerks to map to the corresponding field (ItemName, PartNumber, etc.) in salesforce.com. You can select the ManufacturerPartNumber, InternalPartNumber, ItemType, and more.
Typically, the manufacturer part number will be used, unless you're creating your own custom part numbers in salesforce.com.
In the simplest scenario, you can set up the link to just use a QuoteWerks part number (like the Manufacturer field) as the salesforce.com Opportunity CRMProductID. As a starting point, the value from a specified field (like the QuoteWerks "ManufacturerPartNumber" field) is used.
The auto-generation feature will allow for more than this when the InternalPartNumber or any CustomTextxx field is selected as the mapped field. This auto-generation feature will allow for many scenarios of use, including the ability to maintain your own proprietary part numbers in the Opportunity.
|
|
To use the auto-generation feature, select an option other than ManufacturerPartNumber from the Map QuoteWerks Field drop-down box, then click the [PartNumber generation options] button.
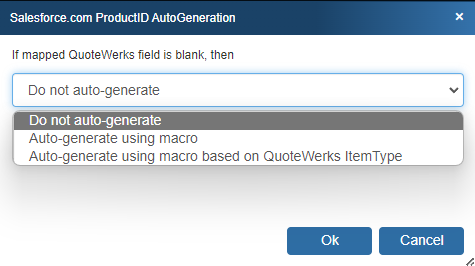
As shown above, there are three auto-generation options:
Do not auto-generate
When exporting items to the salesforce.com Opportunity, if the mapped field is empty, this option will stop and force you to specify your proprietary part number. If you pulled the part from the Opportunity, it will already have your proprietary part number from the salesforce.com Opportunity. This is useful when you have custom part numbers that aren't based on any field or combination of fields. When exporting items to the salesforce.com Opportunity, if the mapped field is empty, you'll be forced to manually specify a CRMProductID before proceeding. This is used when using your own proprietary part numbers.
Auto-generate using macro:
With this option, when exporting items to the salesforce.com Opportunity, instead of just using a simple field value like the ManufacturerPartNumber to become the salesforce.com Opportunity CRMProductID, you can choose to have the salesforce.com Opportunity CRMProductID auto-generated using a macro such as &DI_ItemType:&DI_ManufacturerPartNumber.
Auto-generate using macro based on QuoteWerks ItemType:
With this option, when exporting items to the salesforce.com Opportunity, instead of just using a simple field value like the ManufacturerPartNumber to become the salesforce.com Opportunity CRMProductID, you can choose to have the salesforce.com Opportunity CRMProductID auto-generated based on the item's ItemType.
So, for example, if the ItemType is "Haas," you can map to an auto-generation macro of "Haas:&DI_ManufacturerPartNumber," but if the ItemType is "Hardware", you can map to an auto-generation macro of just "&DI_ManufacturerPartNumber." You can also set a value for If any ItemTypes are not mapped use the following macro:.
|
|---|
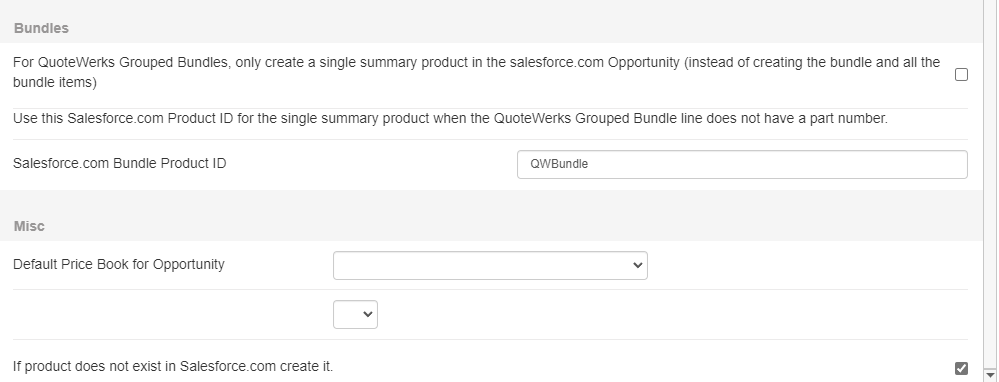
Bundles
For QuoteWerks grouped bundles, only create a single summary product in the salesforce.com Opportunity (instead of creating the bundle and all the bundle items)
If you choose this item, any groups or grouped bundles will send over only Grouped Bundle Header lines; the individual line items will not be created.
Misc
Default Price Book for Opportunity
When QuoteWerks creates an Opportunity in salesforce.com and you choose to write QuoteWerks line items into that Opportunity, you must select a Price Book for the Opportunity. In this Default Price Book for Opportunity field, you can set the default Price Book.
If product does not exist in salesforce.com create it
If a QuoteWerks line item doesn't exist as a Product in salesforce.com and this box is checked, then QuoteWerks will create the Product in salesforce.com. If this box is not checked and the Product doesn't exist in salesforce.com, you won't be able to write this line item as an Opportunity Product, as salesforce.com requires that Opportunity Products reference existing salesforce.com Products.
5. Once all other steps have been completed, you can move onto the DataLink Setup.