The QuoteValet Shopping Cart feature enables you to create online order forms for customers. You can create single or multiple order forms that can be used to automate customer re-orders or receive paid orders from a promotional email blast. The QuoteValet Shopping cart is included in the QuoteValet subscription.
The general concept behind the QuoteValet Shopping Cart is that you can define an order form template that can be used over and over by different customers. When the website visitor completes the order form and clicks on the [Order] button a "normal" QuoteValet document will be created.
The QuoteValet Shopping Cart is great for many uses, but here are two in particular. First, with your established customer base, they probably routinely order consumable items from you, low dollar items that you probably don't make much money on. Use the QuoteValet Shopping Cart to automate this process. You simply setup a Shopping Cart OrderForm template that contains all the items your customer typically orders and then give them the QuoteValet Shopping Cart website URL to go to whenever they need to order these items and from that point on you will simply receive orders in your inbox. No more phone calls and emails trying to identify the correct items to re-order.
The other great way to use the QuoteValet Shopping Cart is to create an OrderForm for some kind of item, like a limited time special offer discount, like an HP Server, for example, and you can even set an expiration date on the OrderForm. Then you simple send out an email blast to all your customers pointing them to this Shopping Cart Order Form and simply put, you will have an order waiting for you in your QuoteValet Dashboard from anyone that was interested!
The Shopping Cart feature is template driven (similar to QuoteValet Mobile). To create a new order form, create a document in QuoteWerks with the items you would like to sell to your client(s). Save the document as a Template by clicking on File-> Save As Template. Check the box for “Save Template to QuoteValet Order Form”. This will then give you the option to select the Shopping Cart template you would like to use (if you have more than one).
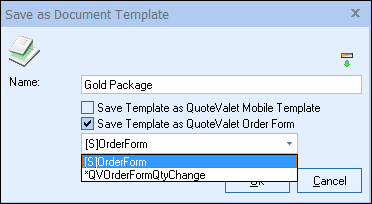
|
|---|
If you're saving an existing template, you'll get a different window — the main difference being that you cannot edit the Name field:
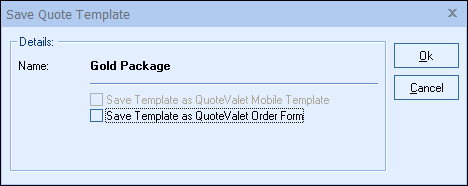
Check the Save Template As QuoteValet Order Form box and click on the [Ok] button. If you do not check this box, this template will not be uploaded to QuoteValet.
|
|---|
You will then be able to choose which QuoteWerks user you would like to receive the notifications from this specific order form:
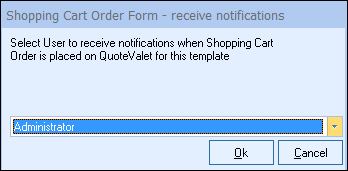
The following dialog box will appear with your new QuoteValet Order Form URL:
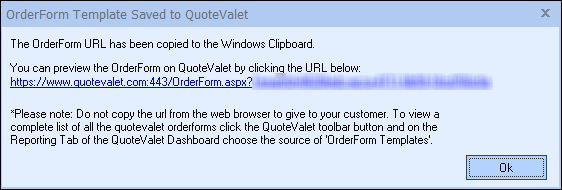
Copy and paste this URL wherever you need to use it. It could be added to your website for a client to place an order, sent in a promotional email, or simply emailed to your client so they can place a re-order. Any accepted and/or paid orders will appear in your QuoteValet Dashboard.
This URL supports the ability to pre-populate fields on the order form. This is useful if you want to do a mail merge. For example, you can attach the following text to the end of the URL:
&FillField_DH_SoldToCompany=Aspire Technologies,%20Inc.&FillField_DH_SoldToContact=John%20Lewe&FillField_DH_SoldToEmail=sales@quotewerks.com&FillField_DH_SoldToPhone=407-248-1481&FillField_DH_SoldToAddress1=7680%20Universal%20Blvd,%20STE%20360&FillField_DH_SoldToCity=Orlando&FillField_DH_SoldToState=FL&FillField_DH_SoldToPostalCode=32819
The above would fill the customer information fields on the order form so that your customer does not have to.Order Form
Clicking on the link will launch the order form. The order form is very dynamic and enables the client to choose which items they would like to purchase. Clients can select/deselect optional items, search for particular items, and more (e.g. a change to the HTML code of the template will allow customers to change the quantity of items: https://youtu.be/nsJrpoAU4JU).
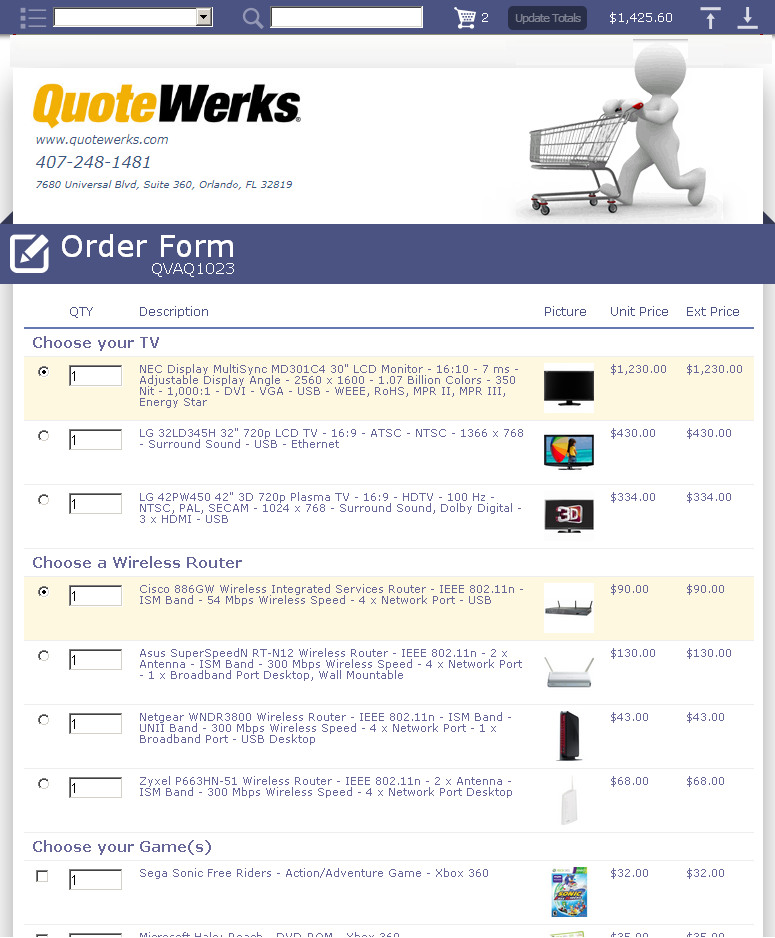
At the top of the form there are some features that enable the client to quickly locate particular items or sections on the quote.
The drop down menu will show clients a list of the different sections of the document:
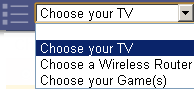
This is very useful if users have separated the order form by using heading lines in QuoteWerks. These different headings will be listed on the drop down menu. Once a heading has been selected the order form will take the client to that particular heading on the document. This is extremely useful if the client is looking for a specific section of a very large document.
Additionally, clients are able to search for particular items by keyword:
![]()
If a client needs to re-order a certain type of cable, they can search for the word of the item and all the items that contain that specific keyword will be highlighted. Clients can then use the ![]() icon to scroll through the document to see the different results.
icon to scroll through the document to see the different results.
The shopping cart icon ![]() will display how many items the client has currently selected. When clicking on this icon it will bring the client to the bottom of the document so they can view the total of their selections.
will display how many items the client has currently selected. When clicking on this icon it will bring the client to the bottom of the document so they can view the total of their selections.
|
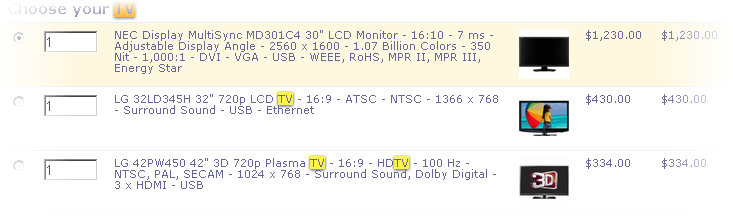
Next to the shopping cart is a running total of the document. This can be updated by clicking on the “Update Totals” icon. If the icon is grayed out it means the document is up to date.
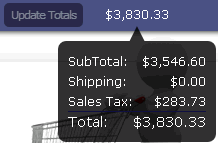
Finally, the ![]() icons will let clients scroll to the top of the page or the bottom of the order form.
icons will let clients scroll to the top of the page or the bottom of the order form.
Receiving a Shopping Cart Order
Once the client has made their selections on the order form they can scroll to the bottom of the page to submit their payment information. Clients can add their company name, contact name, email address, phone, street address, city, state and zip/postal code:
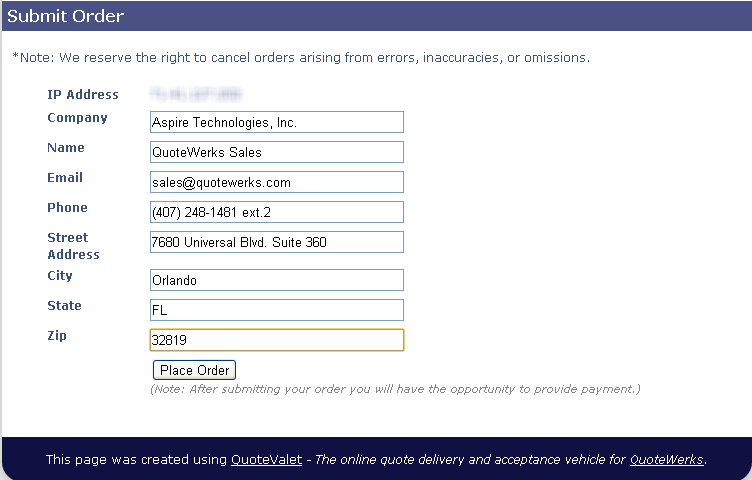
Click [Place Order] to finalize the order and submit it to QuoteValet. An email notification will be sent to the QuoteWerks user who created the order form in QuoteWerks.
Once the order has been submitted the client will have the option to make payment if the user accepts credit card and/or PayPal as payment options:
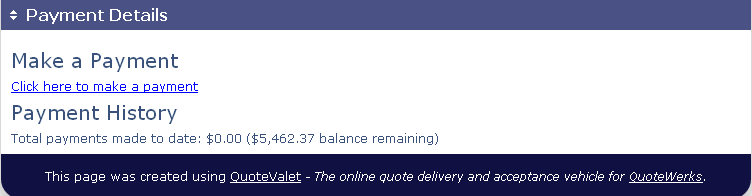
Click on the “Click Here to Make a Payment” link to be brought to the payment screen. If no payment gateway is setup, the client does not need to do anything else and will simply receive a confirmation email.
This payment screen in the order form is the same one that is used for QuoteValet quotes.
You can check for any existing orders by clicking on the QuoteValet Dashboard under the Inbox or Reporting tabs. Change the source to QuoteValet OrderForm under the Reporting tab to view all of the activity for those forms.
The reporting tab is also where users can view all of their existing templates for the QuoteValet Order Forms:
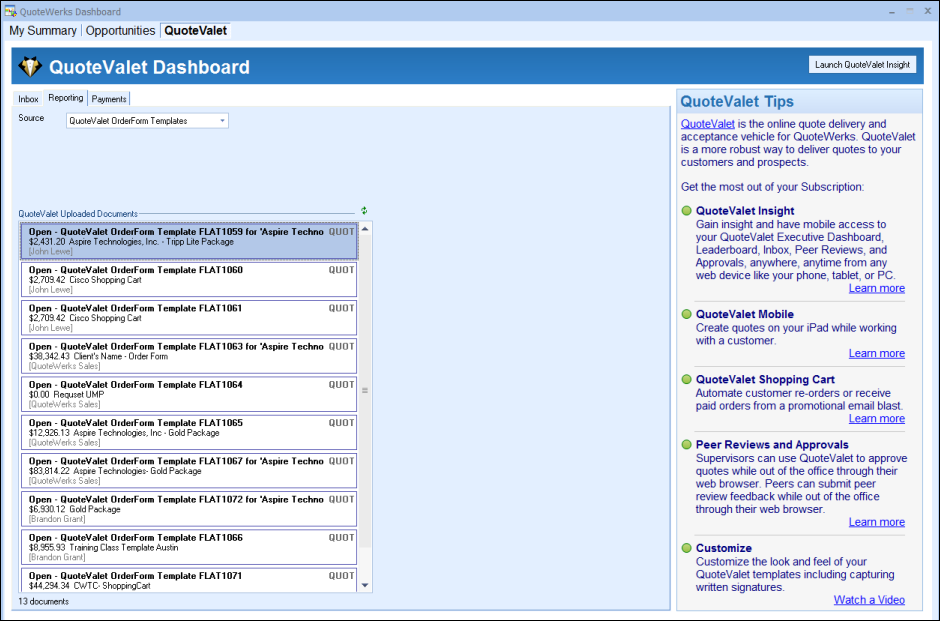
Change the Source to QuoteValet OrderForm Templates to view them all. To copy the URL from this screen, right-click on the document and choose copy URL:
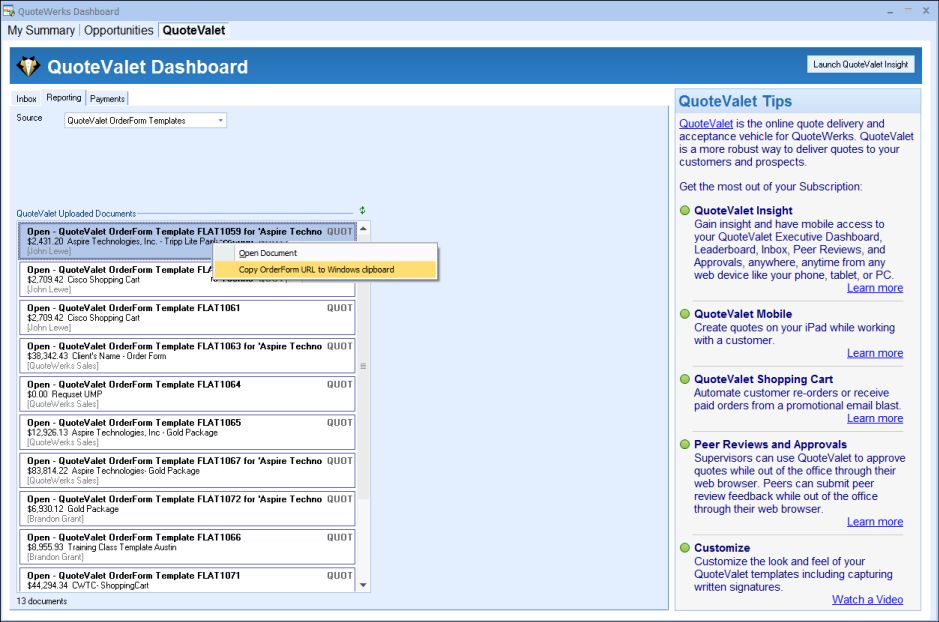
Additionally, if you open the document and click Save As you can reupload the document and copy the URL from there.
Importing Shopping Cart Order Forms
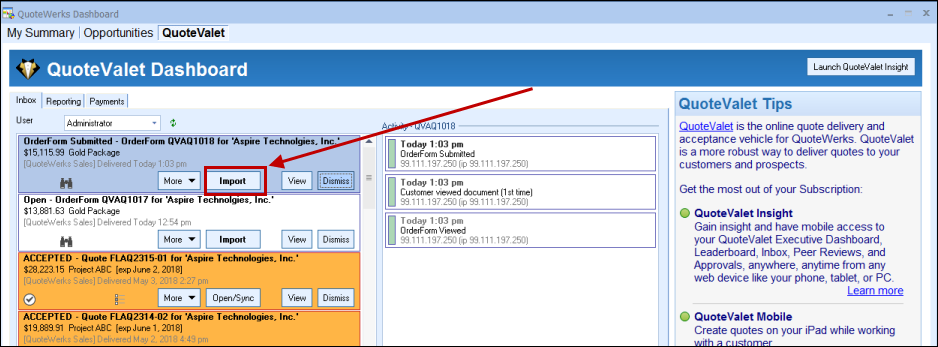
Once the order has been placed by your customer, you will receive an email notification and also a Dashboard notification. To process the users order you will need to import the order form. Click on your QuoteValet Dashboard icon to open the dashboard. You should see a new notification called "OrderForm Submitted...". If it is orange or green, it means the customer has accepted (orange) and possibly paid for the order already (green). To import this order form to see what the customer ordered, click on the Import button.
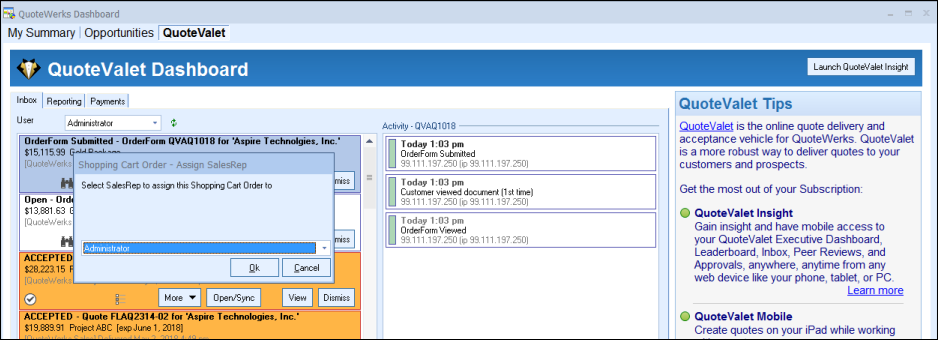
This will then prompt you to select the Sales Rep (QuoteWerks user) to assign this shopping cart order to. Select them from the drop-down list and then click [Ok].
Once you have imported the document you simply need to follow your normal procedures for processing orders, just like if you had sent a quote to the customer.
Related Topics:
•Customizing QuoteValet Templates
•Uploading Documents to QuoteValet
•Accepting Payments in QuoteValet