Important: A QuoteValet subscription is required to view the QuoteValet Dashboard. Without this subscription, the QuoteValet Dashboard will not be available. |
This section covers the QuoteValet Dashboard, which is accessible by clicking the QuoteValet icon on the QuoteWerks main toolbar:

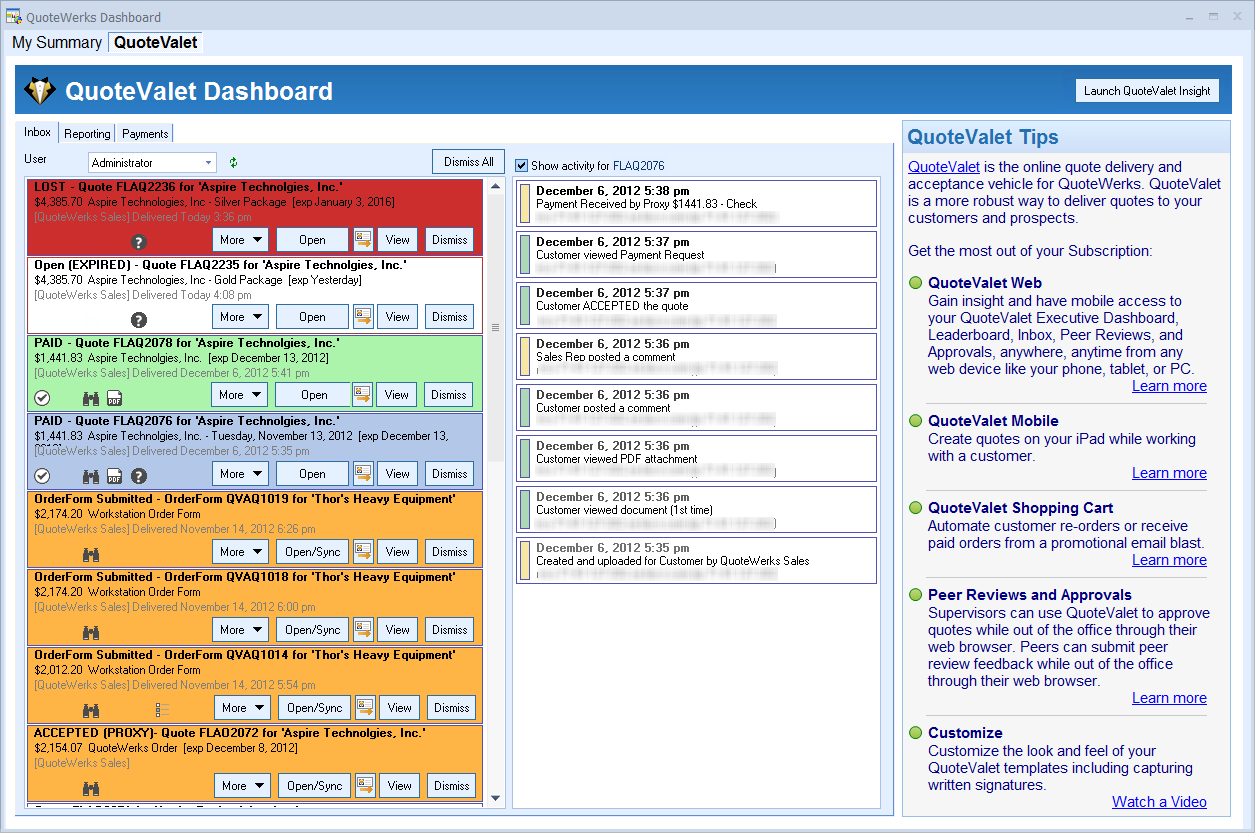
Inbox Tab
The Inbox tab enables users to see new notifications of existing documents for the current day or since last viewed. It provides more of a real-time look at what customers are currently doing with their quotes since the last time the user viewed the QuoteValet dashboard.
Document Status and Notifications
The inbox tab will display the status of the documents along with the activity history. Specifically, users can see when a quote has been accepted (orange), paid (green), converted to lost (red), or expired (outlined in red).
Additionally, from this tab users are able to open the document in QuoteWerks or on QuoteValet, view it in their CRM (if applicable), or dismiss the notification from the Inbox which removes it from the Inbox. Each time a new activity is performed by the customer (such as another view, changing options, etc.) it is recorded on this tab and a new notification will display here until it is dismissed. The [Dismiss All] button will dismiss all the activities in the inbox. You should only use this button when you no longer need to follow up with any of the notifications in your inbox.
Each inbox notification displays an icon indicating what type of activity has happened since you last checked. The icons are defined below:
![]() - Document was created via QuoteValet Mobile
- Document was created via QuoteValet Mobile
![]() - Customer viewed the quote on QuoteValet
- Customer viewed the quote on QuoteValet
![]() - Customer viewed the PDF document attached to the QuoteValet quote
- Customer viewed the PDF document attached to the QuoteValet quote
![]() - Customer changed options on the QuoteValet quote
- Customer changed options on the QuoteValet quote
![]() - Customer posted a question/comment on the QuoteValet quote
- Customer posted a question/comment on the QuoteValet quote
![]() - Customer accepted the quote on QuoteValet
- Customer accepted the quote on QuoteValet
![]() - Customer made payment on the QuoteValet quote
- Customer made payment on the QuoteValet quote
![]() - Customer viewed expired quote
- Customer viewed expired quote
![]() - Quote has been recalled
- Quote has been recalled
Notifications, like customer acceptance of the quote, remain in your inbox until the sales rep has dismissed it, helping to prevent accepted quotes from becoming lost. Only the first 50 inbox items will be displayed in the inbox.
|
Show Activity for Quote Checkbox
This checkbox will let users toggle between displaying or not displaying the activity for the selected quote. You can turn this off if you are going to dismiss multiple notifications on the Inbox tab such as at the end of the day so it does not load the activity and let's you remove them faster. This setting is remembered per user.
Expired Quote
If your customer views the quote on QuoteValet after it has expired, the customer will see a message stating that the quote has expired and there will be a link for them to click to request an updated quote from you. Your customer will still be able to view the quote, but will not be able to accept a quote that has expired.

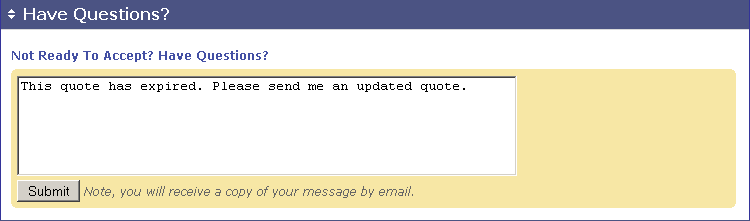
Lost Quotes
If you convert a quote to lost in QuoteWerks (File -> Convert to Lost), this quote will also be updated as "Lost" in QuoteValet. If a customer views a quote marked as "Lost" they will have the option to request an updated quote. Additionally, when you convert a quote to lost, QuoteWerks gives you the option of recalling the quote so the client can no longer view it. This is very useful if you were running a discount or the pricing from the vendor expired and you do not want the client to be able to see the old pricing.
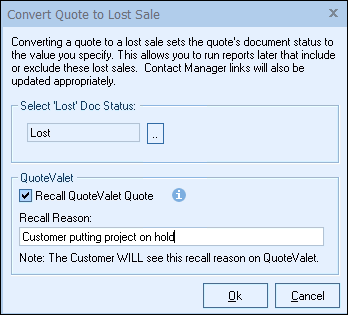
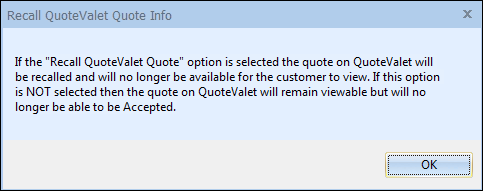
Reporting Tab
The “Reporting” tab is where management and users can view activity for all documents uploaded to QuoteValet. The QuoteValet dashboard offers some robust reporting. Users can filter by date range and by user. Users can also filter the dashboard data to see focused, actionable information such as quotes that are about to expired, quotes that have expired, any QuoteValet customer activity (views, options changed, etc.), any quotes not viewed yet, all the quotes viewed by customers last week, all quotes accepted this month, accepted (with balance due) to see who has not paid, and many more. Click on the “What” drop down on the reporting tab to see a list of all the available reporting options.
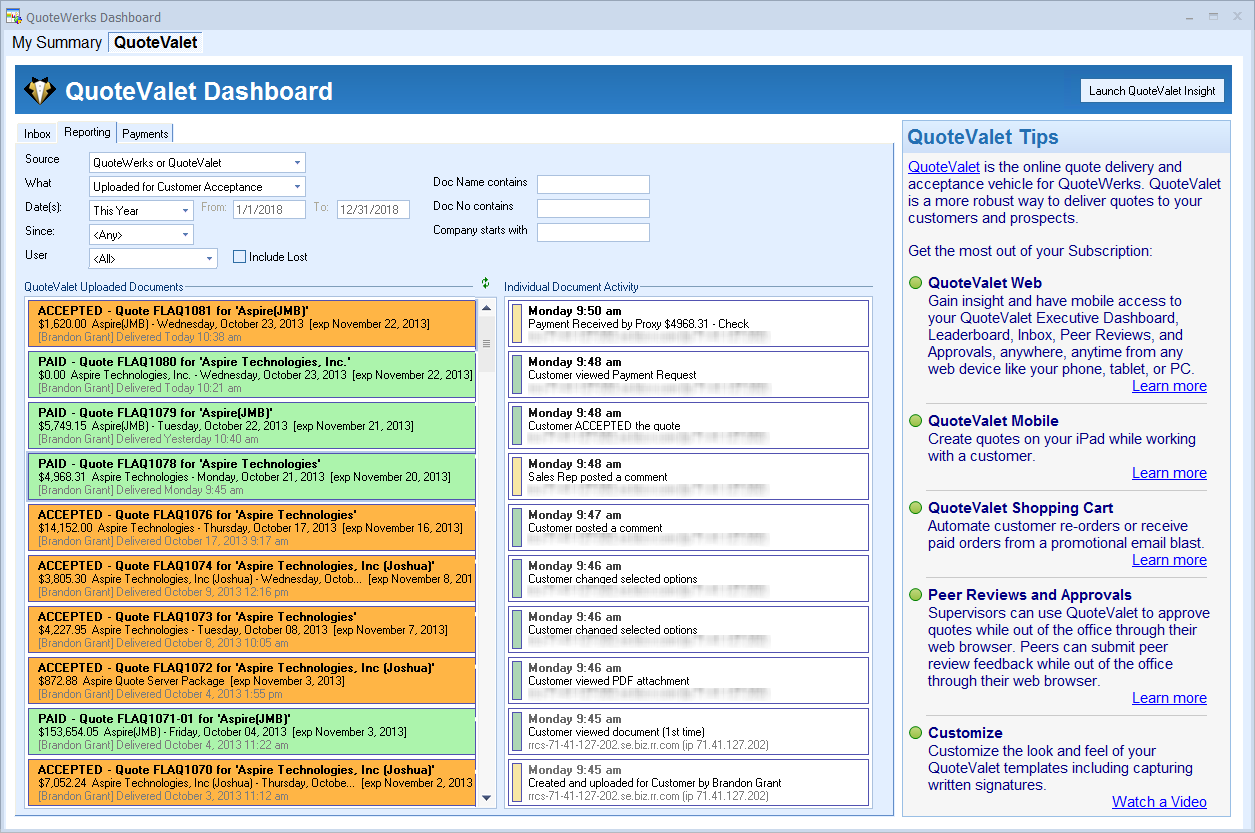
All the quotes from the filter you select will be listed on the left hand side with the quote’s activity listed on the right hand side when selected. Accepted quotes will be highlighted in orange if payment has not been made, while quotes that have been accepted and paid for will be highlighted in green. The Document Type will also be listed so users can easily see if an accepted quote has been converted to an order or not.
Users can also use the “Since” filter to view activity during the day. For example, if a user checked the status of yesterday’s quotes at 9:30 AM, they could change the since to 9:30 AM so they would see all the activity that has occurred since 9:30AM.
This QuoteValet Dashboard window accessed from the QuoteWerks Toolbar can be left open, enabling you to fully interact with QuoteWerks at the same time. Keeping the Reporting window open allows you to view activity and open quotes without having to close the dashboard to interact with the individual quotes.
Users will be restricted from viewing other users’ quotes and payments if they do not have the proper security rights set.
Additionally, right-clicking on a quote one the Reporting tab will enable users to open the document in QuoteWerks, display the document in CRM, View the Customer facing page in QuoteValet, and/or View the Sales Rep facing page in QuoteValet.
Payments Tab
The payments tab enables users to quickly view all the payments that have been applied to QuoteValet documents. These payments will include partial and full payments, payments made by credit card and/or PayPal, etc.
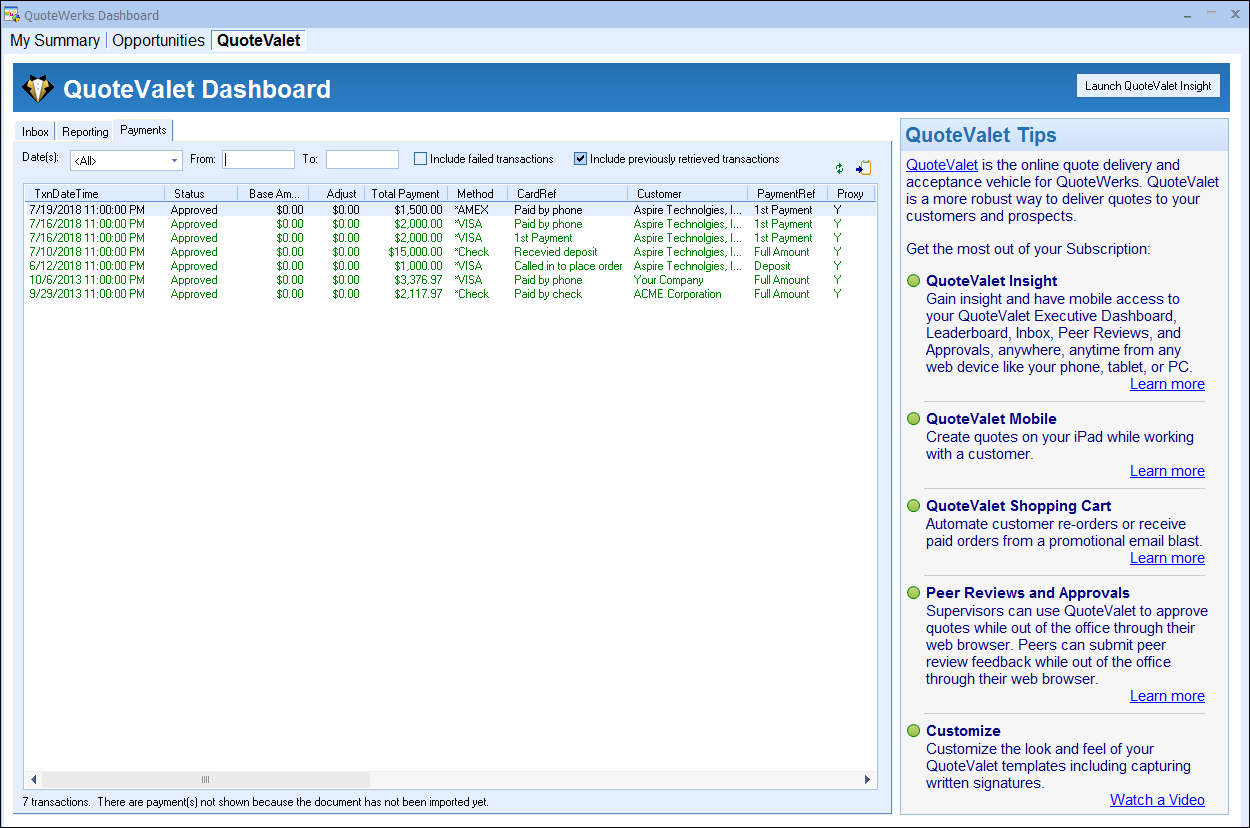
If QuoteValet accepted a credit card payment for an order that had recurring items on it, you can retrieve the credit cards details (in a PCI compliant manner) from the payment (from this Payments tab on QuoteValet Dashboard or the QuoteValet tab in the quote) necessary to bill your customers’ credit card for the recurring charges each month/quarter, etc. Just right click on the payment entry and choose "Copy Payment Details" which will copy the information into the Windows Clipboard.
Additionally, with this feature are two new security rights for individual users. If the security right "CannotViewFullCreditCardDetails" is set then the user will not be able to view/copy the full credit card details. If the security right "CannotViewOthersFullCreditCardDetails" is set then the user will not be able to view/copy the full credit card details from other sales reps orders.
The document can also be opened from the payments tab by right-clicking on the transaction. A filter can be set to only show payments from today, yesterday, this month, quarter, customer and more. Additionally, users can export this data to the Windows Clipboard by clicking on the ![]() icon in the top right of the window.
icon in the top right of the window.
Failed transactions can also be listed by checking the “Include Failed Transactions” box. This will include any transaction that was not processed such as a declined credit card. This means that payment has not been collected on that specific document yet.
The Include Previously Downloaded Transaction checkbox includes all the transactions that have been accepted and converted to an order in QuoteWerks. Until an accepted quote is converted to an order, it will remain on the Payments screen. Once that payment is received and you have converted that document to an order, it will be cleared from this screen. The checkbox will let you view all transactions that have been cleared based on your date settings at the top.
Users can also click on the refresh button ![]() to refresh any transactions that may have come through while this Payments tab has been selected and open in QuoteWerks (F5 will also refresh the payments tab).
to refresh any transactions that may have come through while this Payments tab has been selected and open in QuoteWerks (F5 will also refresh the payments tab).
Related Topics:
•Customizing QuoteValet Templates
•Uploading Documents to QuoteValet
•Accepting Payments in QuoteValet