The QuoteWerks Dell integration enables Dell Premier Partners with Punchout credentials to import Dell order Requisitions from the Dell Premier portal and place electronic orders directly from QuoteWerks. Users can initiate a new Dell order requisition from within QuoteWerks, choose items on the Dell website (or select a quote your Dell sales rep created for you), and then import those items into the QuoteWerks quote. QuoteWerks can then order those items electronically through Dell.
Important: The Dell Punch-out Integration requires at least one real-time license. If you do not see the Real-time Tab available under the Tools->Options menu, that means a real-time license has not been added in the License Manager. |
Setup
1.Click on Tools-> Options-> Real-time. Click on the [Real-time Setup] button.
2.Click on the Dell tab.
3.Select your region (USA, Canada, United Kingdom, Ireland, Belgium, Netherlands, Germany, France, Australia, and New Zealand).
4.Enter in your PUNCH OUT user name and password. These are different than the website credentials. If you do not have your punch out credentials, contact Dell at premierconnect_quotewerks@Dell.com and request "Dell Punchout Credentials".
5.If you were provided with a specific URL (unlikely) enter it in the correct field, otherwise hit [OK] to complete the setup.
6.The Item Requisition Field is required for the integration to work properly. You can adjust the custom field it uses, but we do recommend leaving it set to CustomText20.
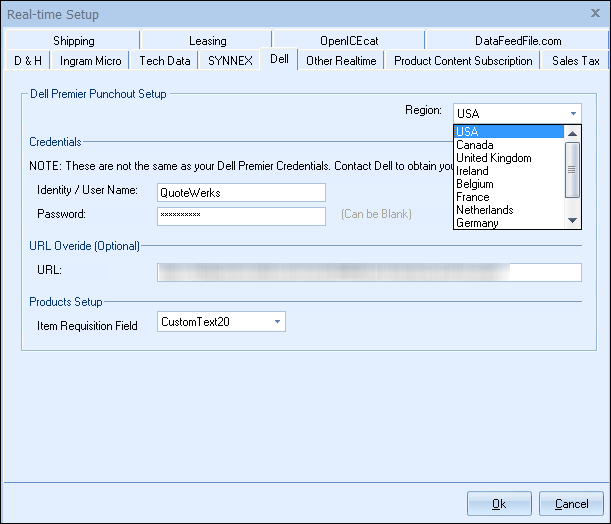
Using the Dell Punch-out Integration
The Dell Punch-out integration is very easy to use once you have entered in your credentials. On the Grid Toolbar of the DocumentItems tab, a new icon ![]() will be available in grid toolbar. If you do not see this icon, ensure you have added your credentials under Tools-> Options-> Real-time-> Real-time Setup-> Dell.
will be available in grid toolbar. If you do not see this icon, ensure you have added your credentials under Tools-> Options-> Real-time-> Real-time Setup-> Dell.
![]()
Click on the icon to open the Import Dell Premier Order Requisition window.
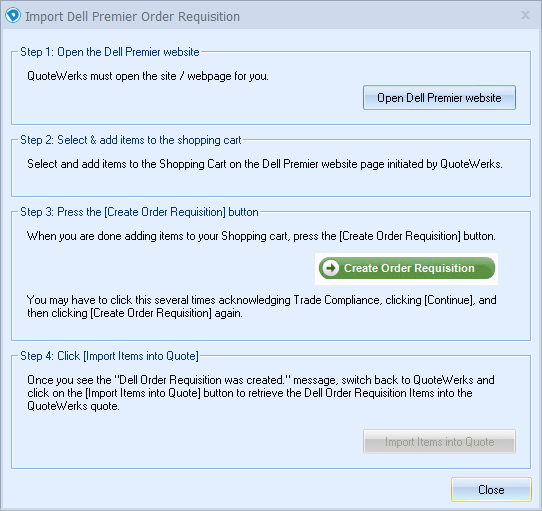
Next, simply follow the listed instructions on each step. Click on the [Open Dell Premier website] button to launch the Dell Premier Website. Since your credentials are already in QuoteWerks, you will not need to log in.
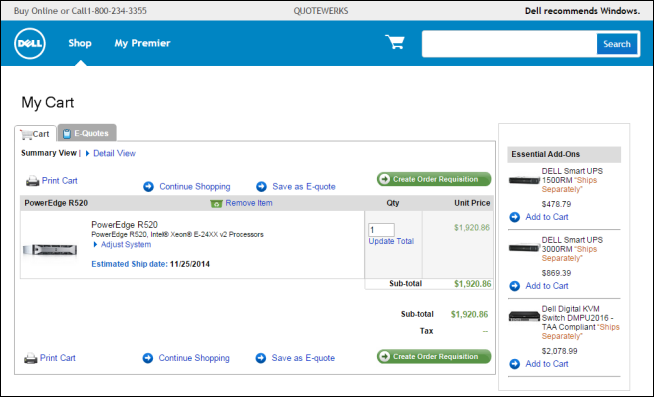
Start adding items to your shopping cart from the Dell site. After you have completed adding your items to the cart click on the [Create Order Requisition] button. Once it has successfully created the order requisition a confirmation message will appear. Switch back to QuoteWerks and click on the [Import Items into Quote] button to retrieve the Dell Order Requisition items into the QuoteWerks quote.
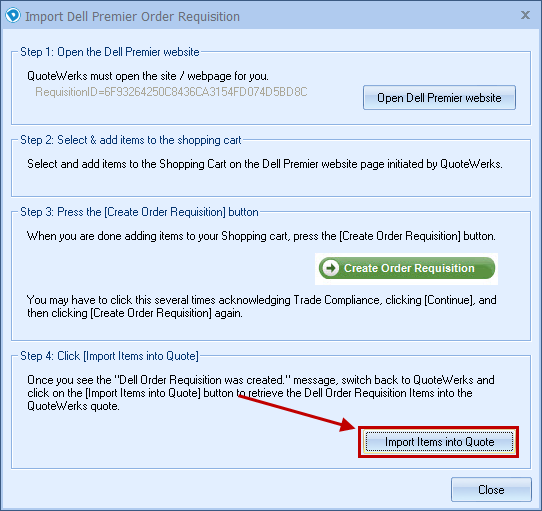
All items created for that requisition will now be pulled into QuoteWerks and listed on the DocumentItems tab. You can make any adjustments to the items if needed or send the quote as-is to your customer.

Placing Dell orders
Important: Users will only be able to place orders through Dell by using the above Dell integration above. This will not work for users who are importing a Dell E-Quote using our Quote Importer tool. |
Once your customer has moved forward with the order, you can place the order directly with Dell.
Placing the Order
1.First, you will need to convert your QuoteWerks quote with the Dell items to an order (File-> Convert to Order).
2.Click on the [Purchasing] icon in the toolbar or click on Tools-> Purchasing menu option to launch the Purchasing window.
|
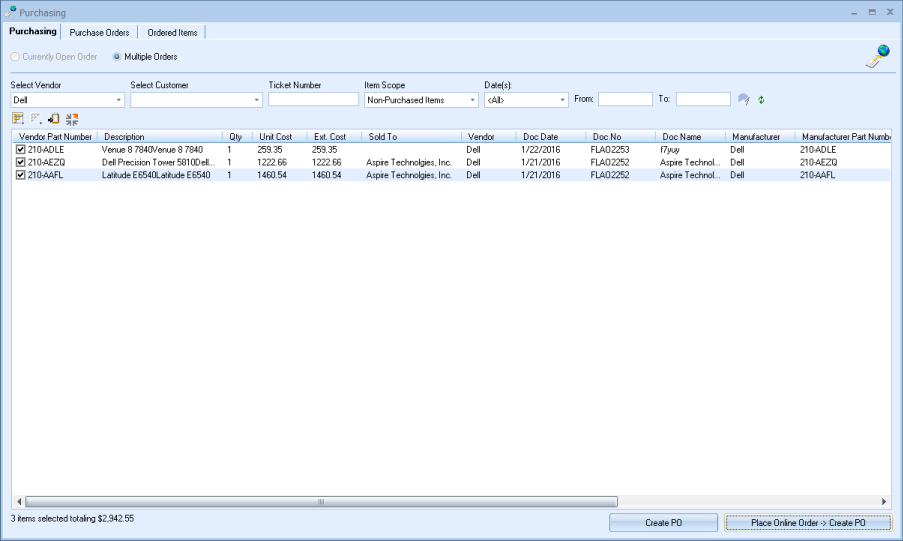
3.From the "Select Vendor" drop-down menu, set Dell as the vendor. Failure to set Dell as the vendor will disable the option to place the online order.
4.Click on [Place Online Order -> Create PO] button which will open the Dell Online Order Form window.
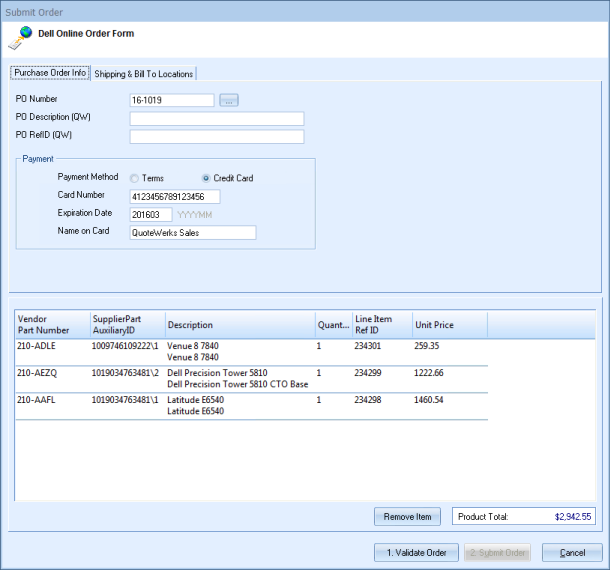
5.From this screen users can set the PO Number for the order and the PO Description and PO Ref ID (the last two fields will be referenced in QuoteWerks only).
6.For payment, select Terms if you have set terms with Dell or click Credit Card and enter in your credit card information if you typically pay this way.
7.Set the Shipping and Bill to Locations by clicking on the Shipping & Bill to Locations tab. Users can select the Sold to, Ship to, Bill to contact information from any item on the online ordering form. Additionally, users can set the Sales Rep our Our Location' as the ship to and/or bill to fields as well.
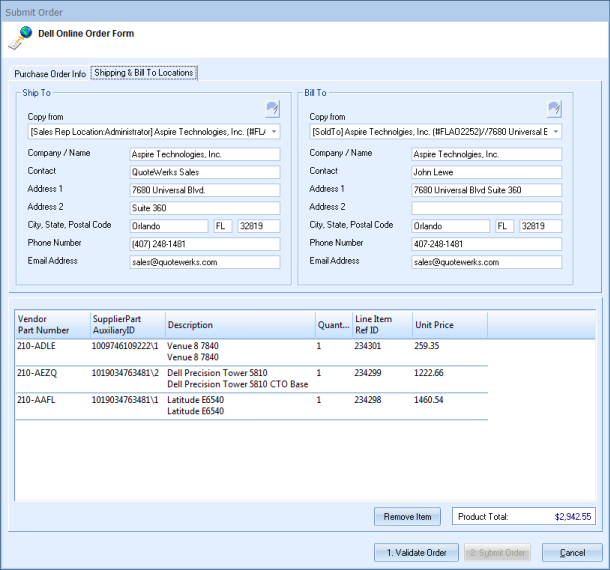
8.Once you have completed the Ship to and Bill to fields, click on the [Validate Order] button to begin the order process. The [Validate Order] button will confirm the item is a valid Dell item before being submitted.
9.To complete the order, click on the [Submit Order] button to submit your order to Dell.
Once the order has been completed, QuoteWerks will automatically prompt you to create a new purchase order.
The items from the Dell Order will appear on the Purchase Orders tab and can be updated manually with serial numbers and tracking information.