Follow these instructions for setting up the DataLink to pull additional HubSpot CRM fields into your QuoteWerks document.
Setup
To setup the DataLink, click on Contacts-> Setup Contact Manager menu selection. Highlight (if not already highlighted) HubSpot CRM and click on the [DataLink Setup] button on the window.
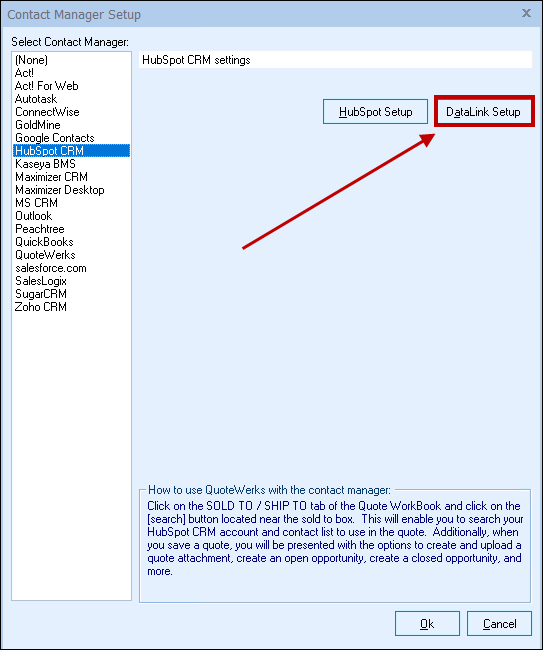
The DataLink Setup window will open. If you have not created a DataLink yet, the field will be blank:
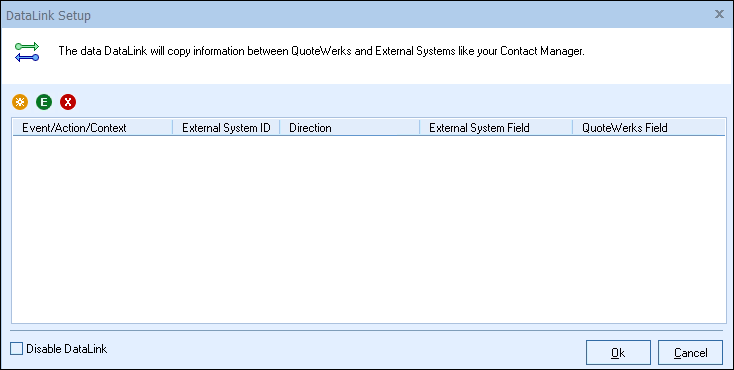
Create, Edit, Delete DataLinks
The three icons on the top left of the window will allow you to create (![]() ), edit (
), edit (![]() ), and delete (
), and delete (![]() ) DataLinks.
) DataLinks.
Creating a new DataLink
In the following example we are going to walk through how to pull the HubSpot Owner ID field from HubSpot CRM and have it populate a CustomText field in QuoteWerks. You can pull this and many other fields through the DataLink mapping window. You will need to create a new DataLink for each field you would like to populate however.
Step 1: Click on the create (![]() ) button.
) button.
Step 2: On the next window (DataLink Mapping), change the first drop-down menu to RetrieveSoldTo, RetrieveShipTo, or RetrieveBillTo. Your selection here will determine when the field from your CRM/PSA is pulled into QuoteWerks (i.e. the field data is pulled in when pulling the contact details into the Sold to, Ship to, or Bill to fields).
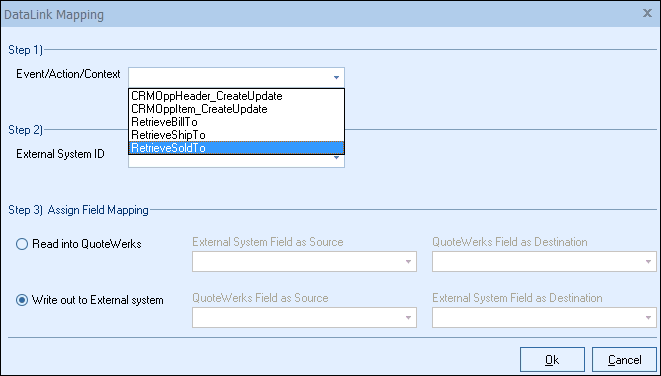
Step 3: Under the External System ID field, change the drop down to HubSpot CRM.
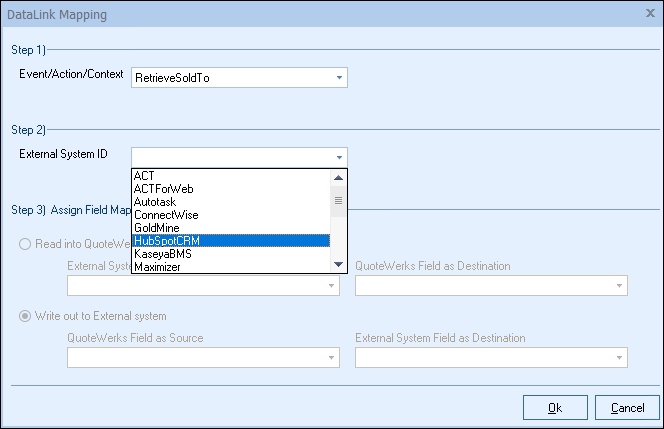
Step 4: On the next field of Assign Field Mapping click on the radial button for Read into QuoteWerks.
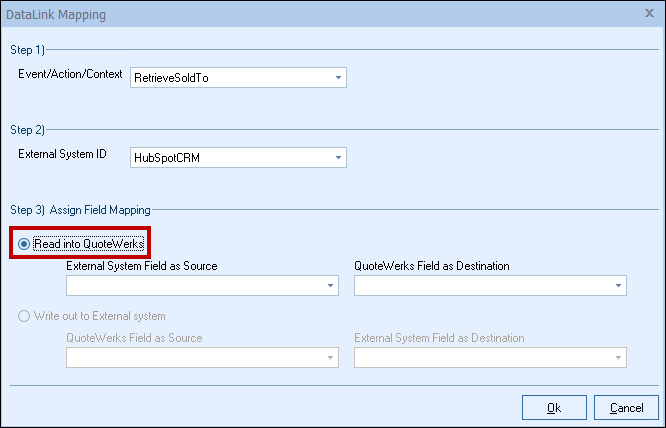
Step 5: The drop down for External System Field as Source will list the fields available from HubSpot CRM. Select the field you would like to pull into QuoteWerks.
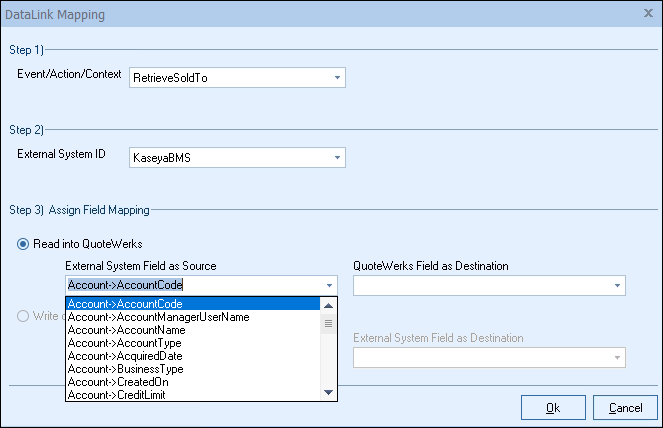
Step 6: Once your External field as source is selected, choose the QuoteWerks field that you would like the data from HubSpot CRM to populate in the QuoteWerks Field as a Destination.
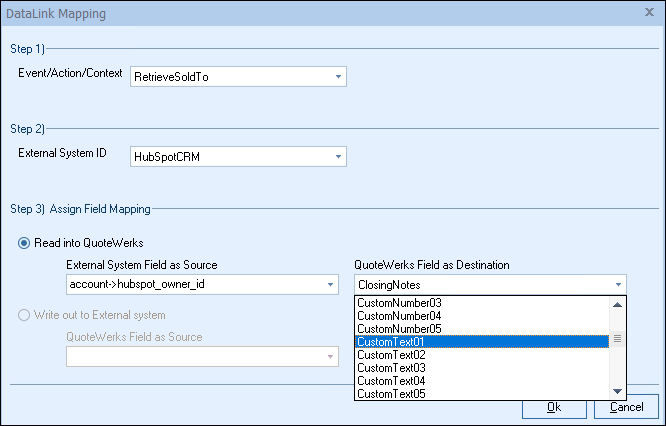
Step 7: Click [Ok] to complete the DataLink Mapping.
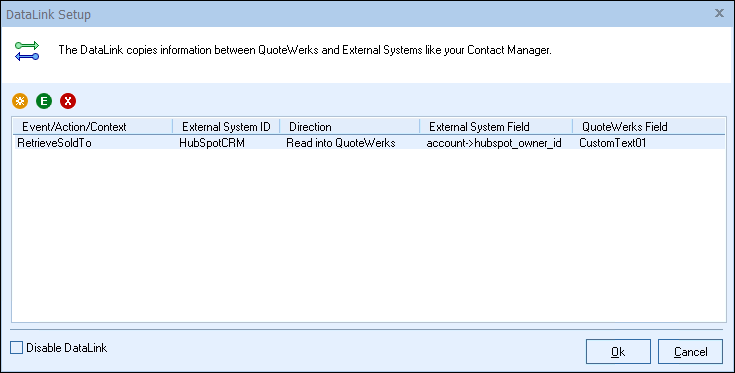
Editing an existing DataLink
To edit an existing DataLink, highlight the link and click on the edit (![]() ) button. This will open the DataLink Mapping window and allow you to change any of the fields previously set for that DataLink.
) button. This will open the DataLink Mapping window and allow you to change any of the fields previously set for that DataLink.
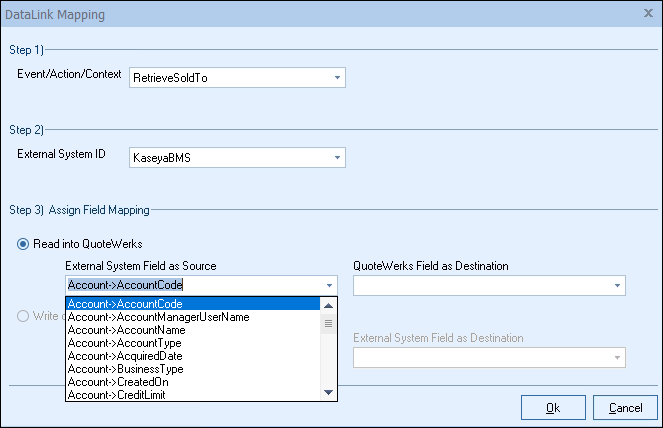
Deleting an existing DataLink
To delete an existing DataLink, highlight the link and click on the delete (![]() ) button. This will remove that specific DataLink from your system. Please note, this cannot be undone.
) button. This will remove that specific DataLink from your system. Please note, this cannot be undone.
Disabling a DataLink
Disabling a DataLink will let users disable the DataLink from working without having to remove the link. This is very useful if you need to stop a DataLink from working for a period of time, but do not want to remove it from the DataLink list.
To disable a DataLink, highlight the DataLink and click on the checkbox for Disable DataLink. Uncheck it to re-enable the DataLink.