Important: QuoteWerks only supports creating ConnectWise purchase orders in ConnectWise 2013.1 and higher. To create a PO in ConnectWise, you need the ConnectWise Procurement and Inventory Module. |
Users are able to select items from QuoteWerks Orders to be sent to ConnectWise in a Purchase Order. To do this, first make sure you have enabled this integration under Contacts -> Setup Contacts -> ConnectWise -> ConnectWise Setup > Settings Tab -> Purchase Orders section.

Step 1: Click on Tools -> Purchasing or the Purchasing Icon in the QuoteWerks toolbar.
Step 2: Select whether you want to create a PO based on the currently open order (if applicable) or from multiple previous orders. Select your date range, select customer, and then finally the vendor for the order (you'll have to make multiple orders if your items are from multiple vendors). You can also search by ticket number.
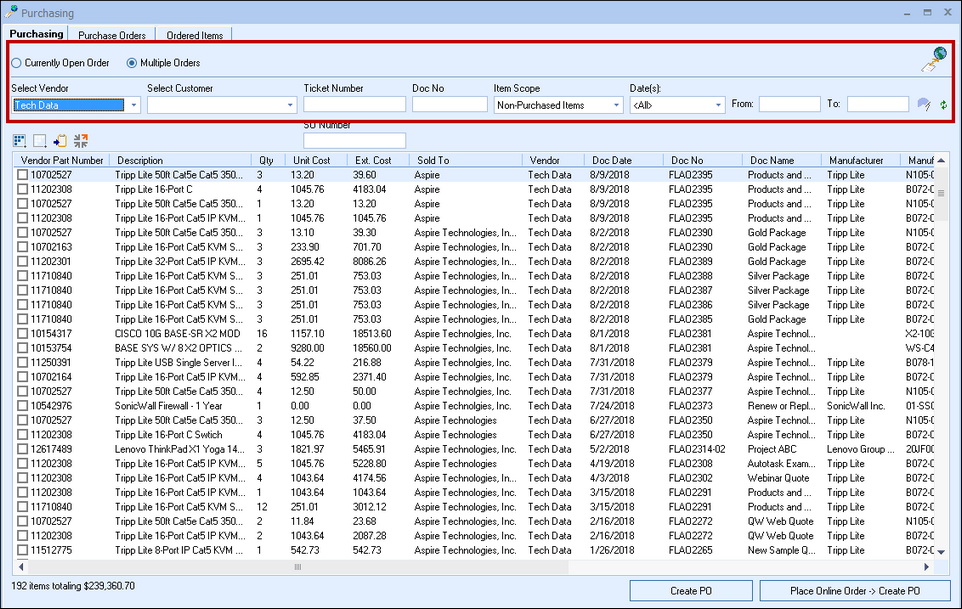
Step 3: Select your items from the list shown. Check the box next to the items to include them in the Purchase Order. To select all items right-click and choose Select All.
If you would like to check pricing and availability before sending the items to the ConnectWise purchase with Tech Data, Ingram Micro, SYNNEX, or D&H click on the Etilize panel button ![]() underneath the vendor. This will let you check/update pricing and stock before submitting the purchase order.
underneath the vendor. This will let you check/update pricing and stock before submitting the purchase order.
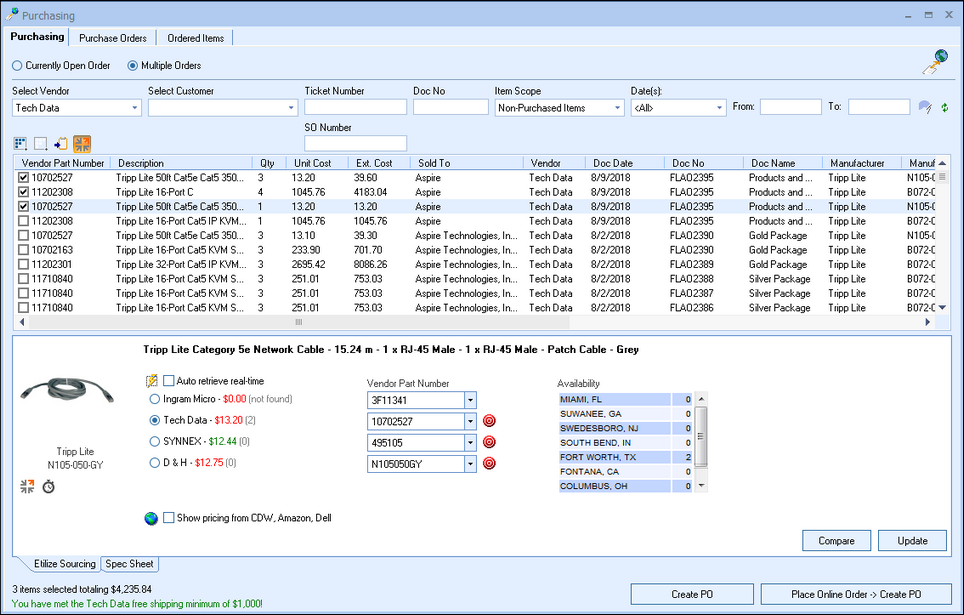
Step 4: Click Create PO at the bottom right-hand corner of the window:
![]()
You'll see the Create Purchase Order window appear:
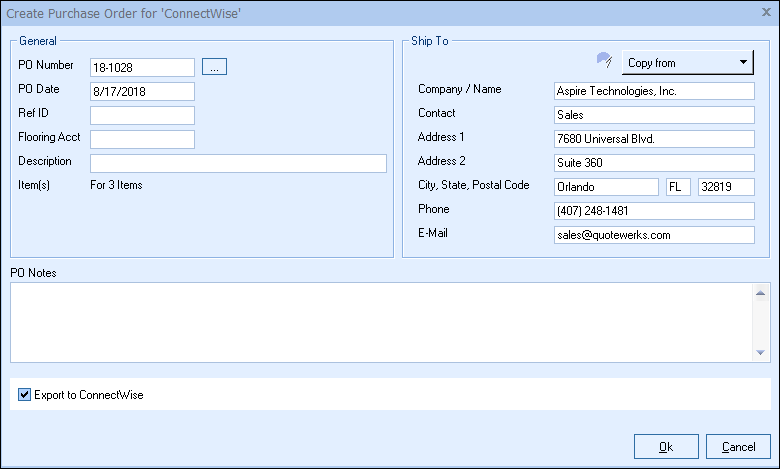
Enter the following information:
•PO Number: You'll use this value when creating a purchase order. If you're linking to QuickBooks, Sage 50 (Peachtree), Autotask, or ConnectWise, the same PO Number will be used when exporting to that application. You can set this number manually or, if you've set a default numbering sequence under Tools -> Options menu -> Installation tab, you can click the ![]() button next to the Next PO number sequence field to select the next numerical value. Additionally, if you've set a PO Prefix/Postfix value under Utilities -> Vendor Maintenance menu, then this value will display with the PO number. For example, if you'd set the postfix to "TD" (for Tech Data), the PO number would read, "14-1001TD," where "14" indicates the year 2014 and 1001 represents the unique numeric sequence.This field also supports the F2 Lookup List feature.
button next to the Next PO number sequence field to select the next numerical value. Additionally, if you've set a PO Prefix/Postfix value under Utilities -> Vendor Maintenance menu, then this value will display with the PO number. For example, if you'd set the postfix to "TD" (for Tech Data), the PO number would read, "14-1001TD," where "14" indicates the year 2014 and 1001 represents the unique numeric sequence.This field also supports the F2 Lookup List feature.
•PO Date: The date of the purchase order. This will default to the day you're creating the purchase order, but you can manually change it. This date will also apply to any purchase order created in QuickBooks, Sage 50 (Peachtree), Autotask, or ConnectWise.
•Ref ID: In this field, you can enter a job or ticket number to group purchase orders. For example, you might create five purchase orders to purchase all the products required for the job, and by entering the same job number for each PO, you can easily group and display them together under the Purchase Orders tab. Filtering by RefID while under the Purchase Orders tab will show you the purchase orders linked by job number. Filtering by RefID while under the Ordered Items tab will show you a complete list of all the items ordered within all purchase orders.
•Flooring Acct: You can use this field to specify a flooring account when placing orders with Ingram Micro, D&H, SYNNEX, and/or Tech Data.
•Description: Here, you can enter a description of the purchase order.
•SO Number: Enter in the Sales Order number you would like to reference for all the items created in the PO.
•Dist SO#: Enter in the Distributor Sales Order number you would like to reference for all the items created in the PO.
You can also select Export to ConnectWise to export the PO to ConnectWise.
Click OK.
Important: In ConnectWise, you can create a manual PO by creating a new PO and then selecting items from the ConnectWise Product list to add to the PO. This type of PO does not associate the added products with any customers/Tickets/Opportunities. When QuoteWerks creates a PO in ConnectWise, it creates it the same way as described above. When this type of PO is received against, no customer invoice items will generate because the PO items are not associated with any customers/Tickets/Opportunities. When you have the ConnectWise Purchasing Module, the more typical workflow is to convert an Opportunity to a Sales Order or Ticket. That action will create "Product Demand" for those products, which will appear under the ConnectWise Purchasing tab. From that Purchasing tab, you can choose items to include on a ConnectWise PO. When you follow this workflow, the items on the PO are associated with a customer/Ticket/Opportunity. So when they're received against the PO, the appropriate billing records will generate. |
Step 5: The next window will let users select the ConnectWise vendor to be used for the PO.
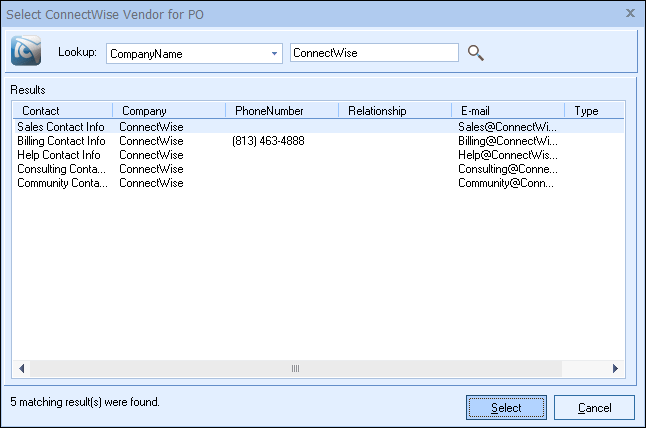
If you already selected a vendor it will auto-fill the search with that vendor name for you. Users can also search for a different vendor by Company Name, First Name, Last Name, and Phone for the contact.
Click on the “Select” button once you have located your vendor.

Step 6: A confirmation box will appear notifying you that your PO has been created for the selected vendor with the PO number you specified.
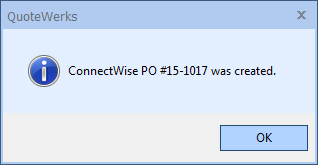
|
Step 7: To view the purchase order that was sent over to ConnectWise, open ConnectWise and click on the Procurement -> Purchase Orders menu.
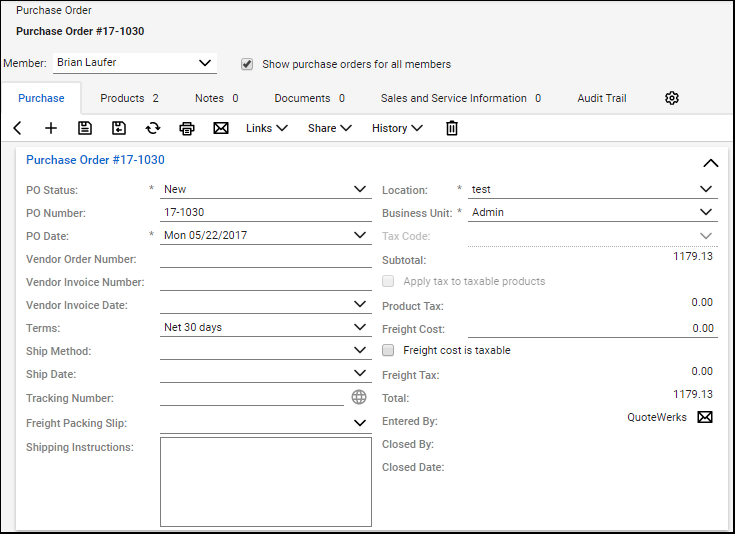
QuoteWerks will fill in the Purchase Order information for you such as the PO number, date, default terms, etc. The items will also be added to the Products tab of the PO in ConnectWise.
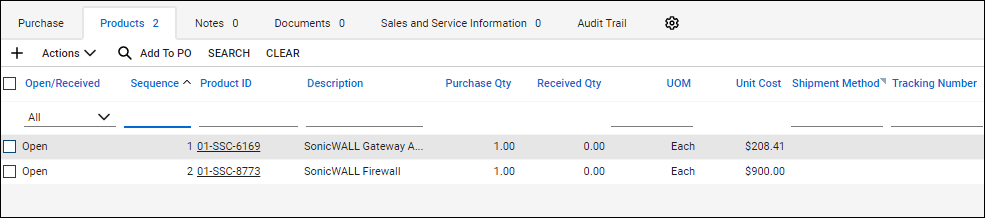
Viewing ConnectWise Purchase Orders in QuoteWerks
If the QuoteWerks purchase order item has been exported to ConnectWise as an item on a ConnectWise purchase order that QuoteWerks created, you'll see an indicator — "CW (L)" — on the right side of the item under the QuoteWerks Purchasing window's Purchase Orders tab. You'll also notice a numerical indicator to the right corner of the "CW (L)", which will display the quantity of that item that has been received in QuoteWerks but has not been sent over to ConnectWise as received yet. See Posting Received Items to ConnectWise Purchase Order below for more information on doing this.
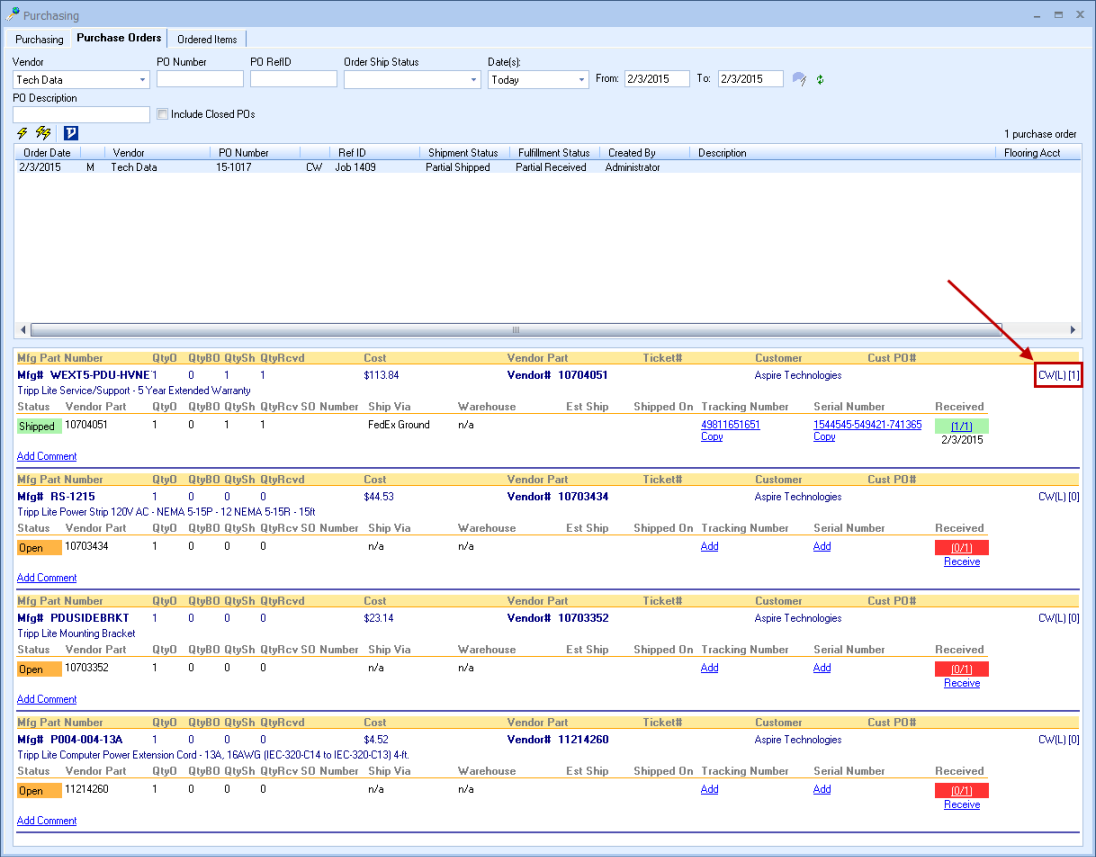
Viewing ConnectWise Purchase Orders in QuoteWerks
Any PO that has been created in QuoteWerks and exported to ConnectWise can be viewed from QuoteWerks via a shortcut. Right-clicking on the PO and then select the "View Purchase Order in ConnectWise" option will open ConnectWise to that specific PO.
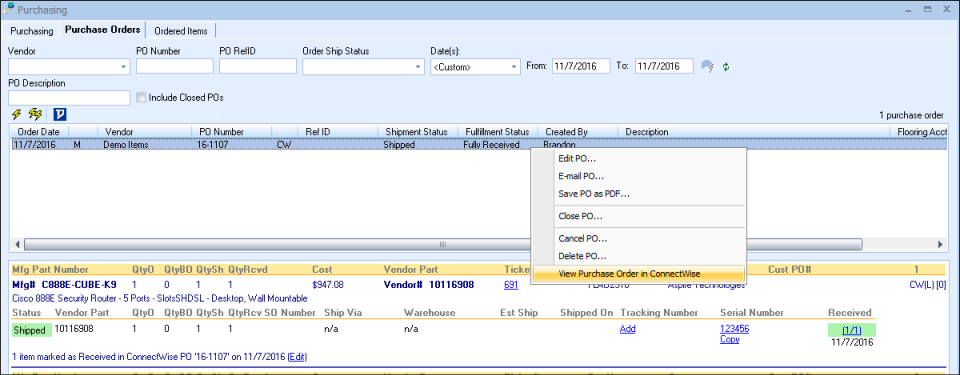
Posting Received Items to ConnectWise Purchase Order
You can post items received in the QuoteWerks Purchasing window to any ConnectWise purchase order. This will perform the same function in ConnectWise as if you were receiving the items in ConnectWise itself, with the advantage that QuoteWerks will automatically supply all the serial numbers of the received items into the ConnectWise purchase-order item.
You need to receive one item at a time so that you can supply QuoteWerks with the serial number for each item.
Important: The ConnectWise API cannot be used to receive partial quantities for a PO Item in ConnectWise, so if you have PO Item in ConnectWise with an Ordered Quantity of 5 and you have only received 3 in QuoteWerks, you cannot use the Post Received Item(s) against ConnectWise PO Item... menu option. The option will only be available once you have received the entire quantity that you have ordered on this PO Item in QuoteWerks. ConnectWise requires that when you receive against a Inventory Serialized product in ConnectWise, you must supply a serial number for each quantity received. If for some reason in QuoteWerks you have not entered a serial number for each individual item, the Post Received Item(s) against ConnectWise PO Item... menu option will fail. |
To post received items to a ConnectWise purchase order, right-click on the item and choose Post Received Item(s) against ConnectWise PO Item...
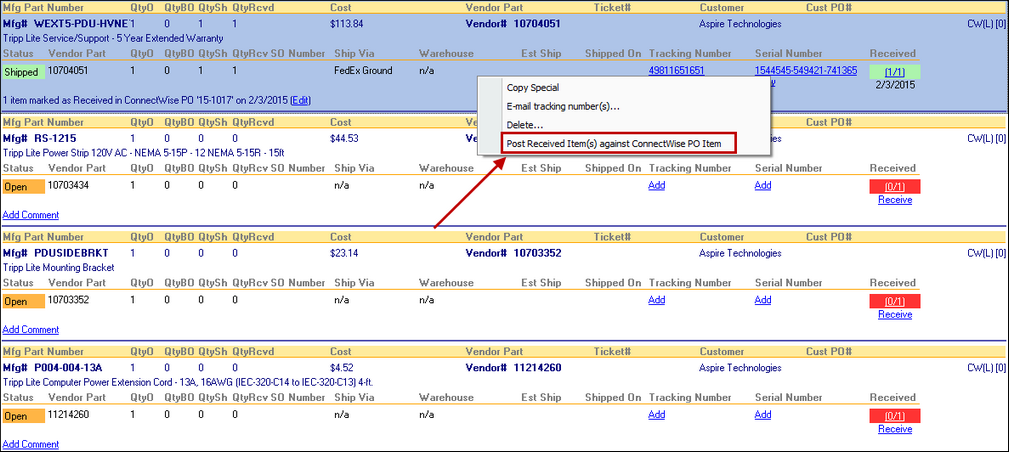
If the ConnectWise purchase order was NOT originally created by QuoteWerks, you'll get a pop-up window asking for the purchase order number:
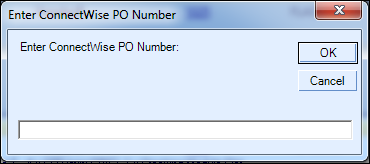
Enter the purchase order number and click on the [OK] button.
Next, you will be prompted to select which ConnectWise purchase order item to apply the item receipt to:
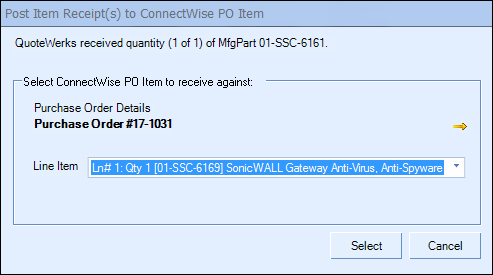
|
|---|
Keep in mind that if the purchase order item is already fully received, or IsClosed, or the Quantity Received is not 0, then it won't appear in the list.
When you've finished, the ConnectWise purchase order will be updated to say the item was received:

|
Opening ConnectWise Service Tickets from QuoteWerks
If you have a service ticket number associated with the purchase order item, you can click on it from an ordered item under the Purchase Orders or Ordered Items tab and the ConnectWise Service ticket will be opened in ConnectWise:
