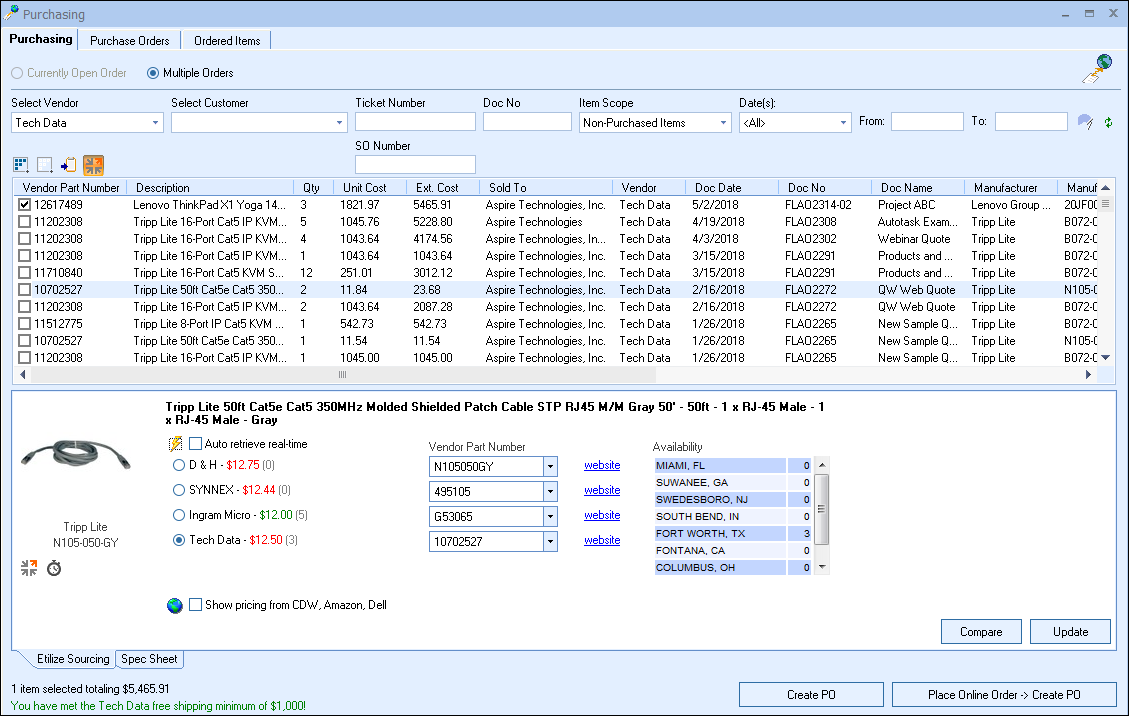When using our Product Content Subscription (powered by Etilize), you no longer have to download and import product files from the major distributors. It compares prices, gives you product pictures, provides customer-friendly descriptions, and more. It even will show you prices from CDW, Dell, NewEgg, and other consumer-pricing websites so you know what prices your customers will be seeing on those sites.
You can combine the Product Content Subscription with Real-time Pricing & Availability for D&H, Ingram Micro, Tech Data, SYNNEX, Arbitech, ASI, Blue Star, Digitek, EET, Jenne, Supplies Network, Northamber, and Westcon Group (Comstor, Collaboration, and Vodaone) and the Etilize integration will also show you the current pricing and availability for each of these supported distributors as well as consumer (list/retail) pricing from CDW (USA and Canada), Dell (USA, Canada, UK), Newegg (USA and Canada). Staples is also supported and will show consumer (list) pricing for USA, UK and Canadian users . This helps eliminate the need to import or link directly to the individual product databases for the above vendors.
Etilize supports ASI USA and Canada, Ingram Micro USA and Canada, SYNNEX USA and Canada, Tech Data USA and Canada, D&H USA and Canada, and Westcon/Comstor USA and Canada. Ingram Micro, Northamber, Tech Data, and Westcoast are supported in the UK version of Etilize.
The Product Content Subscription features are integrated into four areas of QuoteWerks, each of which displays the product content on the Etilize Panel when the Etilize button is selected (![]() ):
):
•Document Items Tab of Quote Workbook
|
Item Detail
When you select the Etilize product source in the Product Lookup window, you can search for a product by entering a wide variety of search criteria into the “Search For” field, such as a Part Number, Manufacturer name, even a word in the product's Description. When you click on the [Find] button or hit Enter on your keyboard, Etilize will return a list of all the items that match the criteria and display which distributors currently list the product with Etilize. Users can also exclude words in the Etilize search. For example the search phrase of "mouse USB optical not(keyboard), not (wireless)" would search for “USB optical mouse” hat does not have the word "keyboard" or “wireless” in the results.
To limit the search to the distributors specified on the Real-Time tab, check the box that says "Limit to my distributors". This option enables the user to only view products that have their distributors as an option on the Etilize Panel. If the distributors do not carry the part, the item will not show up in the search results.
To clear your search terms, click on the [Reset] button.
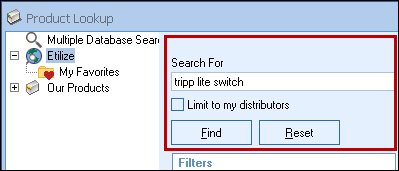
Tip: Tip: You can also store a list of common/preferred searches. To do so, either double-click within the Search For field, or press F2 on your keyboard to access the F2 Lookup List. See F2 Lookup List Feature for more information. |
|---|
Searching for Items
Enter your search terms in the Search For field. Etilize will then display the results in the search results window to the right. Only the first 50 items will be displayed (the indicator for how many items were found are on the bottom left-hand of the product lookup window). In the search results window you can select an item by clicking on it. If however, you need to drill-down to find the correct item, the filters window will display different options available. Users can also utilize the My Favorites folder to store a list of items to add to documents without having to perform a search.
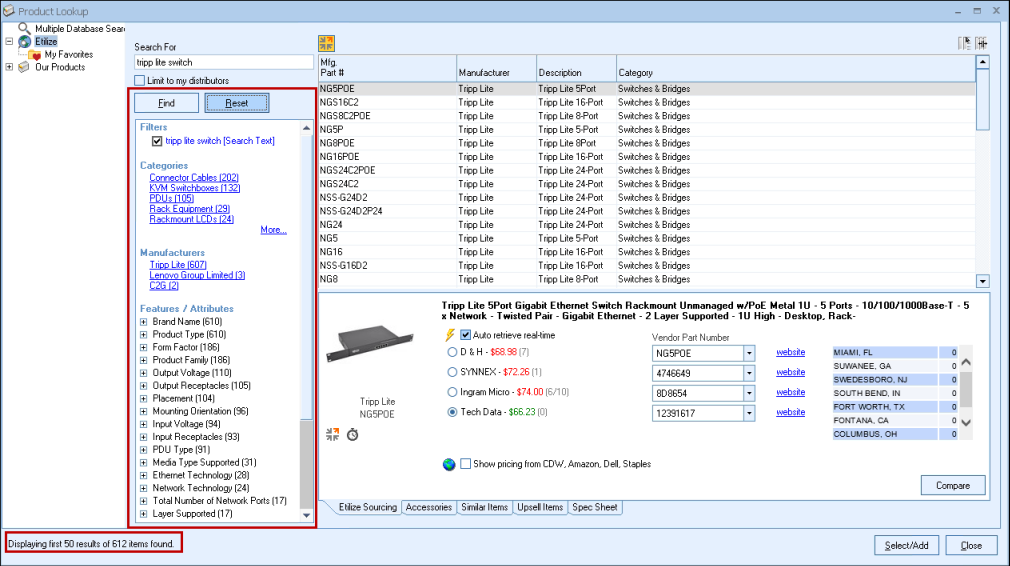
Etilize Distributors Column
In the search results, there is a column available called "Etilize Distributors". It is not shown by default on the search screen, but can be added to the Etilize search window by clicking on the customize columns button (![]() ). This added column will display an indicator for each distributor in which Etilize has found a matching part number ([TD]=TechData, [SY]=SYNNEX, [IM]=Ingram Micro, [DH]=D&H, [NA]=Northamber, [WC]=Westcoast, [WCG]=Westcon Group, and [ASI]=ASI).
). This added column will display an indicator for each distributor in which Etilize has found a matching part number ([TD]=TechData, [SY]=SYNNEX, [IM]=Ingram Micro, [DH]=D&H, [NA]=Northamber, [WC]=Westcoast, [WCG]=Westcon Group, and [ASI]=ASI).
Important: The Etilize Distributors column should not be used to solely determine if an item is carried or in stock from a distributor. It simply indicates that Etilize has found a match for the listed distributor(s) under that part number. You'll still need to highlight that item and check the real-time pricing and availability for that item to see pricing and if it is in stock. |
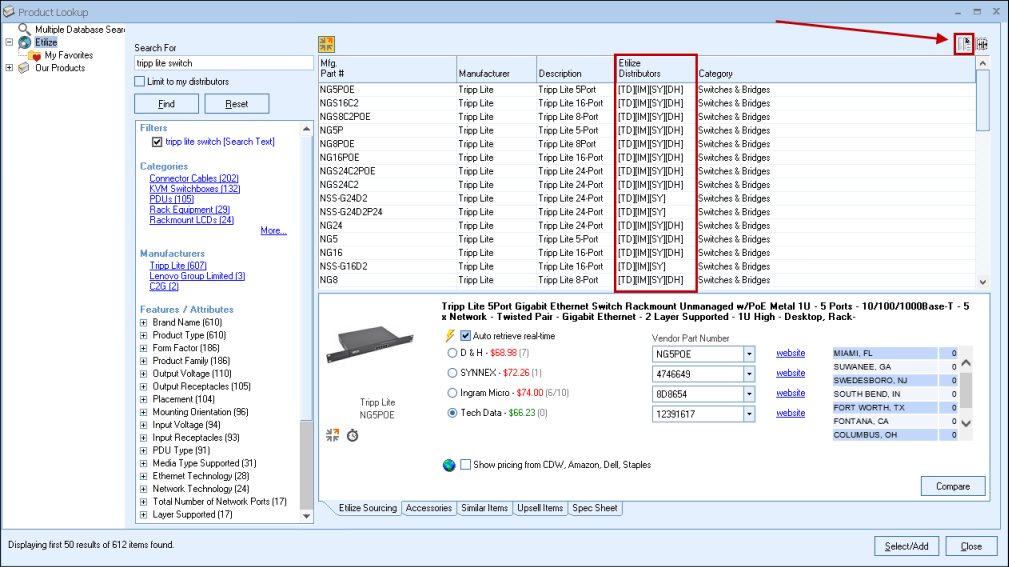
Etilize Search Filters
In the filters window you can start to narrow your results by selecting a category, manufacturer, and/or product feature attribute. Simply click on the hyperlinked option to add it to your filter. Each time you make a selection, the Etilize window will refresh with your new selection changes to only leave the results that match your filter selections.
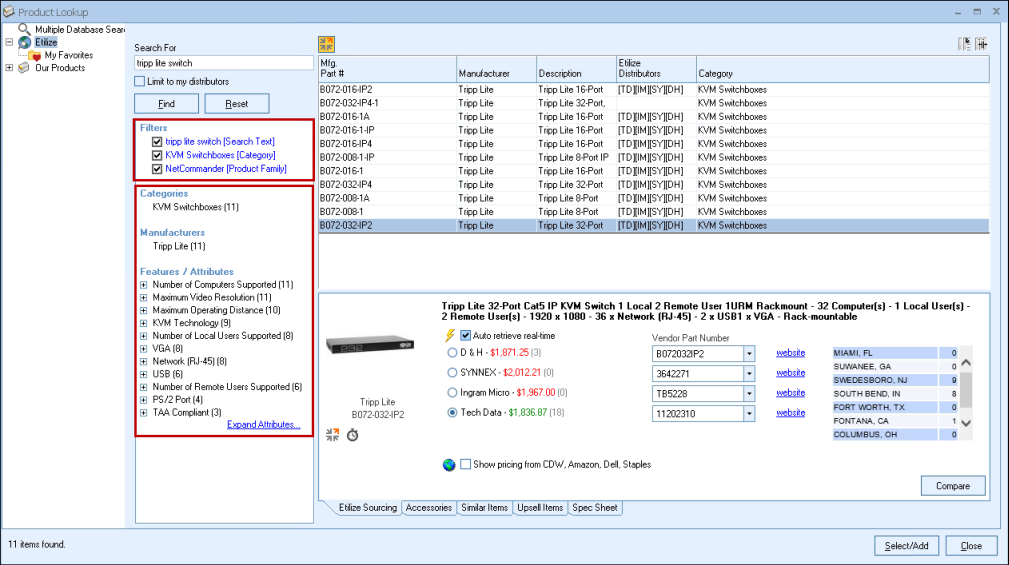
Check boxes will appear next to your filters to show you which options you have selected. As you add a new filter, the list of available options changes to help narrow your search even further. Continue making selections until you found your item. If you need to step back a selection or two, simply uncheck the box and that filter will be removed from your selected filters list.
Etilize Panel
Retrieve Real-time Pricing and Availability
Once you have located the item to add to your quote or proposal, select it by clicking on the item and the item's image will display (if available) and you will then have the option to automatically or manually pull Real-time Pricing & Availability from D&H, Ingram Micro, SYNNEX and Tech Data by checking either the Auto retrieve real-time option or by clicking the ![]() button.
button.
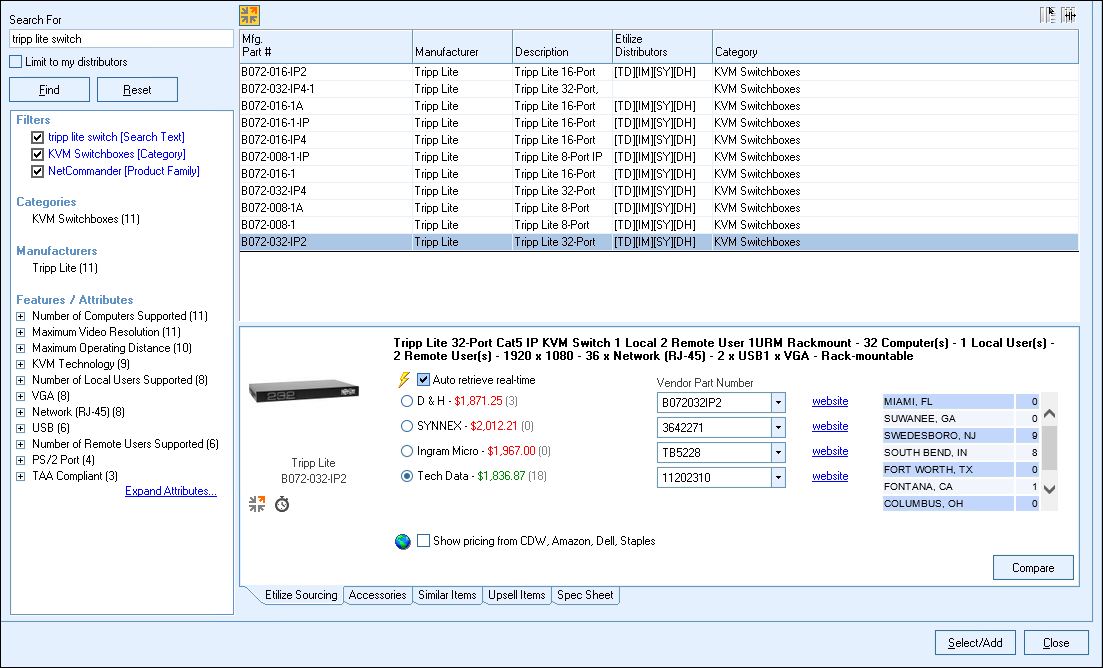
When the real-time pricing loads, your cost and the product's availability will be listed next to the distributors' names. The availability will be the number listed in parentheses next to the cost; if there's an error with your Real-time login for the distributor or the product is not found, discontinued or requires authorization before ordering, QuoteWerks will display that information within the parentheses instead of the availability value. If the product is not available from that distributor at all, QuoteWerks will display "doesn't carry" instead of the availability value.
Etilize will also display the availability as Total Quantity/ on Order Quantity. For example, if an item has an availability of (2/4), this means that the vendor has 2 of the items in stock currently, and 4 on order.
Vendor Part Number
Next to the pricing is the vendor part number and the link to the distributor’s website for that part. The vendor part number is a drop-down and will list any other vendor parts (if applicable) that match your search description for that item. If there are multiple part numbers from the same vendor that match your search, the vendor part number field will be highlighted in yellow as a visual indication to review that part number from that vendor. The website link includes links to the distributors’ website where that part can be found. This is useful for double-checking that it is the exact part you are looking to quote.
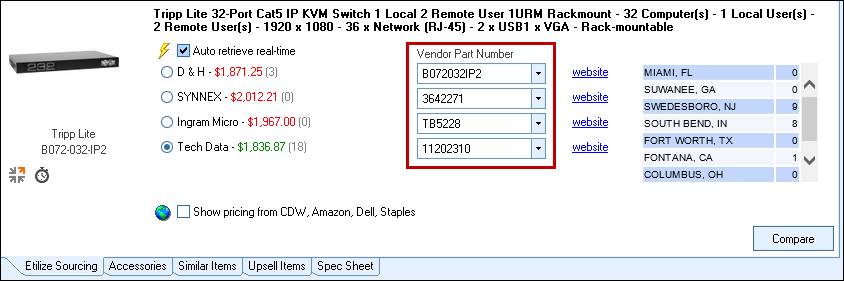
Availability
Once a distributor has been selected, the availability will be listed in two places. The first is next to the item's cost in parentheses. If an item has an availability of (2), this means this vendor has 2 of these items currently in stock. However, you will need to look under the availability heading to see which warehouse has it in stock. If the item shows an availability of (2/4), this means that the vendor has 2 of the items in stock currently, and 4 on order.
Underneath the Availability heading, the stock in each of the vendor's warehouses will be shown. Negative values indicate a back ordered amount. For D&H and Ingram Micro, the availability value may also be accompanied by an ETA date, which is the estimated time of arrival for a shipment of the product to arrive at the warehouse. Ingram Micro also provides the quantity of product en route to the warehouse. SYNNEX and Tech Data only provide the availability value.
If you selected a Preferred Distributor in the Etilize defaults and you either have "Auto retrieve real-time" checked or click on the ![]() button to pull Real-time manually, the preferred Distributor will automatically be selected for you and the Availability will also automatically display.
button to pull Real-time manually, the preferred Distributor will automatically be selected for you and the Availability will also automatically display.
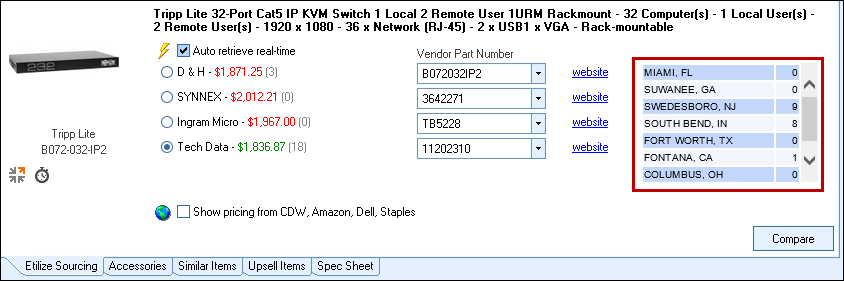
Promotional Pricing
Promotional pricing is displayed in the Etilize Panel when you're locating an item. The promotional end date is also displayed for any Tech Data item. This is useful for sales reps, so they can try to close the deal before the promotion expires.
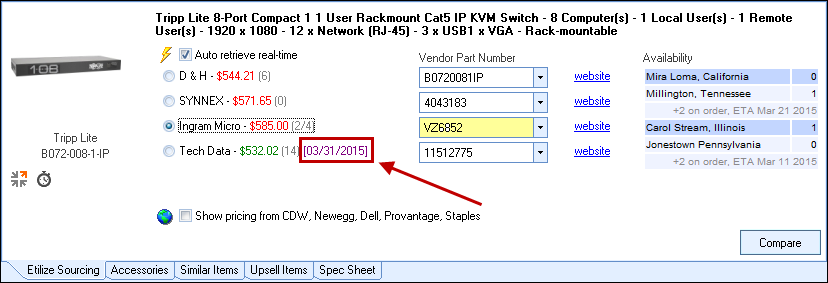
QuoteWerks also supports the ability to pull pricing from Amazon, CDW, Dell, and Staples from their consumer websites. Clicking on the ![]() button will search Amazon, CDW, Dell, and Staples and load the pricing (if available) from those specific sites. If the item is not found on one of those sites, that site will not show up in the list. This feature does not pull in pricing specific to users accounts. It is simply cross-checking from their consumer websites.
button will search Amazon, CDW, Dell, and Staples and load the pricing (if available) from those specific sites. If the item is not found on one of those sites, that site will not show up in the list. This feature does not pull in pricing specific to users accounts. It is simply cross-checking from their consumer websites.

|
The Etilize integration supports accessory items for the product being searched in the USA, Canada, and the UK. Accessories are secondary items that are associated with the original item that was searched. For example, if a user is looking for a computer, an accessory might be connector cables that need to be added to the quote as well. Clicking on the Accessories tab on the bottom of the Etilize Panel will load the appropriate accessories for the originally selected item. The drop-down box will populate with the available accessories for the selected item.
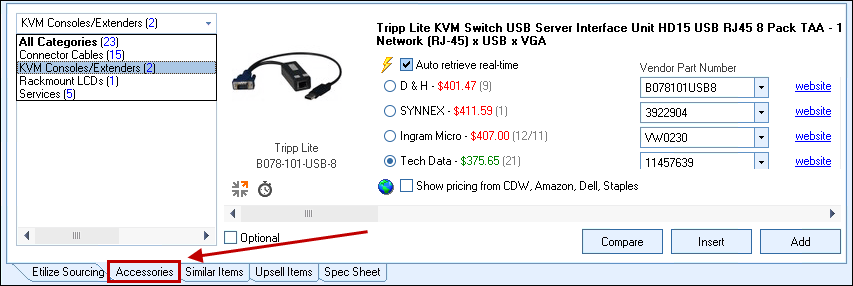
When adding items to the quote from the Accessories tab, users can select the item as “Optional”. When an item is selected as optional, it will be added to the quote, but will not be included in the quote total since it is an optional item. To add an accessory item to your document, double-click on the item (this will launch the Add Item Assistant if enabled) or click on the Insert or Add buttons to add it directly to the quote without launching the Add Item Assistant.
The Similar Items tab will display items similar to the one selected on the Etilize sourcing tab by features. These items can be used as a substitute if the item you found is not available by your vendor or that vendor does not have the item in stock. The top of the window will display the number of similar items available. Once you have found an item simply click on it to bring it into the Etilize panel window and then retrieve real-time pricing and availability, check pricing from the Extended Sources, and mark it as optional. Additionally, these similar items can also be added to the Etilize Product Comparison Window if you want to compare them against the original item you selected to make sure you are providing the best option(s) to your customer.
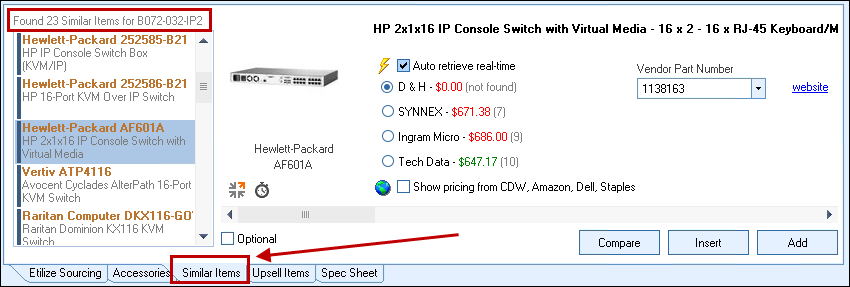
The Upsell Items tab will display items that typically contain more features and usually sold at a higher price. This tab provides reps with an easy way to offer options on a quote (such as a good, better, best option) to help increase the chance your customers will choose the higher priced items, thus increasing sales. Just like the Accessories and Similar Items tabs, once you have found an item and clicked on it, it will be displayed in the Etilize panel to retrieve real-time pricing and availability, check pricing from the Extended sources, and be marked as optional. These items can also be added to the Etilize Product Comparison Window if you would like to comprare them against the original item you selected to highlight the differences in the options.
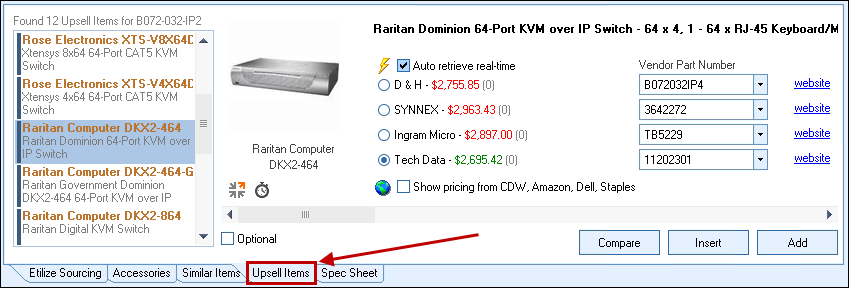
|
If a spec sheet for the item selected is available, users can click on the “Spec Sheet” tab to view the spec sheet for that item. Users will also have the option to add the spec sheet to the Links Tab so they can include it in the quote for the customer. The spec sheet will be added as a PDF attachment. The spec sheets typically include technical information related to that product that the user may want to know or have when reviewing the quote.
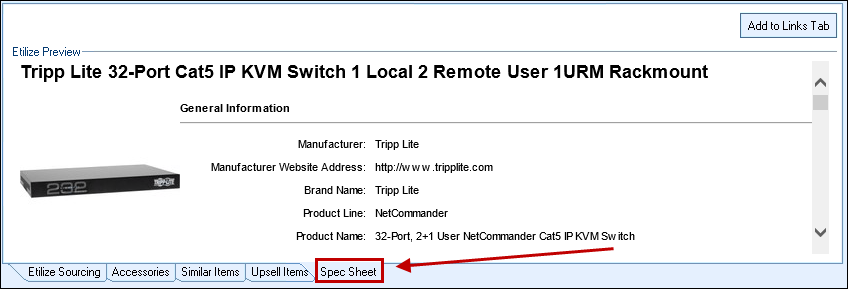
Once you click Select/Add, the item will add to quote with the selected distributor as the Vendor and the distributors part number as the Vendor Part #. The pictures are automatically downloaded and saved into the QuoteWerks\Images folder and linked to the product on the Document Items tab. The Line Attribute for Print Picture is also automatically checked, so when you use a layout containing the "&Picture" field, the image will automatically be displayed. If you selected to use the Marketing Description or Features Description in the Etilize defaults, they will also add to the CustomMemo01 field or fields you specified in the defaults. If the item’s weight is available in Etilize, the weight will be populated into the Unit Weight field in QuoteWerks Document Items tab. The weight provided is the actual weight of the item, not the shipping weight of the item.
|
My Favorites
The My Favorites folder enables users to save Etilize items to a favorites list for an easy and quick way to use that item at a later date. To add an item to the My Favorites folder, search for an item and right-click on the item in the search results window. Click on "Add Etilize Product to 'My Favorites' ". This will add the selected item to the My Favorites item list under the Etilize Product Source. Highlighting multiple items will add multiple items to the My Favorites folder at once.
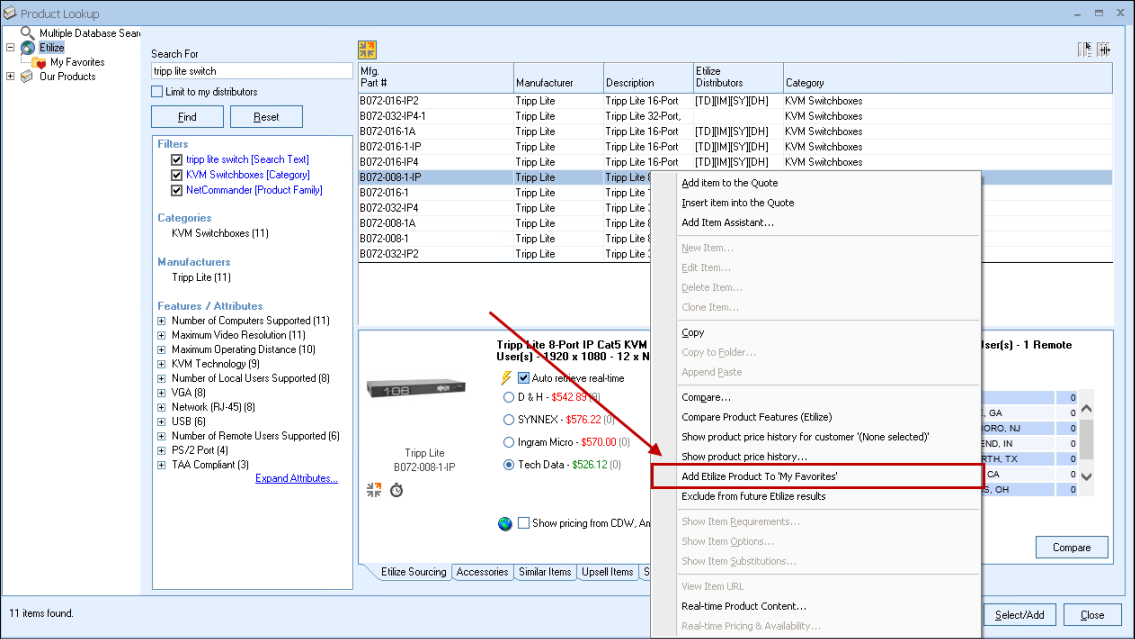
To access the My Favorites folder, click on the expand button next to the Etilize Product Source. It will display the My Favorites folder; click on it to see all the items that have been added to the folder. Simply highlight an item to open the Etilize Panel window to access the Real-time information and Etilize features for the item.
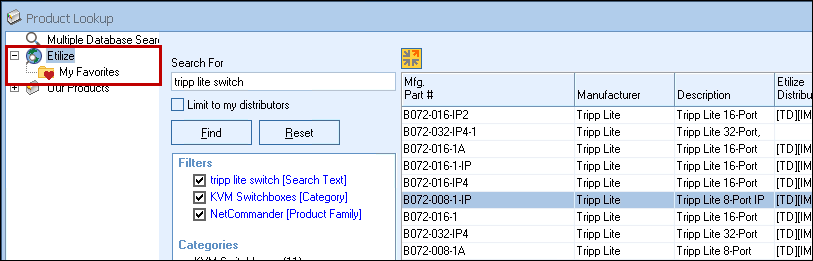
To remove an item or multiple items, highlight the item(s) and right-click and select "Remove Etilize Product from 'My Favorites' ".
|
Exclude from future Etilize results
Right-clicking on an item in the Etilize search results window will provide a feature called "Exclude from future Etilize results". When applied to the selected item, the item will no longer appear in search results. This feature is best utilized on items that have been discontinued, outdated, or you no longer sell.
Important: Once this setting has been applied, the only way to reverse it is via the Settings Manager and clearing out the part number under the Etilize section. |
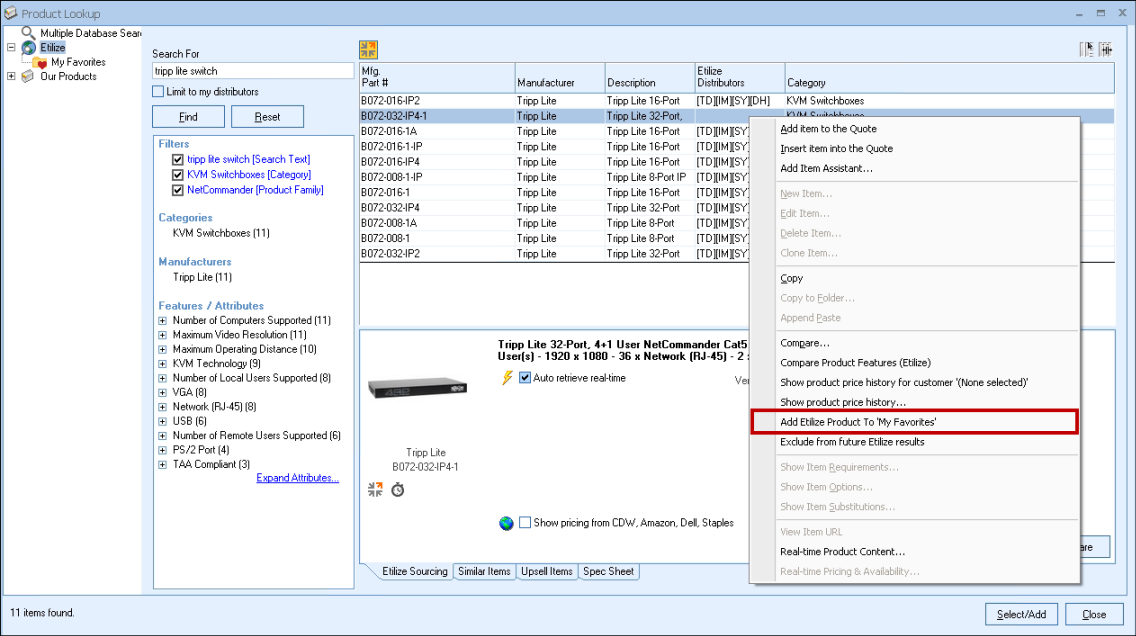
Compare
Visit the Etilize Product Comparison Window section of the help file for instructions on using this feature.
Document Items Tab of Quote Workbook
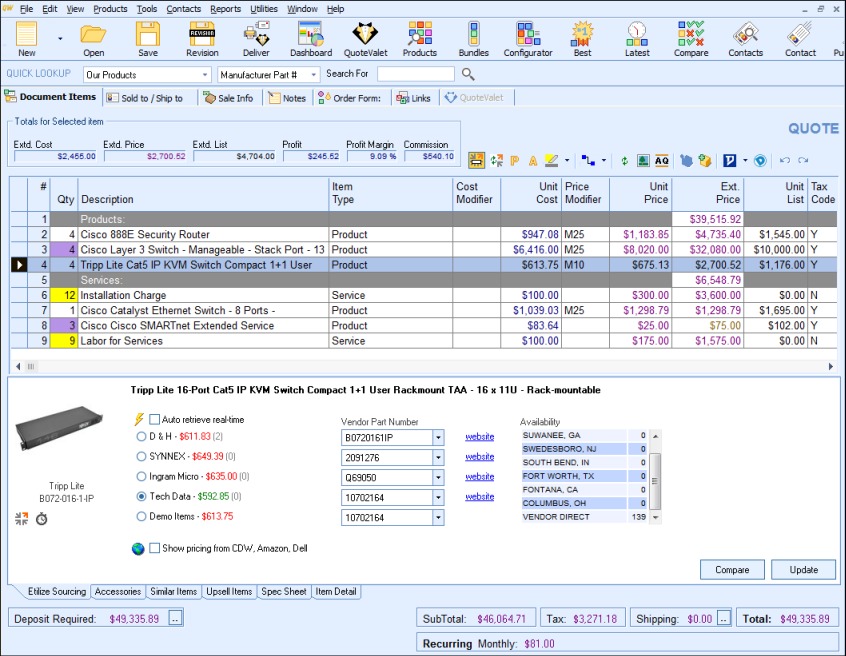
Show/Hide Etilize Panel Window
After the items have been added to the quote users are able to update them with the latest Etilize information by clicking on the ![]() button on the Document Items tab. This button is located directly next to the Totals for all items window. The Etilize icon will open the Etilize Panel enabling users to update pricing, add accessories, pull similar items, add upsell items, add spec sheets, or update the item detail.
button on the Document Items tab. This button is located directly next to the Totals for all items window. The Etilize icon will open the Etilize Panel enabling users to update pricing, add accessories, pull similar items, add upsell items, add spec sheets, or update the item detail.
When displaying the Etilize panel for an item, only a Vendor Part Number and a distributor that Etilize supports is required to retrieve information from Etilize about an item. This is useful if you are importing a quote from a vendor into QuoteWerks and would like to update those products and services with product content information from Etilize.
If you want to change the vendor, simply double-click on the vendor name or click on the vendor and click on the [Update] button. You can also add items to the Etilize Product Comparison Window from the Etilize panel window here.
The Item Detail tab will let users select which description they would like to use for their quote. There is usually a long description followed by a shorter and succinct description. If there is a third description it is typically more of a technical description. If more than 1 marketing description is available, the user can also choose which one they would like to use on the quote.
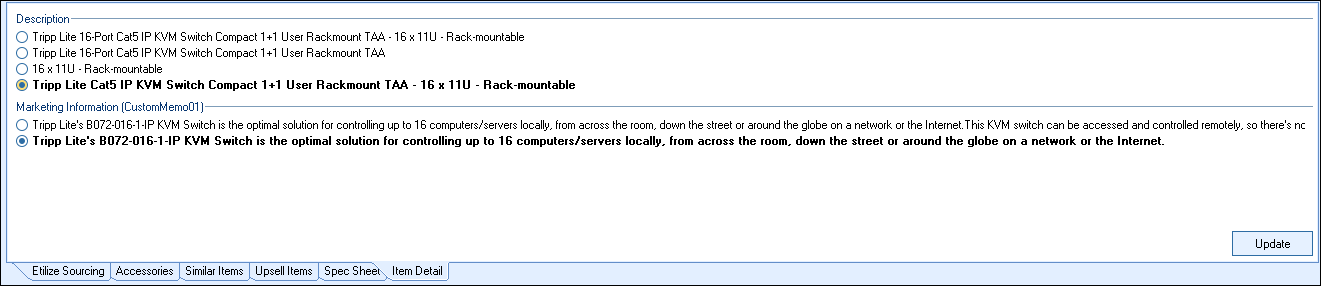
After making the selection, simply click “Update” on the bottom right hand corner of the Item Detail window to apply the changes. The selection will now be bolded.
Refresh Item(s) with Etilize Details
The Refresh Items with Etilize Details feature updates the selected line items in the Workbook with Etilize details such as the Description, Picture, Weight and more. This feature can be used in conjunction with items from a non-Etilize data source or when importing a Quote from a vendor to update those items with Etilize information. This feature will update the selected (highlighted) items on the DocumentItems tab.
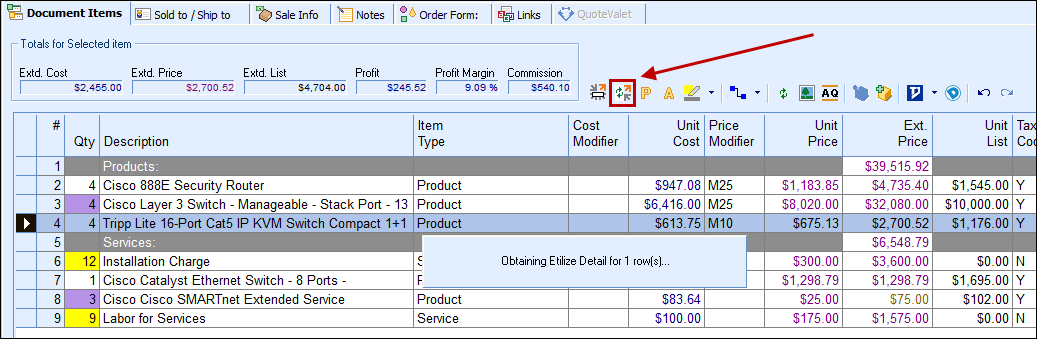
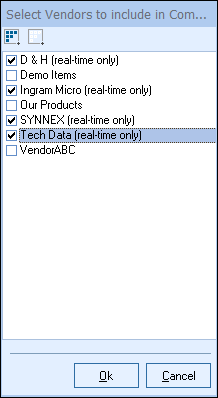
Etilize also provides enhancements to the "Compare prices between Vendors" and "Refresh item w/Best Pricing" features.
Using Real-time alone, you can only pull the Pricing & Availability for items stored in locally linked or imported product databases. With Etilize, you can pull Real-time Pricing & Availability from D&H, Ingram Micro, SYNNEX and Tech Data without needing to import or link to the individual distributor databases. When using the Compare, Best or Latest functions, these product sources will display along with your local databases, but will be tagged as (real-time only).
You can also get Real-time pricing and availability for alternate distributors while still using the detailed descriptions and product images from Etilize. If you have a product database for a different Real-time supported distributor (like Arbitech, Digitek or Supercomm), you can search for the product in Etilize, add it to your quote, then select it and use the "Compare prices between Vendors" or "Refresh item w/Best Pricing" features to select the alternate distributor's database and pull the Real-time pricing and availability. Using this method, the item will add to the quote with the Etilize descriptions and image and will also update with the pricing from the alternate distributor. This same concept applies if you are purchasing from, for example, Tech Data UK, so you can use Etilize and then do a comparison to get the real-time pricing that way.
The QuoteWerks Part Locator is an automatically activated feature included in the QuoteWerks Product Content Subscription. There is nothing that needs to be turned on for this feature to be activated. The QuoteWerks Part Locator automatically downloads and stores the updated daily product part number lists from the following distributors:
USA: Blue Star, D&H, Ingram Micro, Jenne, Printer Essentials, ScanSource, Supplies Network, Synnex, Tech Data
Canada: D&H, Ingram Micro, Tech Data
UK: Tech Data
Australia: Dicker Data, Ingram Micro
The QuoteWerks Part Locator is able to provide all the products available from the distributors that may not be available in Etilize due to authorization issues. This feature will enable users to locate these part numbers and ultimately receive pricing and availability on those items.
The QuoteWerks Part Locator can also return list pricing. If the list price for a particular item is not available through the distributor’s XML real-time and availability feed, the QuoteWerks Part Locator will automatically retrieve the list price from the price list and add it to the Unit List field in QuoteWerks.
Purchasing Window
Etilize users can also check pricing and availability on items before selecting them for purchasing. Clicking on the ![]() icon will load the Etilize panel button so users can update prices and check stock before ordering to make sure they are sourcing it from the best vendor. This functionality is available in USA and Canada only.
icon will load the Etilize panel button so users can update prices and check stock before ordering to make sure they are sourcing it from the best vendor. This functionality is available in USA and Canada only.