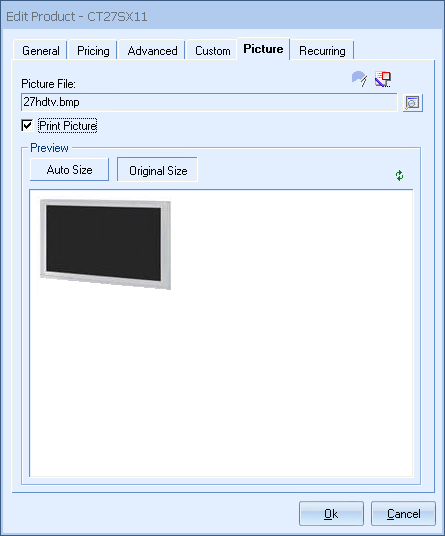
The following describes the use of the key fields on the Picture tab.
Picture File
You can associate a picture file with each product. This picture is used for reference purposes when viewing the item from the Edit Product window. In addition, this picture can also be printed in the quote with the rest of the line item information for this product. The picture can be formatted in any of the following formats: BMP, GIF, JPG, WMF, and ICO. It is recommended that you store the pictures in the QuoteWerks\Images directory.
When using pictures, it is strongly recommended that you have your computer’s display adapter colors set to “High Color (16-bit)” or higher. This color setting is typically required to correctly display the colors in the pictures when previewing and printing the quote.
Use the ![]() button to select the picture file, and use the
button to select the picture file, and use the ![]() to remove the picture. The
to remove the picture. The ![]() button will open the picture file for modification using whatever program (such as PaintBrush, etc) is associated with this file type. If you save changes to the file, you can then use the
button will open the picture file for modification using whatever program (such as PaintBrush, etc) is associated with this file type. If you save changes to the file, you can then use the ![]() button to refresh the picture box to display the new changes.
button to refresh the picture box to display the new changes.
Print Picture
You can associate a picture with each product (as described above), and when you include the product in a quote, that picture will be included in the quote. In some cases, you may want to print the picture of the product in the quote, and in some cases you may not want to print the picture of the product in the quote. Checking the “Print Picture” checkbox will tell QuoteWerks that you want to print this picture when this product is used in a quote. Once the product has been added to the quote, you still have control over whether or not this picture prints with the quote. You can select the line item in the quote and then select the Edit -> Line Attributes menu and change the “Print Picture” attribute. Lastly, in order for this feature to work, the manufacturer part number must be unique in the database and the vendor name on the document must match the product database name.
Auto Size / Original Size
The Auto Size option resizes the image to fit to the display area while respecting the original aspect ratio of the picture. The Original Size option displays the picture in its original size, regardless of the display area, which may result in only a portion of the picture being visible inside the display area.
Selecting Pictures for Items Manually
For information on adding a picture to an item manually, please see the Selecting Pictures for Items Manually topic.