Important: To choose salesforce.com as your contact manager or adjust options, select the Contacts -> Setup Contact Manager menu, choose salesforce.com, enter your credentials, and click on the [Setup] button. See Salesforce.com Integration for more information. |
The salesforce.com Opportunity Setup window allows you to set defaults for a variety of Opportunity-related integration points:
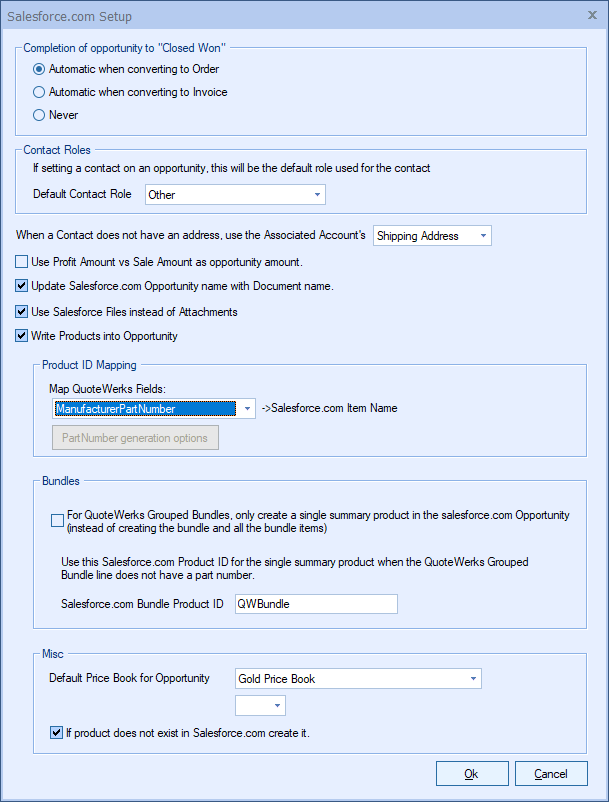
Completion of opportunity to "Closed Won"
QuoteWerks provides you with the flexibility to control when a sales opportunity created by QuoteWerks in salesforce.com will be converted to a completed sale. The salesforce.com sales opportunity can be completed by QuoteWerks when converting to an order (File -> Convert to Order menu), an invoice (File -> Convert to Invoice menu), or Never. Never means QuoteWerks will never attempt to complete the Opportunity, the Opportunity will need to be manually updated within salesforce.com. This provides a greater level of control for sales managers or administrators who would prefer to manually close the opportunities from within salesforce.com rather than have QuoteWerks automatically close them.
Contact Roles
This setting will allow you to set a contact's default role that is used on an opportunity. This will be the default setting, but can be changed manually when creating/updating the opportunity as well.
When a Contact does not have an address, use the Associated Account's
When a salesforce.com contact does not have any address information, you can specify if the Billing address or the Shipping address of the associated Account should be used.
Use Profit Amount vs. Sale Amount as opportunity amount
When QuoteWerks creates a sales opportunity in salesforce.com, this option lets you specify whether or to use the profit or sale amount of the quote to be entered in the sales opportunity.
Update salesforce.com Opportunity name with Document name
This option will carry over the QuoteWerks document name to the salesforce.com Opportunity name.
Use Salesforce Files Instead of Attachments
When checked, quotes will be saved under the 'Files' section of an Opportunity instead of the 'Notes & Attachments' section.
Write Products into Opportunity
This option will write the QuoteWerks line items into the salesforce.com Opportunity.
Important: To use the Write products into Opportunity feature does require that some security settings be applied in salesforce.com. If you do not make these security setting changes, then you will receive errors when creating/updating Opportunities in salesforce.com. See the Security Settings information below. |
Security Settings to Fix Errors
When you save a quote to a salesforce.com Opportunity, you may receive one of the following or similar error messages:
Fault Code (1227). entity type cannot be inserted: Product
OR
Error adding product 'Product Name'
Fault Code (1227). entity type cannot be inserted: Product
You can solve the above security errors with the information below, depending on your specific issue.
Inserting Products Error
When creating the opportunity in salesforce.com, if you receive an error saying, "Fault Code (1227). entity type cannot be inserted: Product", then you do not have security rights to create Products in salesforce.com. To rectify this, the salesforce.com administrator must change the account's permission level, granting it rights to create products in salesforce.com
TotalPrice or Similar Opportunity Product Field Error
If you receive errors about not having security rights to the TotalPrice field, then you do not have the rights you need to modify certain opportunity product fields. If this happens, contact your salesforce.com administrator and have them give you the rights to this field, then try integrating again.
These rights are typically set up in salesforce.com under Setup -> Customize -> Opportunities -> Opportunity Products.
Under this area there is a list of fields. If you click on the FieldName "Total Price" hyperlink, that will take you to a page that has a [Set Field-Level security] button. It also has a [View Field Accessibility] button. Take a look at those two areas. Also check the Validation Rules section.
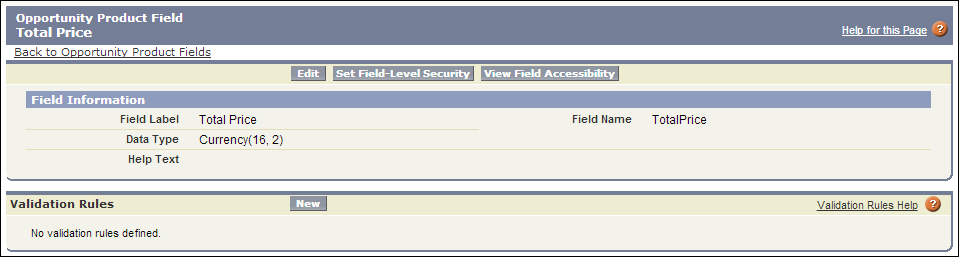
Important: Salesforce.com stores its items in Price Books. These items have several different fields of identifiers as far as descriptions go. First there is the "Product Name"; this is the unique identifier for items, is a string value, and has a field length of 255 characters. Next is the "Product Code"; this should be treated like a "short description" field. It is a string value of up to 255 characters. Finally you have the "Product Description"; this is the full length description of the product, does not show on the opportunity screen by default, and is a text area of up to 4000 characters. On the Opportunity you can also have the "Line Description", which is -- again -- a short description field, but is only specific to that line item, on that particular opp. It is a string value of up to 255 characters. When a quote is saved to an opportunity, QuoteWerks will write the line item to both the price book, and the opp. QuoteWerks' unique identifier (typically the mfg part number) will be written to the Product Name, as that is Salesforce.com's unique identifier. QuoteWerks' Description field gets written to both the Product Code (usually truncated), and the Product Description (up to 4000 characters, as mentioned). Nothing will get written to the Line Description, as that is a very specific field, to that specific opp, and is not a real "description" field as far as that unique product is concerned. The Datalink can be setup to write to that field, but it will fail if what is being pushed exceeds 255 characters. This field is ultimately meaningless in the overall use of the product. Salesforce.com field reference guide: https://help.salesforce.com/help/pdfs/en/salesforce_field_names_reference.pdf. Salesforce.com article discussing how to display the Product Description on an opp: https://success.salesforce.com/answers?id=90630000000gqJMAAY |
Product ID Mapping
Map QuoteWerks Field
This drop-down box will map the selected QuoteWerks field to the salesforce.com item name.
You can choose which field in QuoteWerks to map to the corresponding field (ItemName, PartNumber, etc.) in salesforce.com. You can select the ManufacturerPartNumber, InternalPartNumber, ItemType, and more.
Typically, the manufacturer part number will be used, unless you're creating your own custom part numbers in salesforce.com.
In the simplest scenario, you can set up the link to just use a QuoteWerks part number (like the Manufacturer field) as the salesforce.com Opportunity CRMProductID. As a starting point, the value from a specified field (like the QuoteWerks "ManufacturerPartNumber" field) is used.
The auto-generation feature will allow for more than this when the InternalPartNumber or any CustomTextxx field is selected as the mapped field. This auto-generation feature will allow for many scenarios of use, including the ability to maintain your own proprietary part numbers in the Opportunity.
|
|
To use the auto-generation feature, select an option other than ManufacturerPartNumber from the Map QuoteWerks Field drop-down box, then click the [PartNumber generation options] button.
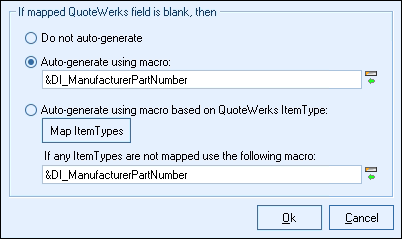
As shown above, there are three auto-generation options:
Do not auto-generate
When exporting items to the salesforce.com Opportunity, if the mapped field is empty, this option will stop and force you to specify your proprietary part number. If you pulled the part from the Opportunity, it will already have your proprietary part number from the salesforce.com Opportunity. This is useful when you have custom part numbers that aren't based on any field or combination of fields. When exporting items to the salesforce.com Opportunity, if the mapped field is empty, you'll be forced to manually specify a CRMProductID before proceeding. This is used when using your own proprietary part numbers.
Auto-generate using macro:
With this option, when exporting items to the salesforce.com Opportunity, instead of just using a simple field value like the ManufacturerPartNumber to become the salesforce.com Opportunity CRMProductID, you can choose to have the salesforce.com Opportunity CRMProductID auto-generated using a macro such as &DI_ItemType:&DI_ManufacturerPartNumber.
Auto-generate using macro based on QuoteWerks ItemType:
With this option, when exporting items to the salesforce.com Opportunity, instead of just using a simple field value like the ManufacturerPartNumber to become the salesforce.com Opportunity CRMProductID, you can choose to have the salesforce.com Opportunity CRMProductID auto-generated based on the item's ItemType.
So, for example, if the ItemType is "Haas," you can map to an auto-generation macro of "Haas:&DI_ManufacturerPartNumber," but if the ItemType is "Hardware", you can map to an auto-generation macro of just "&DI_ManufacturerPartNumber." You can also set a value for If any ItemTypes are not mapped use the following macro:.
|
|---|
Bundles
For QuoteWerks grouped bundles, only create a single summary product in the salesforce.com Opportunity (instead of creating the bundle and all the bundle items)
If you choose this item, any groups or grouped bundles will send over only Grouped Bundle Header lines; the individual line items will not be created.
Misc
Default Price Book for Opportunity
When QuoteWerks creates an Opportunity in salesforce.com and you choose to write QuoteWerks line items into that Opportunity, you must select a Price Book for the Opportunity. In this Default Price Book for Opportunity field, you can set the default Price Book.
If product does not exist in salesforce.com create it
If a QuoteWerks line item doesn't exist as a Product in salesforce.com and this box is checked, then QuoteWerks will create the Product in salesforce.com. If this box is not checked and the Product doesn't exist in salesforce.com, you won't be able to write this line item as an Opportunity Product, as salesforce.com requires that Opportunity Products reference existing salesforce.com Products.