When attempting to either set up the salesforce.com integration and test the credentials or use the salesforce.com integration, you may get the following error message:
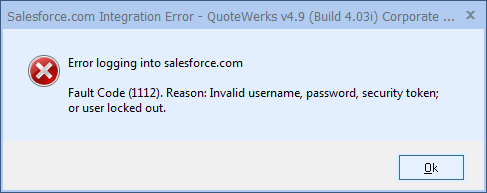
Explanation of Issue
Some salesforce.com installations require you to supply a salesforce.com Security Token in addition to the normal salesforce.com user ID and password. Typically, this is required for applications that access salesforce.com via the API, whether it be QuoteWerks, the Outlook Connector, or a web-based application.
Salesforce.com has implemented this in a very simple way. When this salesforce.com Security Token is required in QuoteWerks alongside your salesforce.com user ID and password, you'll enter your salesforce.com password in the Password field and append the Security Token to the end of the password before authenticating the integration.
There are two solutions to this issue, depending on the situation:
Solution 1
In situations where your IP address WILL NOT change on a regular basis (for example, only using the salesforce.com integration from your main office), you can choose to "white-list" your external IP address with salesforce.com.
White-listing your External IP Address with Salesforce.com
1) In salesforce.com, go to Setup -> Administration Setup -> Security Controls -> Network Access.
2) Click the [New] button to add a new IP/IP Range to white-list.
Tip: There are many websites that can help you determine your external IP Address (for example, https://whatismyip.com/). |
|---|
Solution 2
In situations where your IP address WILL change on a regular basis (for example, if you use the salesforce.com integration out in the field), you'll need to generate and use a salesforce.com Security Token.
Obtaining and using your new security token
1) Log in to salesforce.com via your web browser.
2) In salesforce.com, go to Setup -> My Personal Information -> Reset My Security Token.
3) Click the [Reset Security Token] button to trigger an e-mail to you, which will contain your Security Token.
4) Select and copy the Security Token from the e-mail.
5) In QuoteWerks, select the Tools -> My Preferences -> Contact Manager menu.
6) Replace your password with combination of the password and the Security Token. For example, if your password is "MyPassword" and your security token is "XXXXXX", you would enter "MyPasswordXXXXXX" into the Password field.
Tip: It's a good idea type the new password/Token combination into an application such as Notepad to easily verify that all looks correct and then simply copy and paste it into the Password field. |
|---|