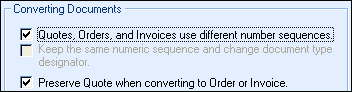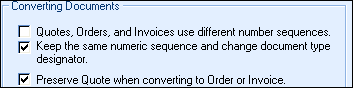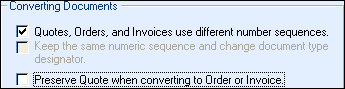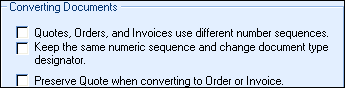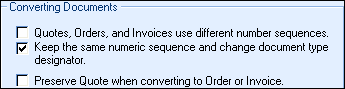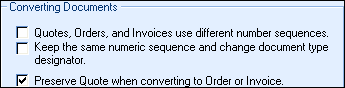Select the Tools -> Options menu, then select Installation tab.
Important: Only users with Master Rights (e.g., Administrator) can modify settings on this Installation tab. |
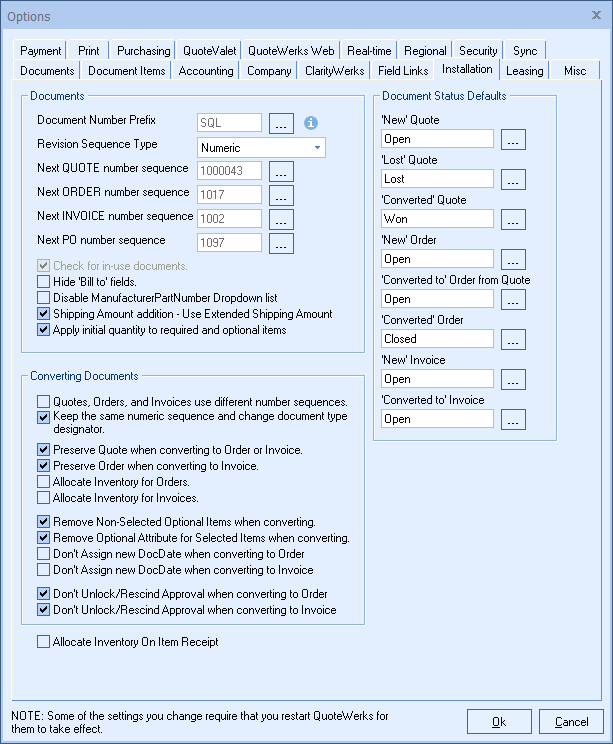
Documents
All document numbers for quotes, orders, and invoices will start with a Document Number Prefix. This prefix is particularly useful when you install QuoteWerks in more than one location, because each location will have a different document number prefix, which ensures unique document numbers across multiple QuoteWerks installations.
This prefix will be different depending upon what type of QuoteWerks installation it is:
1.Master installation
When you install a single-user or master network installation of QuoteWerks, the prefix will default to “AAA.” You can change it to an alternate three-digit prefix by clicking the […] button next to the Document Number Prefix field.
2.Remote site installation
When you install QuoteWerks and activate it with a Remote Site License Key, you’ll use the three-digit document number prefix specified in the Remote Site License Key in the Document Number Prefix field. This can’t be changed.
3.Remote PC installation
When you install QuoteWerks and activate it with a Remote PC License Key, a four-digit document number prefix will generate based on the username used to create the License Key. The document number prefix can’t be changed.
|
Revision Sequence Type
In this field, you can specify whether you’d like to use an "Alpha" or "Numeric" revision sequence. When you save a quote as a revision, QuoteWerks will append a “-01” or “-A” to the original quote number to signify the revision.
Next QUOTE, ORDER, and INVOICE number sequence
Here, you can change the starting unique number sequence for quotes, orders, invoices, and/or purchase orders.
Important: Be careful when changing these numbers, because it's possible to set them to numbers that will start creating duplicates. These numbers should really only be changed if you're a new user in QuoteWerks and haven't saved more than a few quotes already. |
Here, you can set the purchase-order number sequence you'll use when creating QuoteWerks electronic and manual purchase orders.
|
|---|
Check for in-use documents
This is a mandatory option that is only displayed for customer reference. This box is checked so QuoteWerks will display a read-only version of documents that are currently open by another user.
Hide 'Bill to' fields
QuoteWerks has three sets of contact fields under the Quote Workbook’s Sold to / Ship to Tab: Sold to, Ship to, and Bill to. If you don’t need three sets of contact fields, select this option, and the Bill to fields won’t display.
Disable ManufacturerPartNumber Dropdown List
When this box is checked, QuoteWerks will no longer display the drop-down list for part numbers on the manufacturer part number field for line items in the quote. You should generally only check this option if you have a product database in QuoteWerks with 15,000 products or more to avoid performance issues.
Shipping Amount addition - Use Extended Shipping Amount
When this box is checked, QuoteWerks will use the extended shipping amount columns to calculate the shipping price on the document instead of the Unit Price for shipping.
Apply initial quantity to required and optional items
When this box is checked, QuoteWerks will use the set the quantity of the required and optional items previously set and multiply it by the quantity of the primary item set.
For example, if Item A requires that when you sell it you also include 2 of Item B, if you set item A's quantity to 3, Item B will be added with quantity of required (2) x the quantity of the number of items being sold (3). So Item B would have a quantity of 6 (two for each of Item A that you are quoting).
Converting Documents
There are several options that affect the document number of quotes, orders, and invoices as they are converted.
Quotes, Orders, and Invoices use different number sequences
If you select this option, QuoteWerks generates sequential numbers for the documents it creates automatically. Quotes, orders, and invoices will each have their own number sequence. Quotes will start with “Q1001,” orders with “O1001,” and invoices with “I1001.” If this option isn’t selected, then all document types (quotes, orders, and invoices) will use the quote-number sequence starting with “Q1001.”
Keep the Same Numeric Sequence and Change Document-Type Designator
If you select this option, as you convert a quote to an order, QuoteWerks will keep the same numeric portion of the quote number (like the “1001” in “Q1001”) and change the “Q” document designator to an “O”, resulting in order #O1001.
Preserve Quote when Converting to Order or Invoice
When converting a quote to an order (File -> Convert to Order menu), you can use this option to determine if QuoteWerks should preserve the quote when converting it to an order so you end up with two documents: the original quote and resulting order. Your other option is to convert the existing quote to an order so you end up with only one document (the order).
Important: If using the QuoteValet payment processing features, you must choose to preserve the quote when converting to an order. |
Preserve Order when converting to Invoice
When converting a quote/order to an invoice (File -> Convert to Invoice menu), you can use this option to determine if QuoteWerks should preserve the quote/order when converting it to an invoice so you end up with two documents: the original quote/order and resulting invoice. Your other option is to convert the existing quote/order to an invoice so you end up with only one document (the invoice).
Scenarios using Different Converting Documents Combinations
You can set each of the options under the Installation tab described above in different combinations. To help you understand how these options work together, we’ve put together a set of scenarios illustrating the starting quote number and resulting order number (when converting a quote to an order) based on different option combinations.
Allocate Inventory for Orders
Select this checkbox to automatically select Allocate Inventory for this Order on the Convert this Quote to an Order window. See Orders for more information about this option.
Allocate Inventory for Invoices
Select this checkbox to automatically select Allocate Inventory for this Invoice on the Convert this Quote to an Invoice window. See Invoices for more information about this option.
Remove Non-Selected Optional Items when converting
Select this checkbox to automatically remove any non-selected optional items from a quote under its Line Attributes when converting it to an order or invoice.
Remove Optional Attribute for Selected Items when converting
Select this checkbox to automatically remove the "Optional- SELECTED" attribute for items that the customer did select from a quote under its Line Attributes when converting it to an order or invoice.
Don’t Assign New DocDate when converting to Order
Select this checkbox to a use the original Doc Date instead of the Converted On date for a quote that’s converted to an order.
Don’t Assign New DocDate when converting to Invoice
Select this checkbox to a use the original Doc Date instead of the Converted On date for a document that’s converted to an invoice.
Don't Unlock/Rescind Approval when converting to Order
Normally, when you convert a quote to an order, the new document can be modified. Checking this box will keep the order locked after it's converted from the quote.
Don't Unlock/Rescind Approval when converting to Invoice
Normally, when you convert a quote or order to an invoice, the new document can be modified. Checking this box will keep the invoice locked after it's converted from the quote or order.
Allocate Inventory On Item Receipt
On the Purchasing window, when receiving an item from a native product database vendor, there is an option "Receive into Inventory (Quantity in Stock)" that you can check to increase your Product database Availability number of the quantity in stock. This option sets the default for the "Receive into Inventory (Quantity in Stock)".
Documents have a Doc Type field that contains a value of "QUOTE", "ORDER", or "INVOICE". Documents also have a Doc Status field that allows you to set the status of the document. Depending upon the type of document, you can set default values for when the document is:
•newly created
•“converted” to another document type
•“lost”
|
'New' Quote
You’ll use the ‘New’ Quote document-status default to set a new quote’s status automatically. So, when you create a new quote by clicking New, it will have a status of Open, if you set that here as the ‘New’ Quote default status.
You’ll use the ‘Lost’ Quote document-status default to automatically set the status of a quote when it’s a lost sale.
|
|---|
You’ll use the ‘Converted’ Quote document-status default to automatically set the status of a quote when you convert it to an order or invoice. For example, if you convert a quote that has a status of Open to an order, QuoteWerks will change the document status from Open to whatever ‘Converted’ Quote status you set here.
'New' Order
You’ll use the ‘New’ Order document-status default to automatically set the status of a new order. So, when you create a new order by clicking the File -> New menu, then selecting ORDER from the Blank tab, the new order will have a status of Open (or whatever ‘New’ Order status you set here).
'Converted to' Order
You’ll use the ‘Converted to’ Order document-status default to set the status of an order you convert from a quote. For example, when you click the File -> Convert to Order menu, QuoteWerks will create a new order and set the document status to whatever ‘Converted to’ Order status you set here.
'Converted' Order
You’ll use the ‘Converted’ Order document-status default to set the status of an order you convert to an invoice. For example, if you have an order with a status of Open and you click the File > Convert to Invoice menu, QuoteWerks will change the document status from Open to whatever ‘Converted’ Order status you set here.
'New' Invoice'
You’ll use the ‘New’ Invoice document-status default to automatically set the status of a new order. So, when you create a new invoice by clicking the File -> New menu, then selecting INVOICE from the Blank tab, the new invoice will have a status of Open (or whatever ‘New’ Invoice status you set here).
'Converted to' Invoice
You’ll use the ‘Converted to’ Invoice document-status default to set the status of an invoice you convert from n order. For example, when you click the File -> Convert to Invoice menu, QuoteWerks will create a new invoice and set the document status to whatever ‘Converted to’ Invoice status you set here.