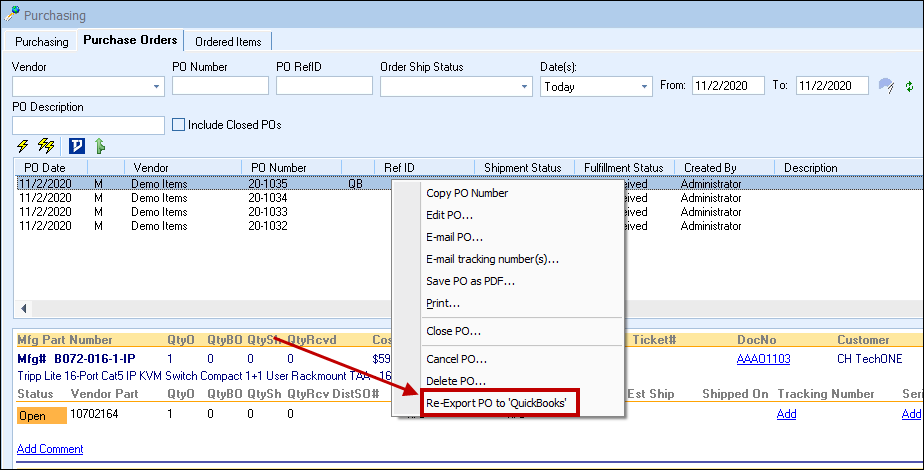To create a new purchase order in QuickBooks from QuoteWerks click on the Purchasing icon at the top of the toolbar in QuoteWerks:

Important: Only items in orders will be available to be sent over to QuickBooks in a purchase order. So, if you started with a quote, ensure you convert it to an order by choosing the File -> Convert to Order menu. |
When opening the Purchasing window there will be three options at the top of the window:
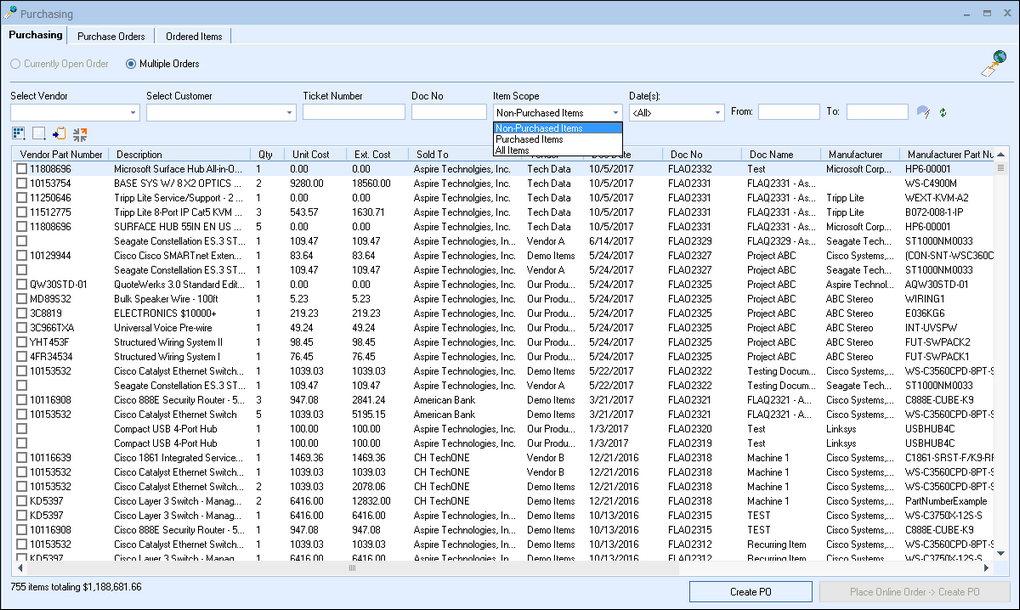
The first option will let you select items for the currently open order in QuoteWerks. If you do not have an open order in QuoteWerks, this option will be grayed out. The other two options are to view the items across “Multiple Orders” and also “External Source”.
Items that have not yet been purchased will be available under the “Non-Purchased Items” drop-down box.
After making your selections you will see a list of all the items that are available:
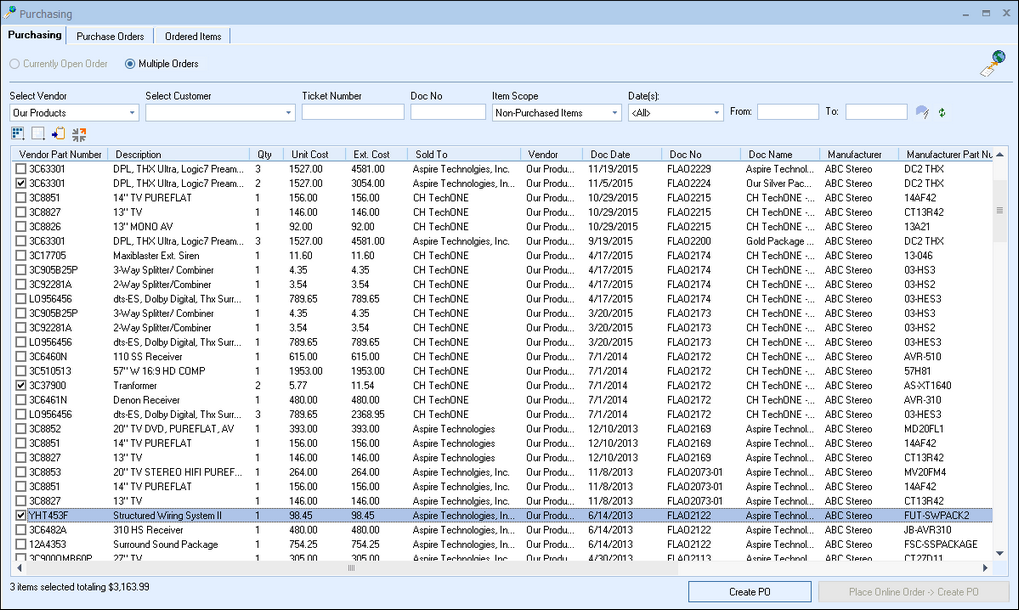
You can check the box next to the items that you would like to select to send over to QuickBooks for a PO. Click on the “Create PO in QuickBooks” menu option to start the PO process in QuickBooks:
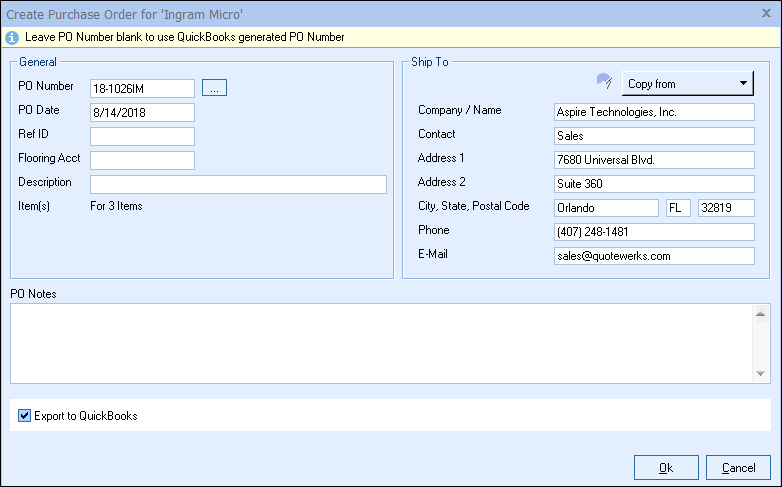
When exporting a PO to QuickBooks, without placing the order through one of the supported online distributors in QuoteWerks, users will be able to manually apply a PO number to be used in QuickBooks when exporting the document. If users do not set a document number one will be auto-assigned in QuickBooks.
|
|
If the parts do not exist in QuickBooks you will be prompted to create them and assign the proper accounts. After adding all the products to QuickBooks that do not exist, QuoteWerks will create the PO for you in QuickBooks and tell you the number for that document:
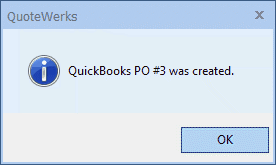
The PO number for those items will be written into QuoteWerks under the PO Number column on the Document Items tab so users can quickly see which items have been ordered and which document they have been sent to in QuickBooks:
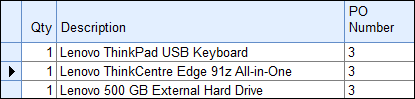
Once that has finished the items will now listed under the “Purchased Items” drop-down box and the “All Items” drop-down box option. This is useful if you need re-order the same parts from a previous document.
Important: If you are using the setting to use the next available QuickBooks PO Number and the QuickBooks PO creation fails, the QuotWerks item PONumber field will now be populated with "POExportError" letting you know it was not created. |
Receiving in and Syncing to QuickBooks
Important: You must have QuickBooks syncing enabled to sync received items to QuickBooks. See Sync Received Items to QuickBooks for more information. |
If the QuoteWerks purchase order item has been exported to QuickBooks as an item on a QuickBooks purchase order that QuoteWerks created, you'll see an indicator — "QB (L)" — on the right side of the item under the QuoteWerks Purchasing window's Purchase Orders tab. You'll also notice a numerical indicator to the right corner of the "QB (L)", which will display the quantity of that item that has been received in QuoteWerks but has not been sent over to QuickBooks as received yet. See Mark ItemReceipt as Exported to Accounting... for more information on doing this.
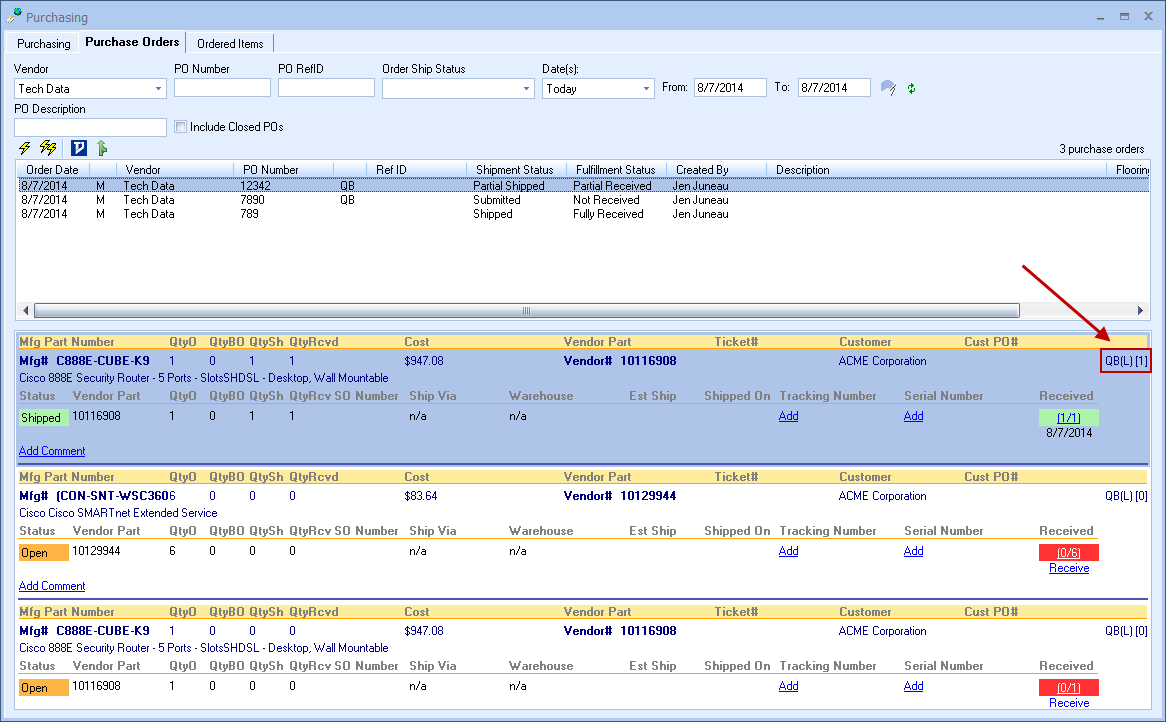
To sync all items received to QuickBooks at once, click the ![]() icon at the top of the item list:
icon at the top of the item list:
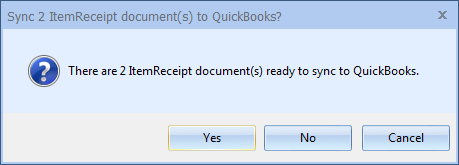
Click on the [Yes] button to complete the sync.
|
Re-Export PO to QuickBooks
Once a PO is sent to QuickBooks, the option to re-export it is available. This is useful if the original PO did not export correctly and you need to send it over to QuickBooks again, you can re-export it and have it created.
To Re-Export a PO, click on the Purchase Orders tab in QuoteWerks, find the PO that needs to be re-exported, and right-click. Select the Re-Export PO to 'QuickBooks' menu option.
Important: When you re-export a PO to QuickBooks, this will create a brand new PO in QuickBooks, with a new PO number. You may need to delete or close the original PO in QuickBooks for your accounting records to be accurate. |