The Purchase Orders tab will let you view all your purchase orders and QuoteWerks orders on one screen. You can quickly filter by date, vendor, and order status. You can also leave these fields blank to view all available documents.
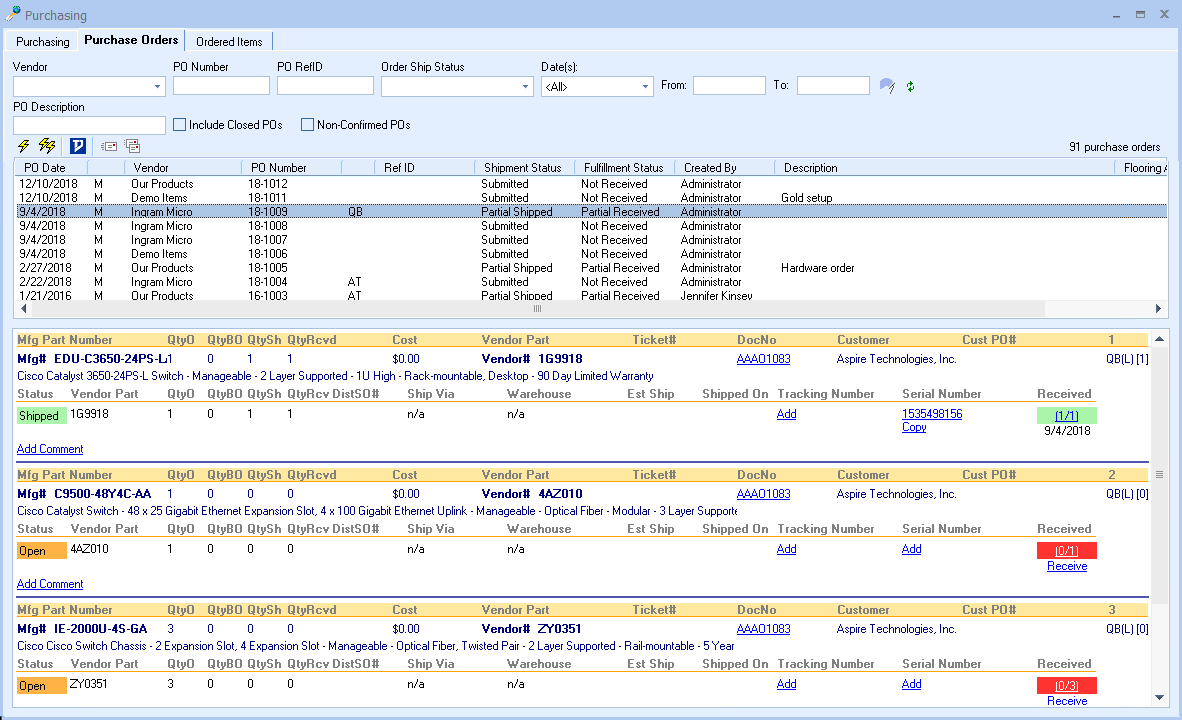
Each purchase order will list the order date, vendor, PO number, PO RefID, status, document sales rep, and the PO description. Right-clicking on a purchase order will also let you delete that purchase order if you need to remove it from the Purchase Order tab. Typically, this is due to the order being canceled, or if you want to replace it with a different purchase order.
|
The  icons located at the top left of the screen will update the status of a single selected item or all items on a document. The
icons located at the top left of the screen will update the status of a single selected item or all items on a document. The  icon will update a single item, while the
icon will update a single item, while the  icon will update all items in a document.
icon will update all items in a document.
The ![]() allows you to import a Tech Data purchase order directly from Tech Data.
allows you to import a Tech Data purchase order directly from Tech Data.
The 
 buttons allow you to quickly email your customer an updated PO Status. The
buttons allow you to quickly email your customer an updated PO Status. The  allows you to email the PO Status to customer(s) for the selected PO. The
allows you to email the PO Status to customer(s) for the selected PO. The  allows you to E-mail PO status to customer(s) for all updated POs. With this you can update ETA dates, and receive inventory of multiple Purchase Orders, and when you click this button emails will be sent out to all customers that are affected by the PO changes you made since the last time you clicked this button! This is a huge time saver and reduces many of the "where is my order?" type of questions you receive by email and phone from your customers. The email body HTML and email can be fully customized and include tracking and serial numbers in the E-Mail Template Manager.
allows you to E-mail PO status to customer(s) for all updated POs. With this you can update ETA dates, and receive inventory of multiple Purchase Orders, and when you click this button emails will be sent out to all customers that are affected by the PO changes you made since the last time you clicked this button! This is a huge time saver and reduces many of the "where is my order?" type of questions you receive by email and phone from your customers. The email body HTML and email can be fully customized and include tracking and serial numbers in the E-Mail Template Manager.
Purchase Order Statuses
Once you have set your search criteria, a list of the matching open POs will become available under the Purchase Order panel along with their shipment status and fulfillment status.
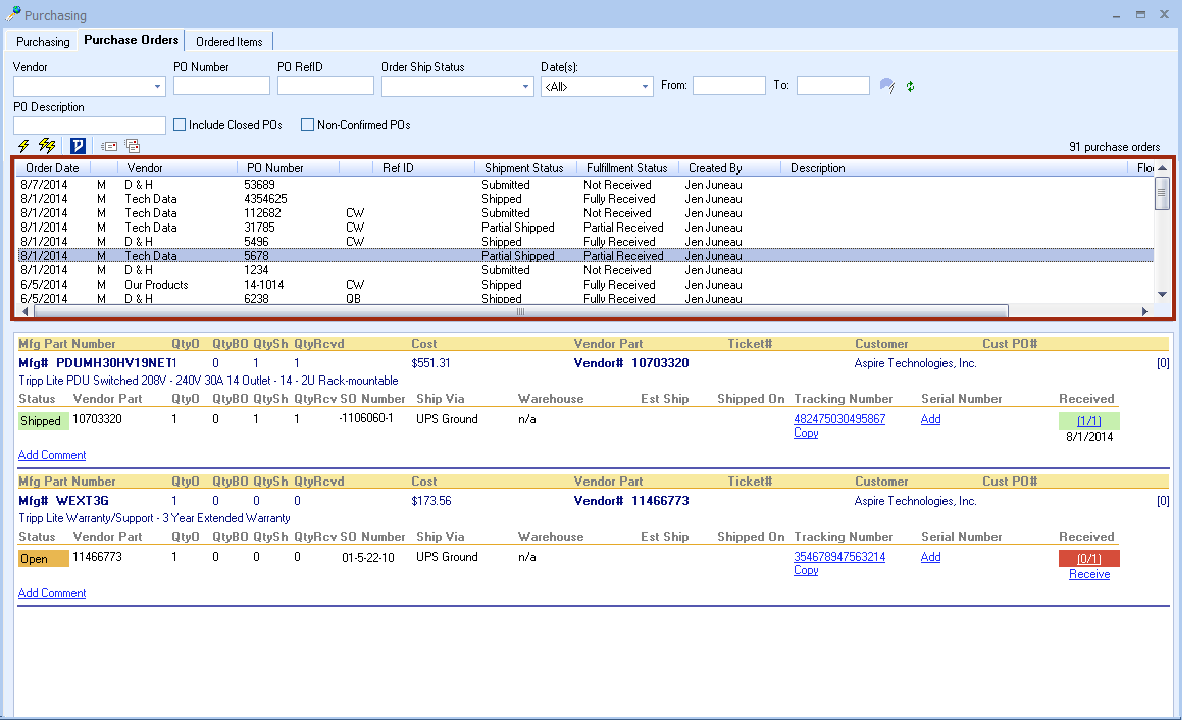
Shipment Status
The shipment status will display the shipping status of each PO.
Submitted
The PO has been submitted for purchasing but none of the items have been shipped.
Partial Shipped
One or more of the items have shipped on the order. This status will update automatically when you click on one of the real-time update icons ( ) if you placed an order with Ingram Micro, Tech Data, Synnex, or D&H. If you are managing the items manually, once an item has been received, the status will update to Partial Shipped.
) if you placed an order with Ingram Micro, Tech Data, Synnex, or D&H. If you are managing the items manually, once an item has been received, the status will update to Partial Shipped.
Shipped
All items from the order have shipped.
Backordered
Any individual item that has been backordered will display the status of backordered in the PO document.
Canceled
Right-clicking on a PO in the Purchase Order Panel will allow users to cancel a PO. Canceling a PO will update the Shipment Status as "Canceled", but will NOT cancel the order with the vendor. This simply updates the status in QuoteWerks. If you need to cancel the order with the vendor, you will need to contact your vendor directly.
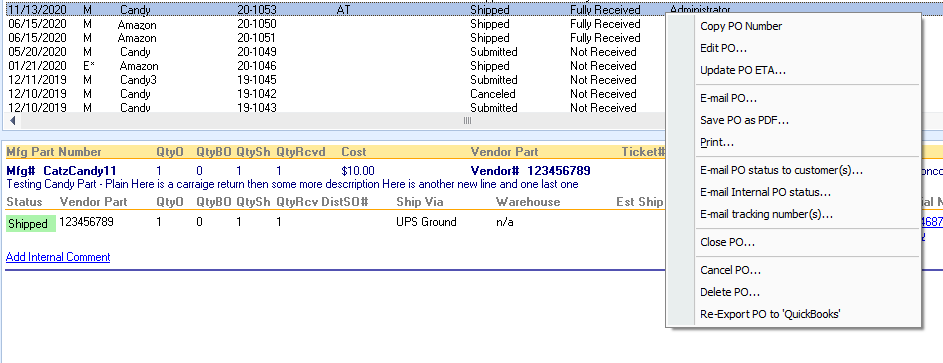
Email Tracking Numbers
Right-clicking on a PO will also provide the option to email the tracking numbers for all the items in the PO.
|
Fulfillment Status
The fulfillment status will display the status of each open PO on the Purchase Orders panel (received, partial received, not received). This status will update automatically as you being receiving items in QuoteWerks.
Not Received
None of the items on the PO have been received.
Partial Shipped
One or more of the items have been received on the order.
Fully Received
All items from the order have been received.
If you want to remove the fulfillment status of a particular item, right-click on the item and select "Remove FulfillmentItem Record (Override)". This will let you manually change the fulfillment status of the selected item and remove all serial number and received records for the item.
|
Editing, Closing, Canceling, and Deleting a PO
You can also right-click on a purchase order from the purchase order list and click one of the following:
•Copy PO to copy the PO number to the clipboard.
•Edit PO to change the purchase order's Ref ID, Description, and ShipTo information (ShipTo can only be edited if PO was manually created). This can also be accessed by double-clicking on the PO.
•Update PO ETA This will update the ETA date to the same date for all the items in the PO..
•Email PO to email the PO from this PO Tab
•Save PO as PDF to save this PO as a PDF document. The folder where this file is saved will be remembered for future use.
•Print will print the PO
•Close PO to close the purchase order
•Cancel PO to cancel the purchase order
•Delete to remove the purchase order
Important: Canceling a PO will not cancel the order with the vendor. It simply updates the fulfillment status to "Canceled". You will still need to contact your vendor to cancel the order to keep it from being processed. |
After you've received all items and possibly after the job has been completed and billed, you can use Close PO to flag the purchase order so it no longer appears in the Purchase Order window. There is an accompanying checkbox filter, Include Closed POs, on both the Purchase Orders and Ordered Items tab that you can use to retrieve an older closed purchase order.
If you click Delete, you'll see the following dialog box:
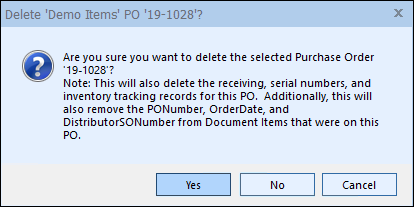
Read the text, then click Yes, No, or Cancel, depending on your preference.
|
Email PO, Email PO Status to Customer(s), Email Internal PO Status
Right-clicking on a PO will also let users email the PO directly from the purchase order list, email an internal status, and Email your customers an updated PO Status. These will generate an HTML formatted Purchase Order and pre-fill the Send Email window with it.
You can use this to email purchase orders to your vendors.
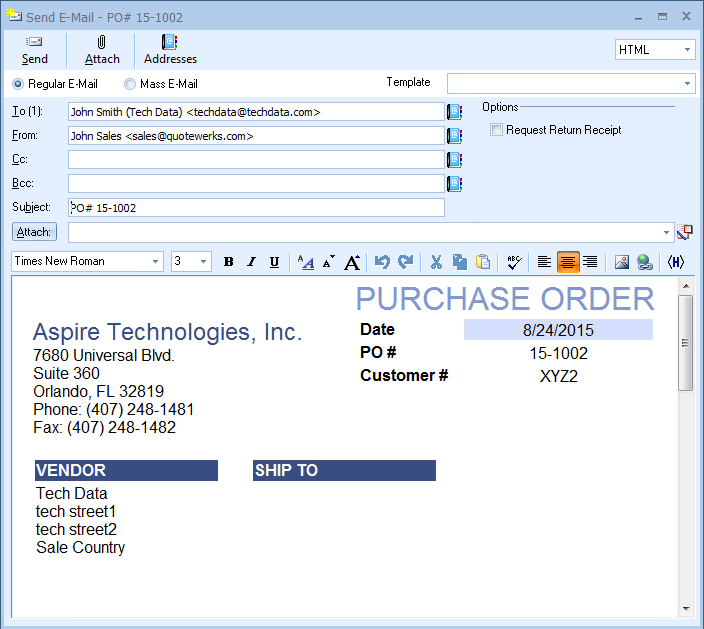
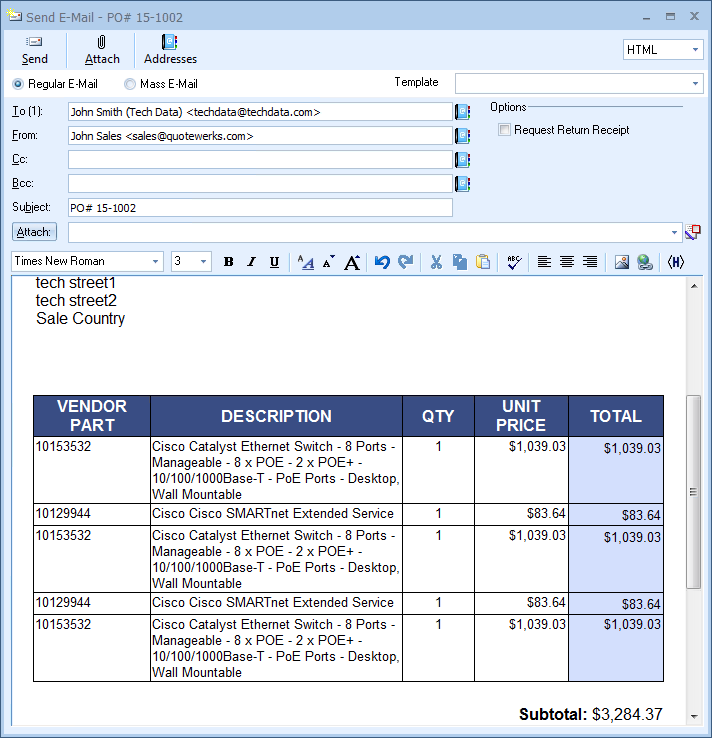
You can select from a list of Vendor email addresses on the quote or from all available Vendor email addresses in QuoteWerks by selecting the ![]() icon.
icon.
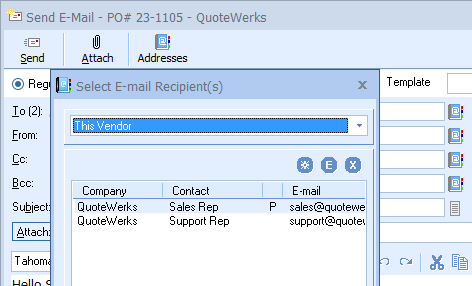
To edit the format of this PO, you will need to go to Tools-> Customize Email Templates menu option. Set the owner to "System" and the layout is available under the title "SYS_EmailPurchasingPO".
In the bottom left, select the Edit Sys_PurchasingPOHTML Button
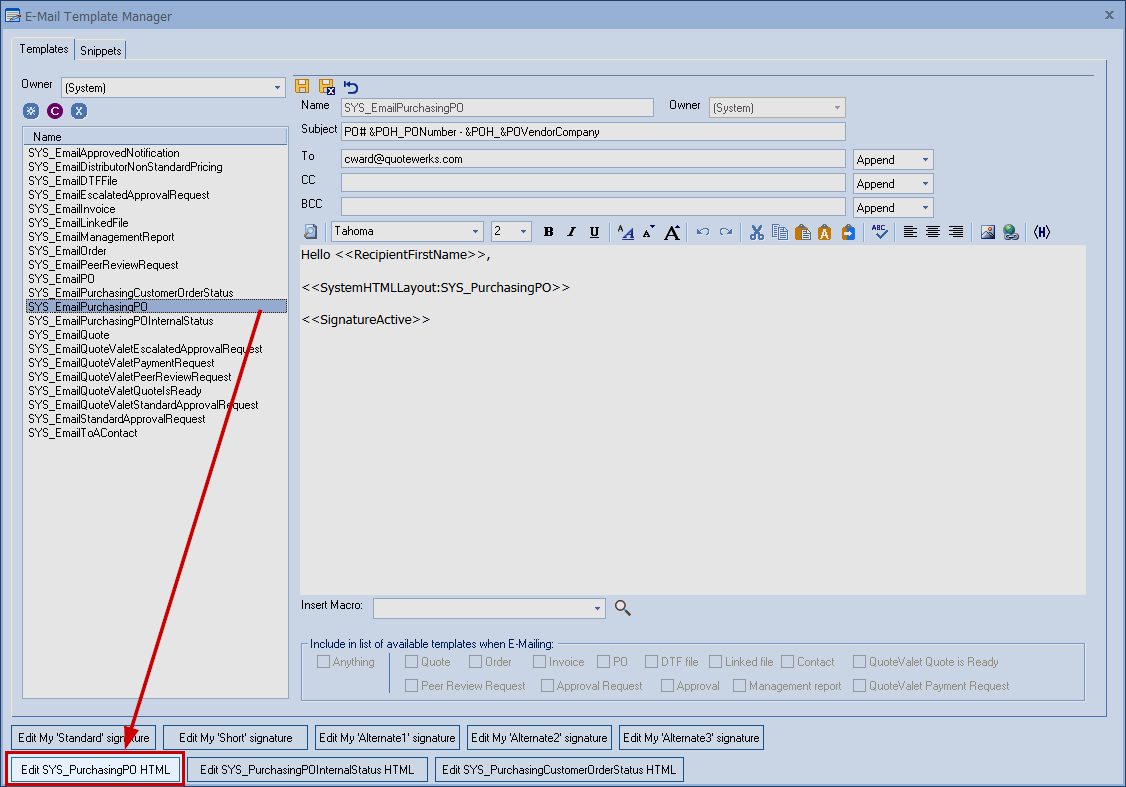
This will open the HTML view of the layout, which can then be modified. For more information, see the Customize Email Templates topic.
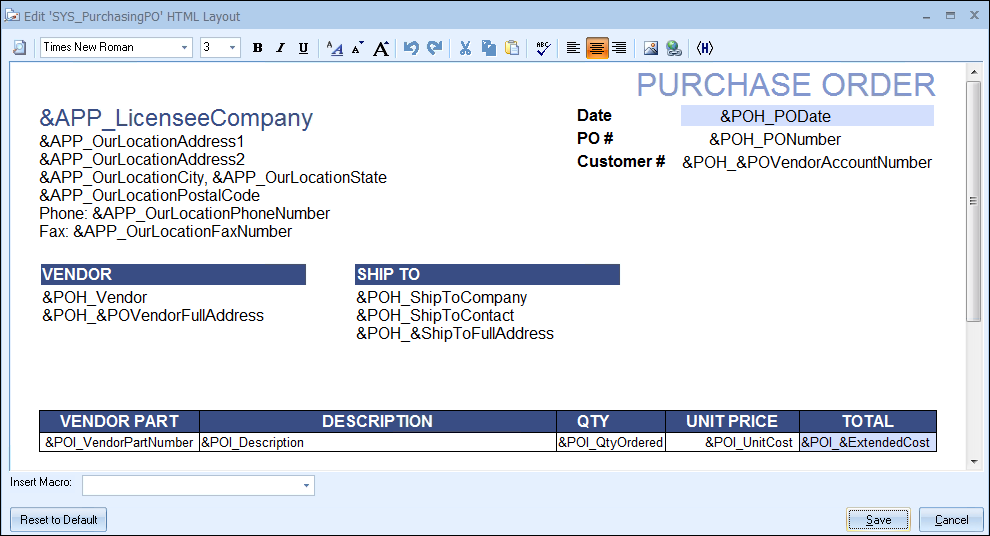
E-Mail PO Status to customer(s)
You can use this to email status information to your customers about the items ordered for them on the Purchase Order. The HTML template and email can be fully customized and including tracking and serial numbers. Since your Purchase Orders can contain items from different customers, this feature will send each of those customers status updates on only their items on the Purchase order related to them. There is also a grid toolbar button  for this action in addition to the right click menu.
for this action in addition to the right click menu.
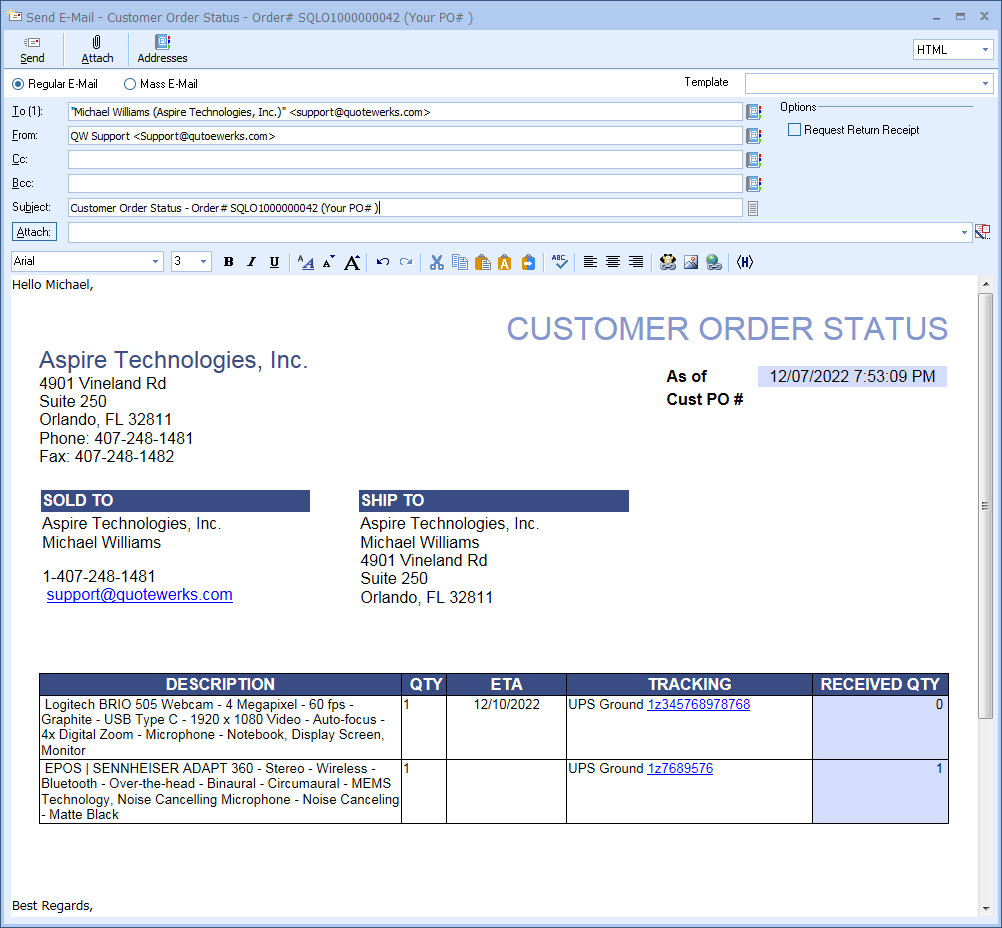
To edit the format of this PO, you will need to go to Tools-> Customize Email Templates menu option. Set the owner to "System" and the layout is available under the title "SYS_EmailPurchasingCustomerOrderStatus".
In the bottom Right, select the Edit Sys_PurchasingPOHTML Button
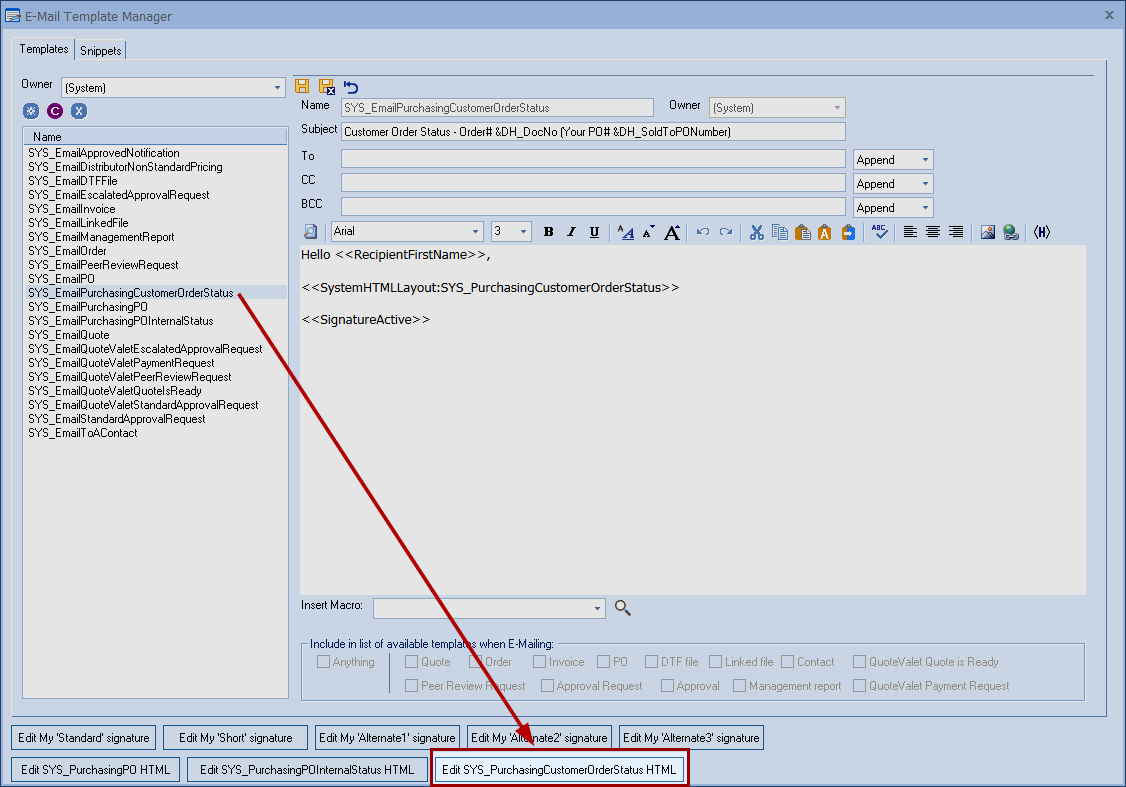
This will open the HTML view of the layout, which can then be modified. For more information, see the Customize Email Templates topic.
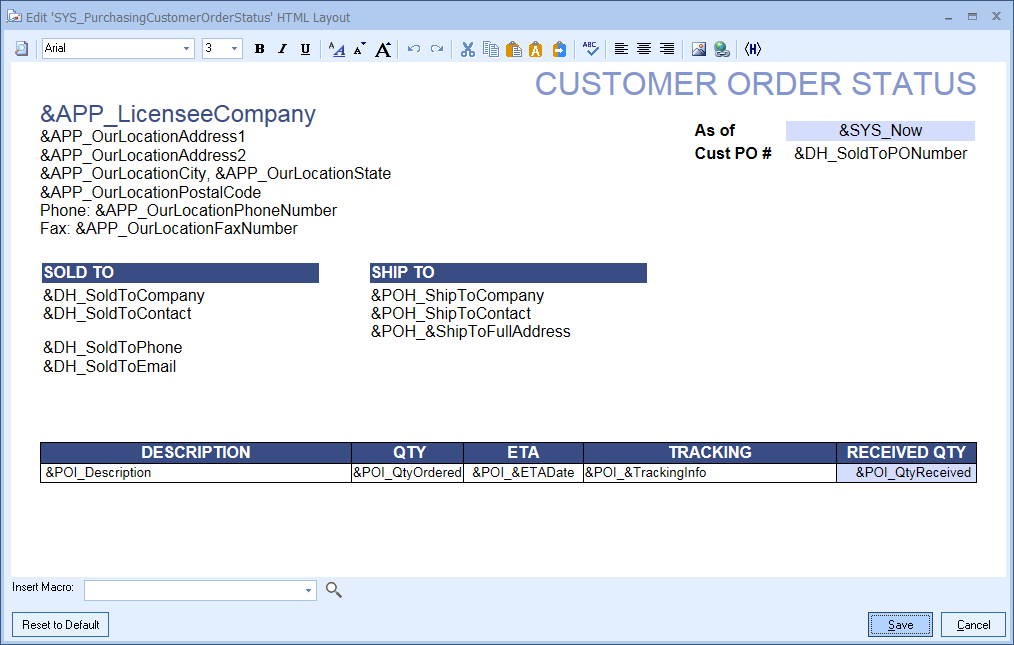
You can use this to email status information about the purchase order internally. The HTML template and email can be fully customized and including tracking and serial numbers.
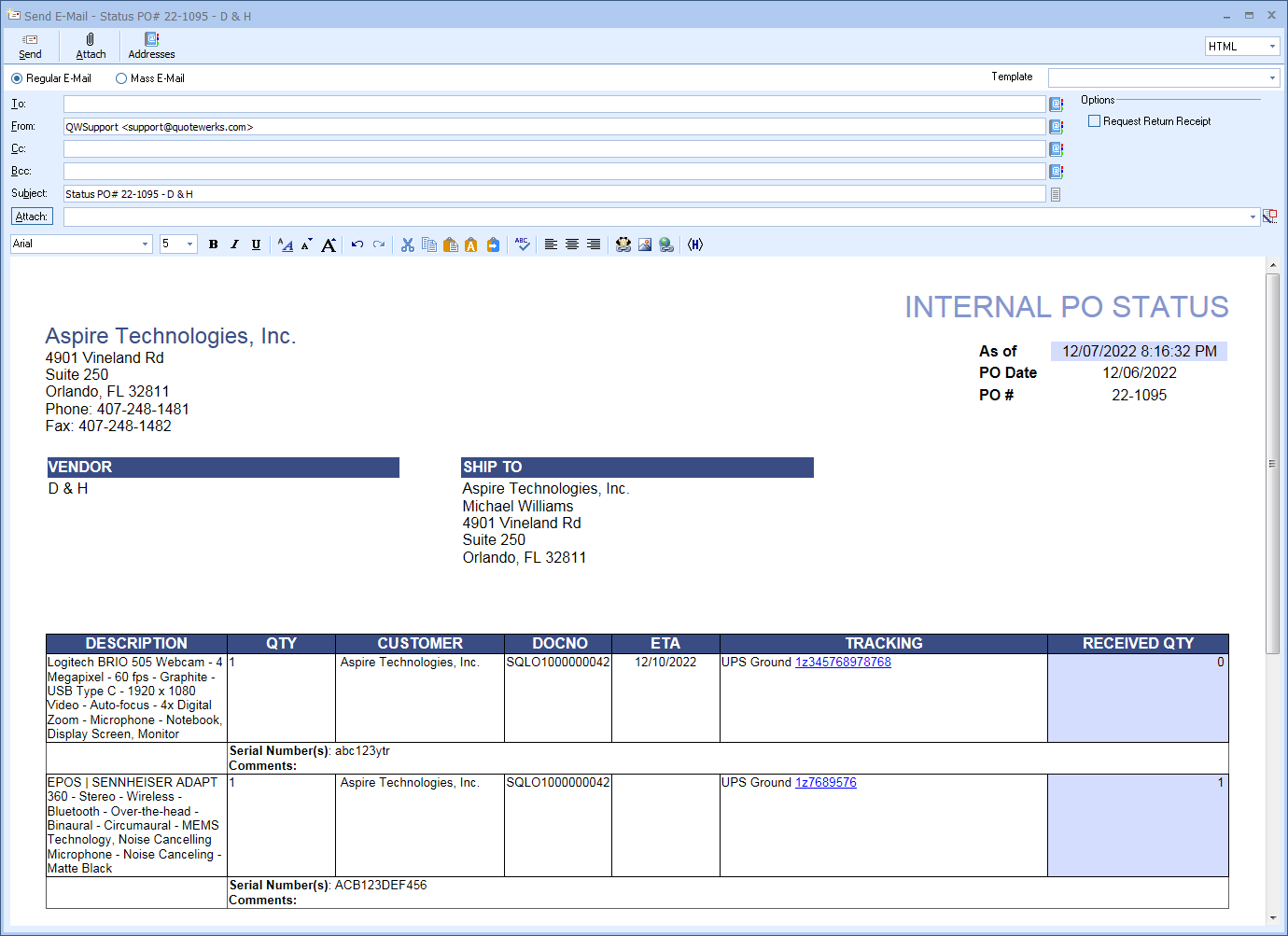
To edit the format of this PO, you will need to go to Tools-> Customize Email Templates menu option. Set the owner to "System" and the layout is available under the title "SYS_EmailPurchasingPOInternalStatus".
In the bottom row, select the Edit Sys_PurchasingPOInternalStatus HTML Button
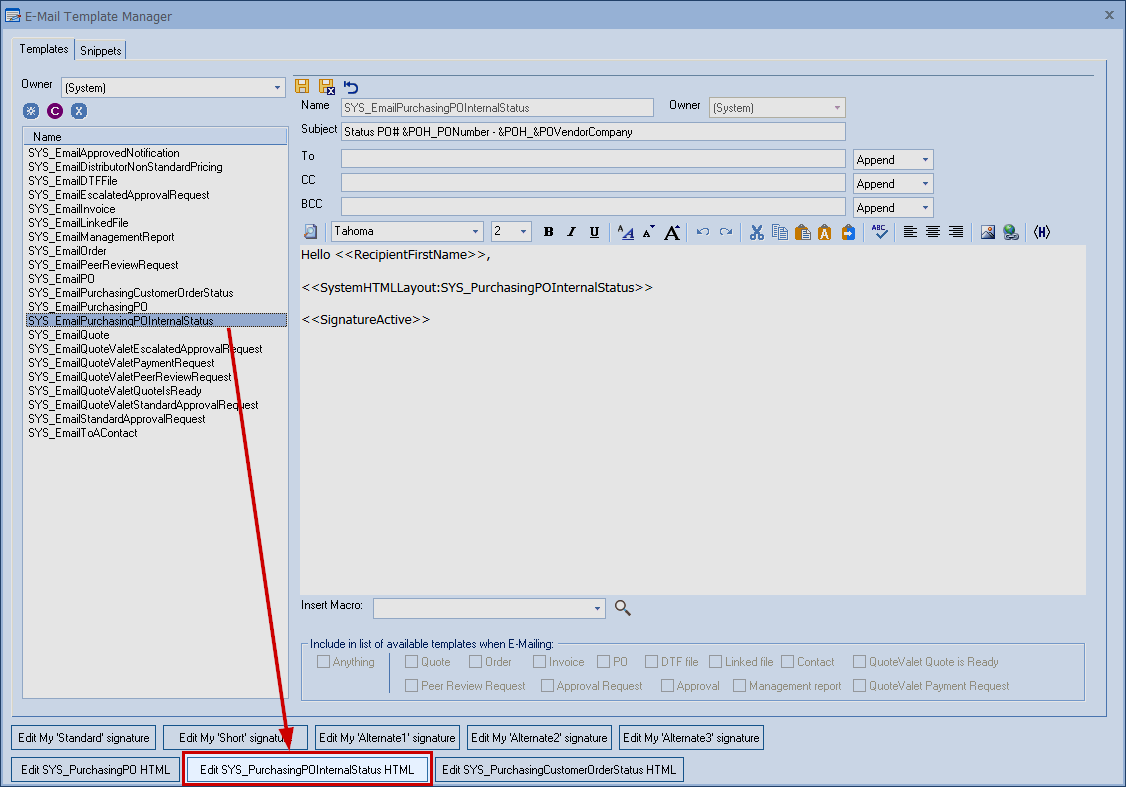
This will open the HTML view of the layout, which can then be modified. For more information, see the Customize Email Templates topic.
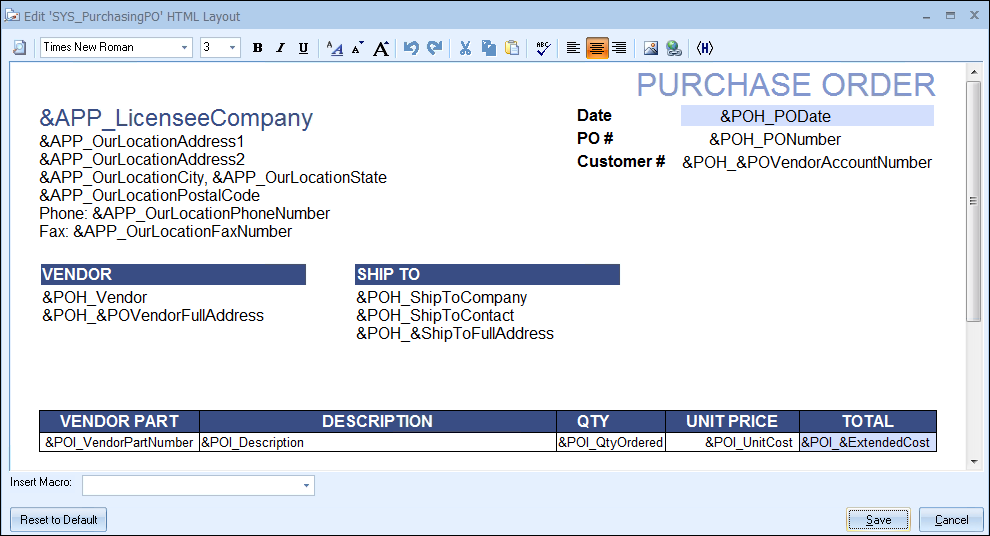
Save PO as PDF
Right-clicking on a PO will let you save as PDF. The PDF name will default to the PO number of the document and is saved in the same format as the HTML email. This format is not editable at this time.
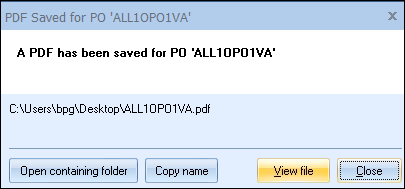
Disable Real-time Status Updates
Under the right-click menu for Purchase orders, the ability to disable Real-time status updates is available. This status will disable the real-time status updates when you use the real-time icons at the top of the Purchase Orders tab or Ordered Items tab ( ). In certain cases you may want to make manual changes to the status of a purchase order. Disabling the real-time status updates allows you to make these manual changes and not have the real-time updates overwrite your changes. Once you have disabled the real-time status updates, you can manually enter tracking numbers, serial numbers, and receive the items manually.
). In certain cases you may want to make manual changes to the status of a purchase order. Disabling the real-time status updates allows you to make these manual changes and not have the real-time updates overwrite your changes. Once you have disabled the real-time status updates, you can manually enter tracking numbers, serial numbers, and receive the items manually.
Important: Once you disable the real-time status, you cannot turn the real-time status back on as this is a permanent move. Be sure you do not want real-time statues for the entire document before proceeding. |
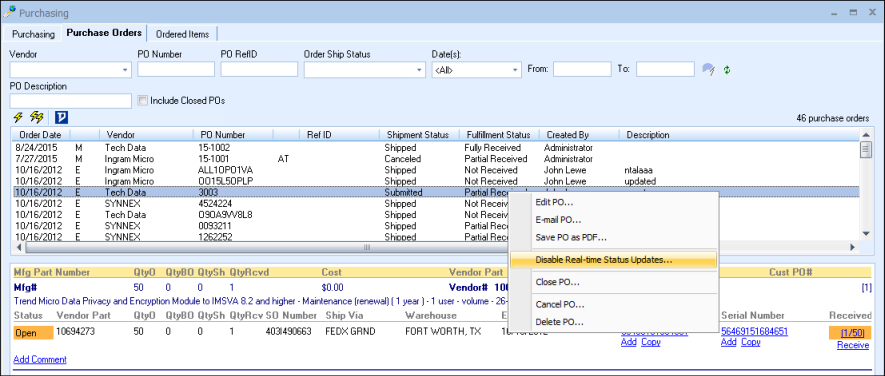
Once real-time status updates have been disabled, an "E*" indicator will be displayed next to the order date instead of the regular "E" for electronic order.
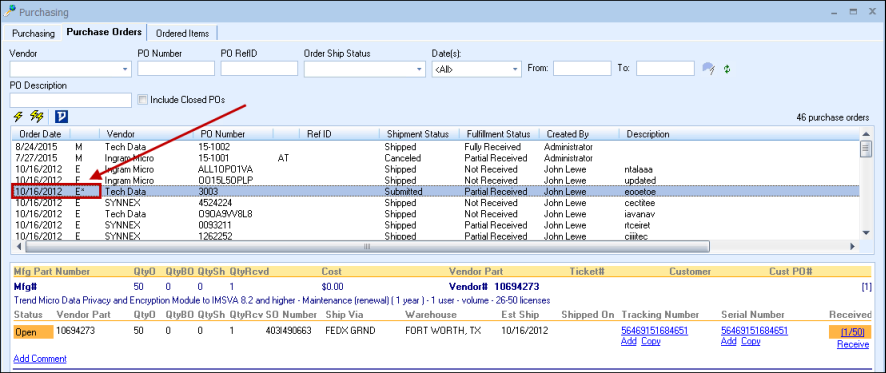
Purchase Order Items
When you select a Purchase Order from the list, the items on that purchase order will be listed below. Each part will have a status update on the item. You'll be able to see whether the item has shipped, as well as the quantity, quantity shipped, tracking number, warehouse shipped from, date shipped, and the serial number (if applicable). You also have the option of marking an item as received once you've received it.
See Managing Purchase Order Items for more information on purchase order items.