The purchase order items can be accessed from either the Purchase Orders tab or the Ordered Items tab. The individual items tracking numbers, serial numbers and shipping statuses will update automatically when ordering electronically. For any items that were not ordered electronically, you can manage their statuses, tracking numbers, and serial numbers through the Purchase Orders and Ordered Items tabs. The right-click menu options will only be available on the Purchase Orders tab.
General Status
Generally, you can view individual items' shipping statuses, their total quantity, quantity shipped, the warehouse they were shipped from, and the date they were shipped. Under the Ordered Items tab, you can also view more information, as shown below:

|
DocNo
The document number for the item is a link that can be clicked to open that document in QuoteWerks.

Comments
Using the Add Comment feature, you can enter notes about purchase order items:
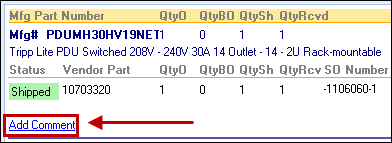
These can include updated product backorder ETA dates, for example, as well as other information critical to the status and fulfillment of those items:
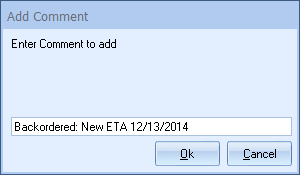
Even when you've placed an order electronically, sometimes distributors don't automatically include all serial numbers. In those cases, you're still able to manually add them in QuoteWerks.
To add a serial number to an item manually, clicking the Add hyperlink under the Serial Number section:
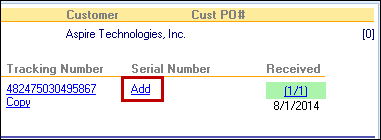
Enter the appropriate serial number in the window that appears:
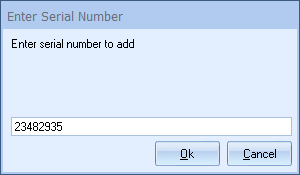
Then click on the [Ok] button to add the serial number to the item.
To copy all the serial numbers to your Windows clipboard so you can paste that information easily, click Copy. If you have more than nine serial numbers listed, you can click More to see the entire list:
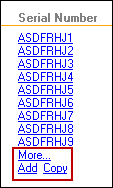
To edit an existing serial number, hold down the SHIFT key while clicking on the serial number hyperlink:
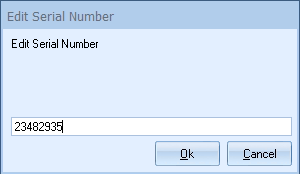
|
Tracking Numbers
Even when you've placed an order electronically, sometimes distributors don't automatically include all tracking numbers. In those cases, you're still able to manually add them in QuoteWerks.
To add a tracking number to an item manually, clicking the Add hyperlink under the Tracking Number section:
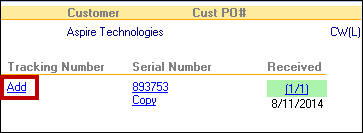
Select the appropriate shipping carrier (UPS Ground, Fedex Ground, FedEx Standard Overnight, USPS) for the tracking number in the next window that appears:
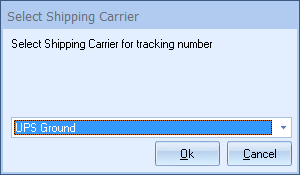
Click on the [Ok] button.
Enter the appropriate tracking number in the next window that appears:
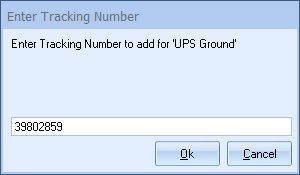
Then click on the [Ok] button to add the tracking number to the item.
To copy the tracking number to your Windows clipboard so you can paste that information easily, click Copy.
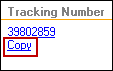
Clicking on the tracking number will also open that carrier's tracking website and load the tracking number for you in the search to retrieve the shipping status of that particular item.
To edit an existing tracking number, hold down the SHIFT key while clicking on the tracking number hyperlink:
![]()
This will enable you to edit or delete the tracking number. If you do delete the tracking number, the shipping carrier will also be removed.
|
You also have the option of marking an item as received once you've physically received it. For more information, see Receiving Inventory.
|
When right-clicking on a purchase order item, you'll see a Copy Special... option:
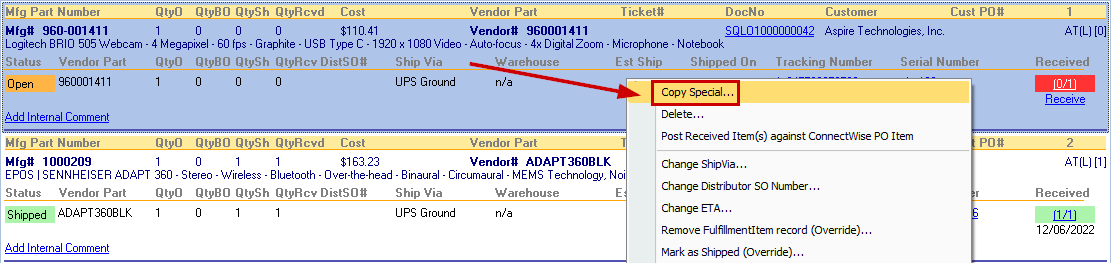
This will copy the Manufacturer Part Number and serial numbers for the item into the Windows Clipboard in the following format (example data):
MfgPartNo: F4J91UT456
S/N: 3456346,67767,77687688,5467568,56786579,6896789
From there, you can paste it wherever you need, like into your CRM.
Deleting an Item from a Manual Purchase Order
Deleting an item from a purchase order is commonly used for when you create a manual purchase order for a vendor, include two items on it, and then find out that the distributor requires that both items cannot be on the same purchase order. You can use it for any reason you wish, however.
To delete an item, navigate to the Purchase Orders tab. Select an item from the selected purchase order, right-click on it, and click Delete....
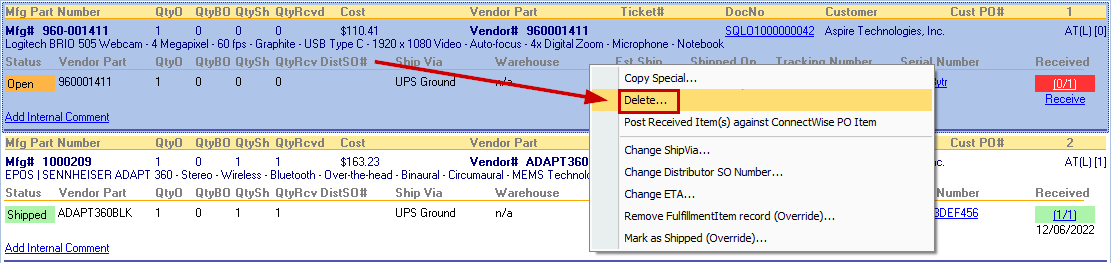
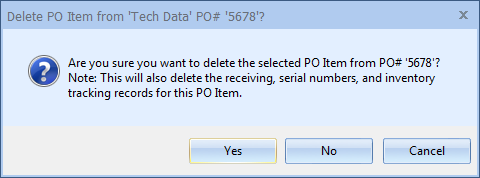
Click Yes to delete the item.
|
Change ShipVia
The Change ShipVia right click menu option is useful for changing the ShipVia carrier if the wrong selection was mistakenly chosen. This is also useful for specifying the ShipVia for electronically placed orders for situations when the PO item is being drop shipped directly by the manufacturer since that information is not typically received from the distributor. The ShipVia default options include "UPS Ground, FedEx Ground, and FedEx Standard Overnight" since those are the ShipVia values that QuoteWerks generates shipping tracking URLs for. Information on setting up additional Shipping Providers can be found at Setup Shipping Carrier Tracking URL Mappings
Change Distributor SO Number
The Change Distributor SO Number right click menu option is useful for changing the Distributor SO Number for the items on the PO if it was set incorrectly when initially creating the PO or if the number has changed and just needs to be updated.
Change ETA
The PO Item ETA Date is a field that allows you have a place to store and stay on top of the Estimated Time of Arrival of the Purchase Order items as your vendor gives you updates. The Change ETA right click menu option is where you update the ETA date for and individual PO Item. You can use this with manual orders and online orders.
Remove FulfillmentItem record (Override)
The Remove FulfillmentItem record (Override) right click menu option is used to accommodate distributor changes that happen to orders. For example, if you place an order for 4 hard drives and the distributor initially returns an order status via the Real-time integration updating the status that 4 hard drives will ship together from a single warehouse, QuoteWerks would then update the status of that item with this information.
However, if you receive a new order status update that the 4 drives will ship from 3 different warehouses, you can use the Remove FulfimmentItem feature to remove the now outdated status that contained 4 items, and refresh it with the updated status QuoteWerks will be updated with the 3 separate Fulfillment Item records from each warehouse that will fulfill the 4 items total.
Mark as Shipped (Override)
The Mark as Shipped (Override) right click menu option is used to accommodate distributor shipping changes. For example, if you place an order for 1 hard drive from a distributor and that distributor initially returns an order status through the QuoteWerks real-time integration updating the shipping status of the hard drive as "backordered", QuoteWerks will be updated with this status. However, if the distributor then modifies the PO to create a new sales order for the same item, but this time ordering it direct from the manufacturer, this change would create duplicate records for the same order. In this case you can use the Remove FulfillmentItem record (Override) to remove the record for the backordered item that will never ship. Then you can use the Mark as Shipped (Override) feature to flag the hard drive as shipped since D&H will not be returning status updates of when vendor drop shipped item is shipped. This feature will then change the QuoteWerks fulfillment item record to indicate "Shipped" instead of "Open".
Mark ItemReceipt As Exported to Accounting
You also have the option of marking an item as exported to accounting. However, the items must be received in QuoteWerks before you can use this feature. See Receiving Inventory for more information.
Posting Received Items to ConnectWise Purchase Order
You can post items received in the QuoteWerks Purchasing window to any ConnectWise purchase order. This will perform the same function in ConnectWise as if you were receiving the items in ConnectWise itself, with the advantage that QuoteWerks will automatically supply all the serial numbers of the received items into the ConnectWise purchase-order item.
You need to receive one item at a time so that you can supply QuoteWerks with the serial number for each item. For more information on how to use this feature, see Posting Received Items to a ConnectWise Purchase Order.