Quantities are key to the quoting process, as they represent a key detail of your customers' orders and play a significant role in price calculations.
You can supply a base quantity and up to four quantity multipliers for each product line item. QuoteWerks calculates a total quantity, and uses this total to calculate the line item's extended price.

Setting the Quantity
Manually
You can set a line item's quantity manually in the Qty column under the Document Items Tab of the Quote Workbook. Simply type in the quantity or use shortcuts such as "++5" to add 5 to the quantity. Similarly, "--5" will subtract 5 from the quantity, "*5" would multiple 5 to the quantity. You can also increase it by percentage by using the shortcut of "++5%" to add 5% to the quantity.
You can also set the quantity when you add a product to the quote, if you're using the Add Item Assistant:
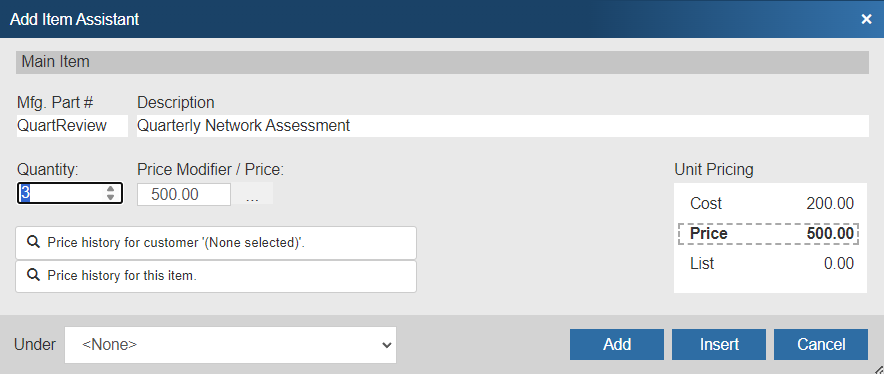
Quick Lookup Bar
You can also specify a quantity by typing a space (or comma) after the part number and then typing the quantity. For example you could type “DVC503,5” to add a quantity of 5 of the DVC503 part number to your quote.

Using Dependent Quantities
Setting dependent quantities allows you to increase the number of one item by a multiplier based on the quantity of another item in the quote workbook. For example, if we had a product and we wanted to make sure that no matter what we change another items quantity to there were always 2 for every 1. ie. If we choose a quantity of 1 for product 1, then product 2's quantity would be 2, if we choose a quantity of 3 for product 1, then product 2's quantity would be 6.
The set up Dependent Quantities you can follow the steps below:
1. Identify the products you would like to set dependent quantities for.
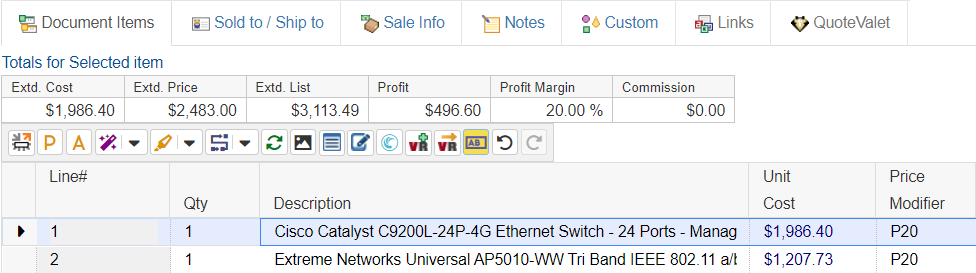
2. Select both items by holding down the ctrl key and clicking on each of them. Make sure the first selection you make is the anchor product or the product you want to control what the quantities will be for it's child product. Click the Dependent Quantity button as pictured below. This will open the Set Dependent Quantity window. This is where you can put the quantity you want the child number to increment for every 1 added of it's Parent.
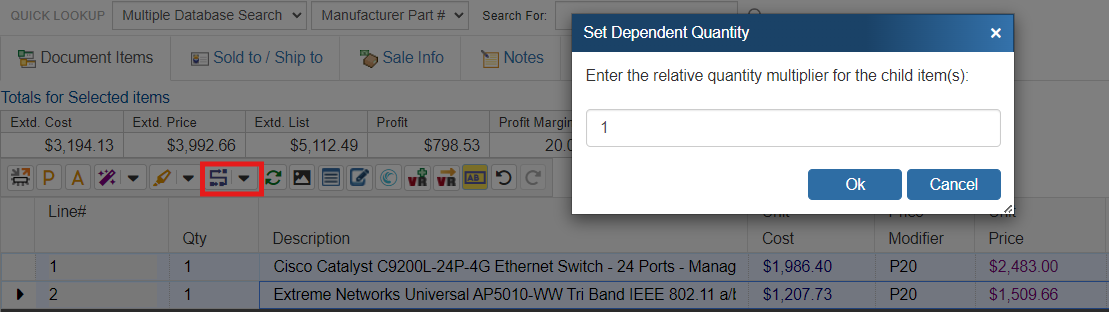
3. Note that now anytime we change the quantity of the first part listed by 1 (parent, highlighted in purple) its child (highlighted in yellow) will also increment by 1.
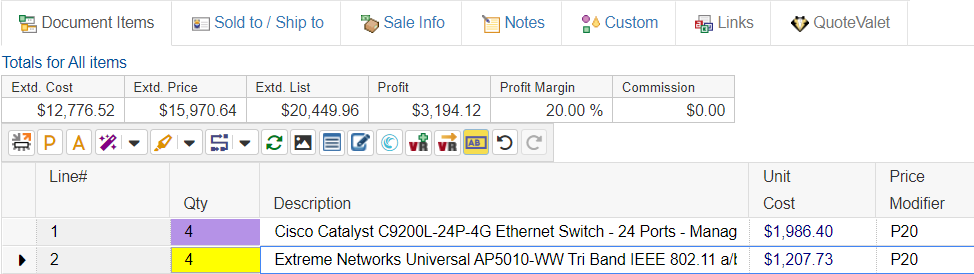
Using the Quantity Multiplier Columns
Normally, you can calculate the extended price of a product by multiplying the product quantity by the unit price. In certain cases, it may be useful to have more than one quantity value involved in the extended price calculation.
|
Example 1
Let's say you're going to quote the rental of five chairs for three days, at a per-day price of $12. QuoteWerks will multiply 5 x 3 x 12, for a total extended price of $180.
Quantity |
Unit Price |
QM1 |
Extended Price |
5 chairs |
$12 per day |
3 days |
$180.00 |
Example 2
Let’s say you're selling tiles per square foot. QuoteWerks can calculate the price based on the total area.
Quantity |
Unit Price |
QM1 (Length) |
QM2 (Width) |
Extended Price |
1 |
$2.50 per square foot |
75 feet |
50 feet |
$9,737.00 |
QuoteWerks calls these extra quantity values “Quantity Multipliers”, and there are four quantity-multiplier columns: QtyMultiplier1, QtyMultiplier2, QtyMultiplier3, and QtyMultiplier4. These quantity-multiplier columns allow the extended price calculation to become:
ExtendedPrice = BaseQuantity x QuantityMultiplier1 x QuantityMultiplier2 x QuantityMultiplier3 x QuantityMultiplier4 x UnitPrice
These quantity-multiplier columns are visible if you scroll through the columns to the right.
You'll also see a QtyTotal column next to the QtyMultiplier columns. The total quantity (QtyTotal) is calculated as :
QtyTotal = BaseQuantity x QuantityMultiplier1 x QuantityMultiplier2 x QuantityMultiplier3 x QuantityMultiplier4
Hide Quantity Attribute
If this attribute is set, the line item's quantity will not be printed on the quote layout or QuoteValet document. This is very useful if you have multiple options on a quote that have group header lines and don’t want to show the quantity for those header lines. This is also useful for users who provide options on a QuoteValet document and want to allow the customer to not pick any of the given options.
See Hide Quantity Attribute for more information.
Apply Quantity to Multiple Items
With one or more line items selected, you can select the Edit -> Apply -> Multi-Line Changes menu. Set the drop-down to "QtyBase" to apply the specific quantity or a quantity to all the selected items. If you want to multiply all the selected line items quantities by a number, simply type in an asterisk symbol before the number like “*3” (without the quotation marks) on the Apply Quantity window to multiple all the quantities by 3. You can also enter "++5" to add 5 to the quantity or "--5" to deduct 5 from the quantity.
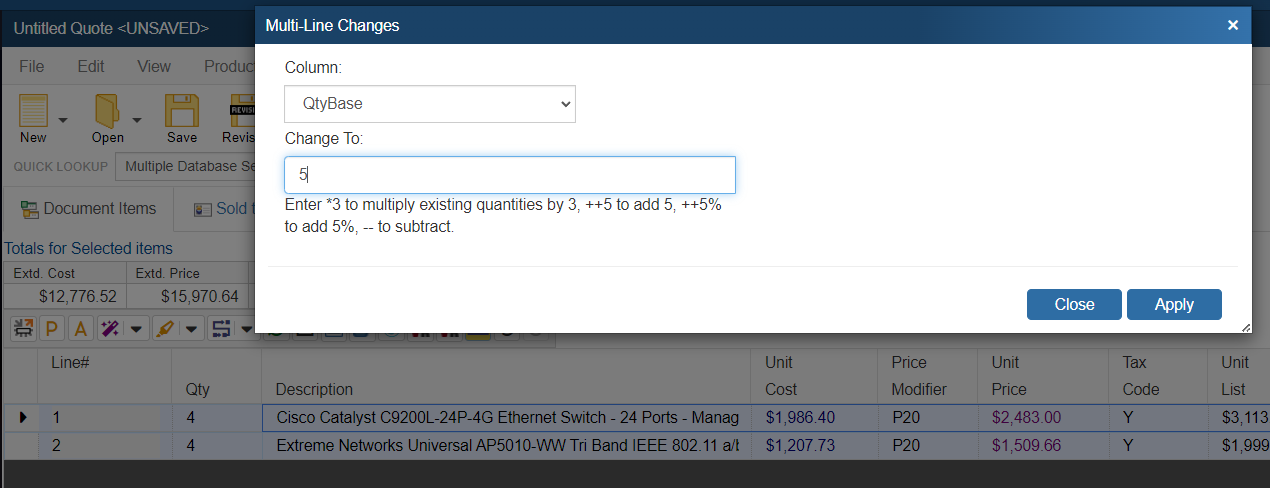
Allocate Inventory for this Order
When converting the quote to an order, you will have the option to “Allocate Inventory for this Order”. If you check this checkbox, QuoteWerks will reduce the inventory count of the item as listed in the native product source by the appropriate quantity for each item in the order. This option can be defaulted on the Installation tab of the Setup -> Options menu. For information on how to set the inventory count, see Availability.
Quantities and Grouped Bundles
When a grouped bundle is added to the quote, all the line items that are added will be logically grouped together. In addition, a grouped bundle can have its own quantity, along with the quantities of the items it contains.
Bundle Items
A grouped bundle will contain a set of individual product items. Each item will have a quantity specifying how many units of the item should be included with each unit of the bundle.
Example: A grouped bundle for a table would include an item for a table leg with a quantity of four, so that each table ordered will come with the four required table legs:
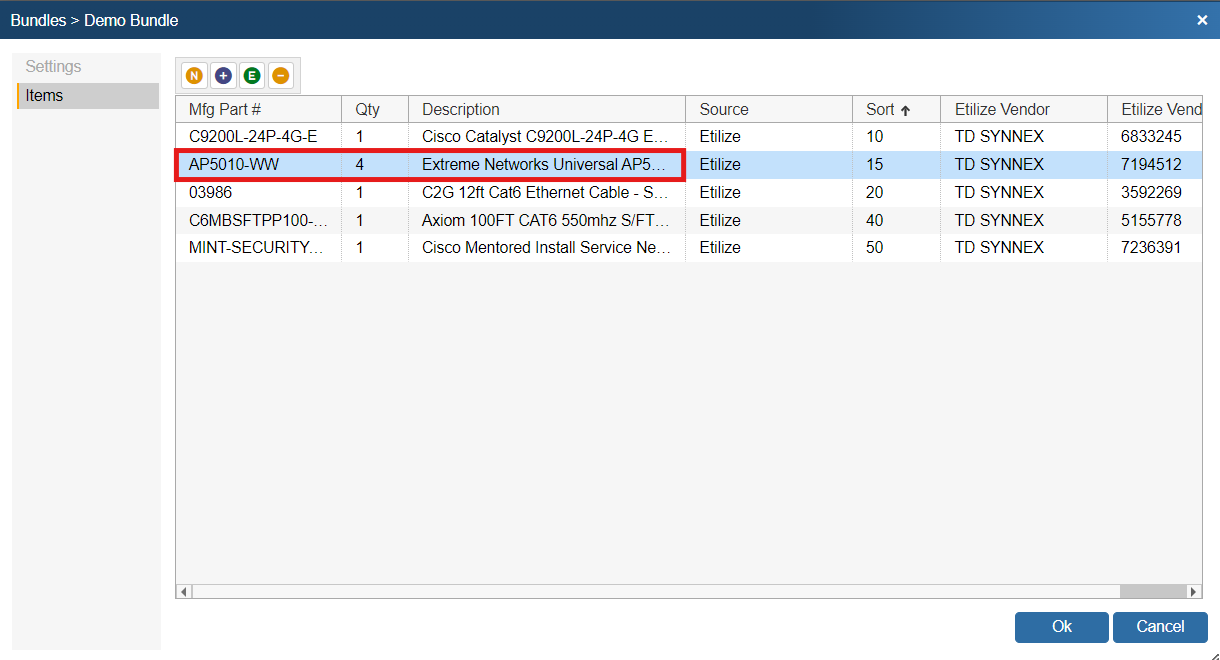
Bundle Quantities
When adding a grouped bundle to a quote, make sure to specify a quantity to indicate the number of units of the bundle to include:
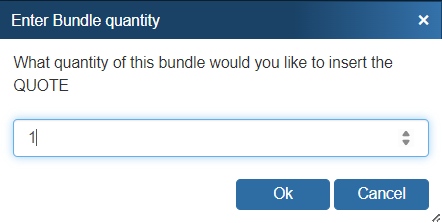
See Bundles for more information.
Special Document Items Macro Fields
|
&QtyGroupMultiplier_Actual: This field contains the bundle quantity, and will always have a value even if the quantity is hidden.
&QtyGroupMemberTotal_Actual: This field contains the value of the bundle quantity multiplied by the item quantity.
See Cover Page, Literature, and Microsoft Word Template Document Macros for more information on macros.