When you create quotes, many times you may quote the same group of products over and over. If you do, you should take advantage of QuoteWerks’ bundling feature. Creating bundles allows you to specify a group of products to be added to your quote all at once without having to manually remember to add each product.
Creating Bundles
To setup a bundle, select the Products -> Bundles menu or the icon from the icon toolbar.

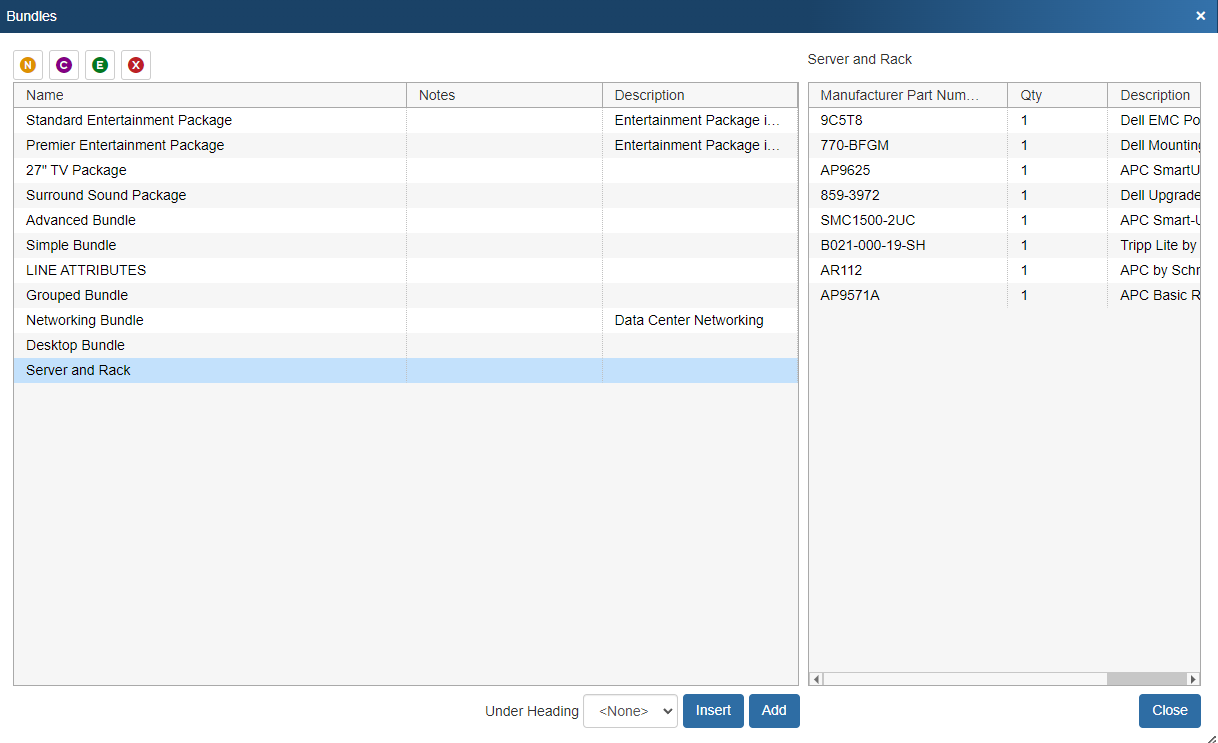
To create a new bundle, click on the new  button, and enter a name for the bundle:
button, and enter a name for the bundle:
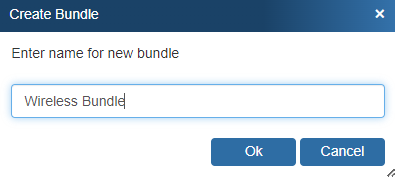
Click on the [Ok] button to save the bundle name.
|
In order to add a bundle to your quote, click on the Bundles icon from the icon toolbar. Select the bundle you want to include in the quote, and click on either [Insert into Quote] or the [Add to Quote] button. Inserting the bundle will place it above the selected line on the Document Items tab; adding the bundle will place it at the very bottom. A window will appear that will ask you how many of this bundle you would like to add; enter the appropriate number and click Ok.
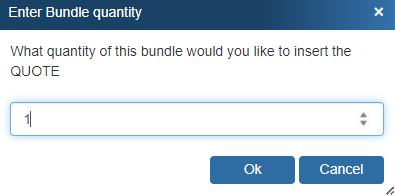
You can also select multiple Bundles to add at once by holding the CTRL key on your keyboard to select specific bundles or the SHIFT key to add a contiguous list of bundles.
Editing Bundles
From the list of bundles select the Bundle that you want to edit, and then click on the [Edit] button to edit the bundle. The Edit Bundle window has 2 tabs:
Default New Bundle Type
Users have the ability to set a default bundle type to be used when a new bundle is created. This can be set by navigating to Setup -> Options -> Misc and adjusting the Default New Bundle Type.

Bundle Auto Numbering
Grouped bundles can be set to include a part number for the bundle. Users can choose to auto increment these part numbers so that each bundle created has a unique, sequential part number. This can be set by navigating to Setup -> Options -> Misc and adjusting the Grouped Bundle Next Part Number.
The next bundle that is assigned a auto generated part number will get assigned the number after the one entered in this field.

To use bundle auto-numbering when creating a grouped bundle, simply select the  button. This will populate the Part Number field with the next number in the sequence.
button. This will populate the Part Number field with the next number in the sequence.
