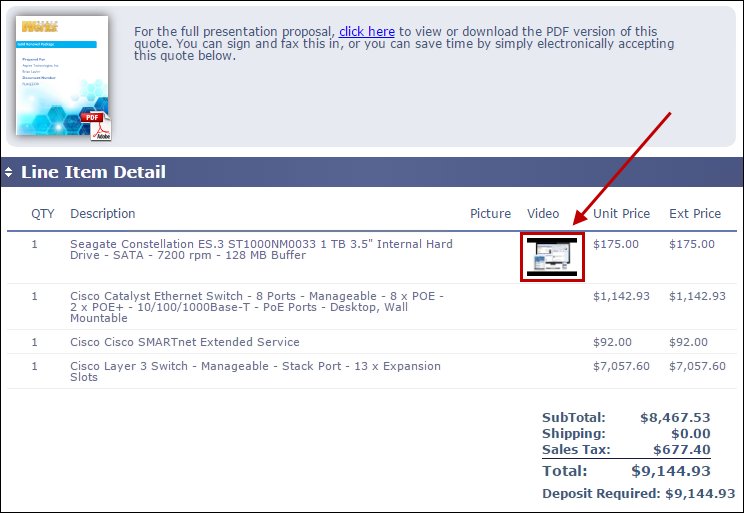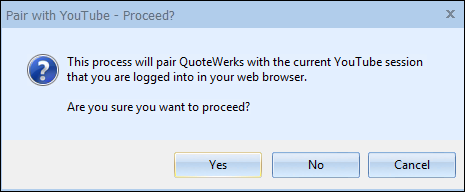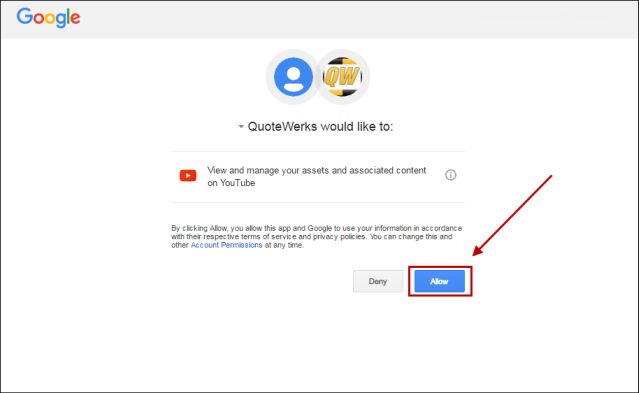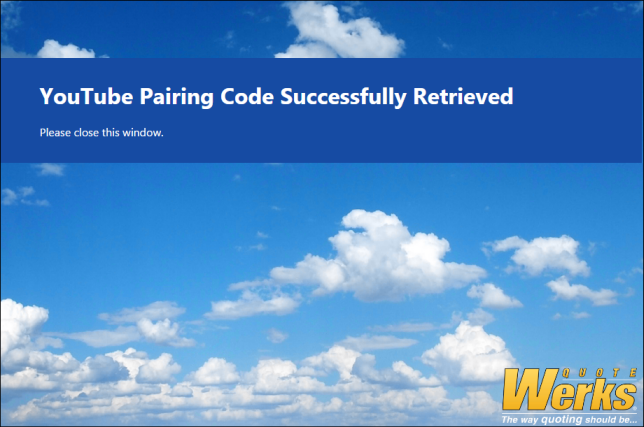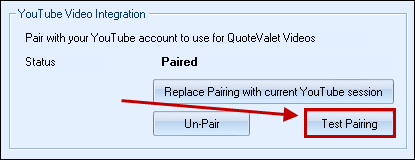QuoteValet Videos
QuoteValet supports videos for any document uploaded to QuoteValet. The videos need to be uploaded to YouTube first and can then be displayed on the QuoteValet document. Single or multiple videos can be displayed for a document as well as videos for individual line items. QuoteValet also supports default videos for every type of document (quotes, orders, invoices) created in QuoteWerks so users do not have to remember to manually include videos on documents.
Important: If you have customized the QuoteValet template beyond changing banners and logos, you will need to add code to the QuoteValet template to display the videos. Please contact technical support for information on how to add support for videos to your QuoteValet templates. |

YouTube Video Integration
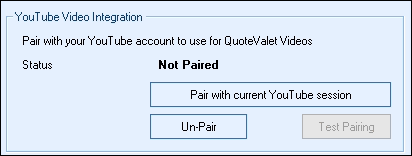
The YouTube Video Integration enables users to pair QuoteValet with their YouTube account. This integration will allow users to select videos for their QuoteValet documents that have already been uploaded to YouTube instead of having to manually copy and paste the video URL.
Important: When QuoteValet is paired with YouTube, these credentials are used by all users. This means that everyone that has the ability to attach videos, will have access to the YouTube videos for this user. It may be a good idea to create credentials specifically for QuoteWerks and not use a personal YouTube account. |
![]() Follow these instructions to pair YouTube account with QuoteValet Videos.
Follow these instructions to pair YouTube account with QuoteValet Videos.
1.Click on the [Pair with Current YouTube session] button. 2.When prompted, select Yes when it asks if you wish to pair your current YouTube session with QuoteWerks. If you are not logged in, selecting Yes will bring you to Google's login screen. If you wish to pair another account, log out of your current YouTube account. 3.Login into your YouTube account you would like to use for QuoteValet videos then select Allow on the confirmation screen. If you are already logged in, simply select Allow. 4.After pairing, you should receive a confirmation message: 5.Your YouTube credentials should now be paired with QuoteWerks. You can now test the pairing on the setup screen in QuoteValet to ensure it is working: |
Default QuoteValet Video for New Documents
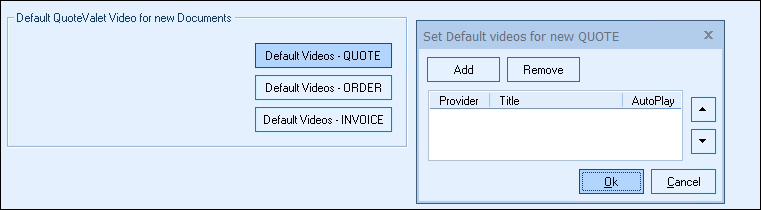
These settings enable users to set default single or multiple videos for new quotes, orders, and invoices created. This is very useful if you are looking to include videos on every document created such as information about your company, ordering instructions, etc. When these defaults are set, these videos will automatically be associated with any new quote, order, or invoice that is created in QuoteWerks. Users can remove them if needed, but will not have to remember to add them.
1.Click on the [Add] button
2.If you have Paired your YouTube account with QuoteValet and want to select a previously uploaded video, click on the drop-down menu for Select to view a list of videos available. If you don't see a recently added video, click the F5 button on your keyboard to refresh the video list.
3.If you would like to upload a new video to YouTube to use in your document, you can click on the [YouTube Video to Upload Page] button and QuoteWerks will open your YouTube account so you can upload a new video.
Note: If you have not paired your YouTube account with QuoteValet, you will not see the Select drop-down menu or [YouTube Video to Upload Page] button. In that case, move to Step 4 in these instructions. |
4.Give a title for the video. This title will appear on the QuoteValet document as the name of the video. F2 Lookup is supported in this field if you have defaults you want to setup and use.
5.Paste the YouTube URL into the Video URL field. This URL needs to be a YouTube URL in order to operate properly. F2 Lookup is also supported in this field.
6.If you would like the video to automatically start playing when the client views the document on QuoteValet, check the box for Auto-play.
7.To test the video, click on the Play Video button.
8.Click [OK] to finish the setup.
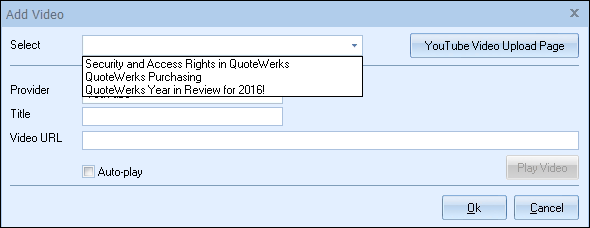
Manually Attaching QuoteValet Videos to New Documents
To manually attach a video to a new document in QuoteWerks, click on the Links Tab of your QuoteWerks document.
1.Click on the Links Tab of your QuoteWerks document.
2.Click on the [Add] button under the QuoteValet Videos section.
3.If you have Paired your YouTube account with QuoteValet and want to select a previously uploaded video, click on the drop-down menu for Select to view a list of videos available. If you don't see a recently added video, click the F5 button on your keyboard to refresh the video list.
4. If you would like to upload a new video to YouTube to use in your document, you can click on the [YouTube Video to Upload Page] button and QuoteWerks will open your YouTube account so you can upload a new video.
Note: If you have not paired your YouTube account with QuoteValet, you will not see the Select drop-down menu or [YouTube Video to Upload Page] button. In that case, move to Step 5 in these instructions. |
5.Give a title for the video. This title will appear on the QuoteValet document as the name of the video. F2 Lookup is supported in this field if you have defaults you want to setup and use.
6.Paste the URL into the Video URL field. This URL needs to be a YouTube URL in order to operate properly. F2 Lookup is also supported in this field.
7.If you would like the video to automatically start playing when the client views the document on QuoteValet, check the box for Auto-play.
8.To test the video, click on the Play Video button.
9.Click [OK] to finish the setup.
This setup can be repeated for as many videos that need to be added to the document. Additionally the Move Up ![]() and Move Down
and Move Down ![]() buttons will let you change the order the videos are displayed on QuoteValet. Click on the Remove button to remove any videos from this document.
buttons will let you change the order the videos are displayed on QuoteValet. Click on the Remove button to remove any videos from this document.
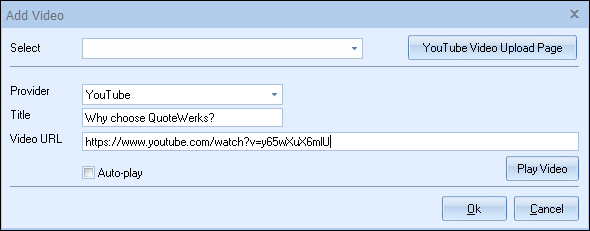
In addition to document video support, users can also assign videos to specific line items in the document. Line Item Videos can be added on the fly or set as a default for a line item via the Product Database.
Set Default Line Item Videos
|
To set a default video for a specific line item in QuoteWerks, follow these instructions:
1.Click on Products-> Lookup menu option or the Products button.
2.Find the item you would like to add the video to and right-click Edit Item.
3.Click on the Video tab and click on the [Add] button.
4.If you have Paired your YouTube account with QuoteValet and want to select a previously uploaded video, click on the drop-down menu for Select to view a list of videos available. If you don't see a recently added video, click the F5 button on your keyboard to refresh the video list.
5. If you would like to upload a new video to YouTube to use in your document, you can click on the [YouTube Video to Upload Page] button and QuoteWerks will open your YouTube account so you can upload a new video.
Note: If you have not paired your YouTube account with QuoteValet, you will not see the Select drop-down menu or [YouTube Video to Upload Page] button. In that case, move to Step 6 in these instructions. |
6.Enter in the Title for the video and copy and paste the YouTube URL for the video.
7.Click on the [Play Video] button to ensure the URL is correct.
8.Click [OK] to finish the setup.
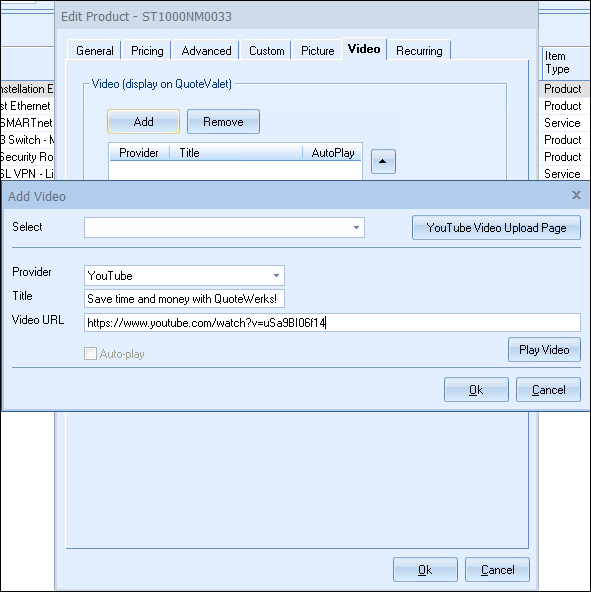
Now, whenever this item is added to a document, the video can be viewed on the QuoteValet page.
Add Line Item Video Manually
To add a video to a line item on an existing document in QuoteWerks, follow these instructions:
1.Highlight the item you would like to associate with a video and click on the Show/Hide Picture Panel button.
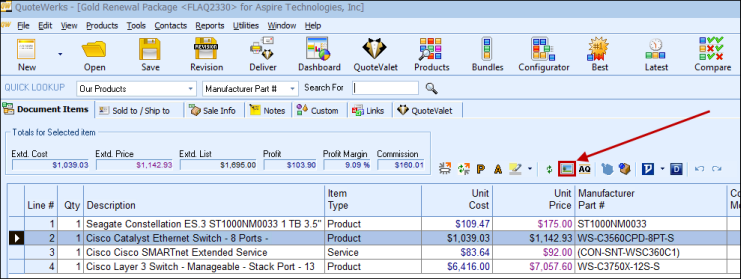
2.This button opens the Set Picture/Video window where a picture and/or video can be added to this line item.
3.Click on the [Add] button on the Set Picture/Video window and add the title and YouTube URL for the video or if paired with your YouTube account, select a video from the drop-down list or click on the [YouTube Video to Upload Page] button to open your YouTube account to upload a new video.
Note: You can access a set list of Titles and URLs by using the F2 Lookup (F2 key or double-click) |

4.Click [Ok] to finish adding the video to the line item.
Once this document is uploaded or re-uploaded to QuoteValet, a video thumbnail will appear next to the line item. Simply click on the thumbnail to play the video.