You can send emails from several places within QuoteWerks such as the File -> Print/E-mail/Deliver window, the Print Preview window, and the File -> Export to Document Transport file window. For example, select the File -> Print/E-mail/Deliver menu, and click on the [Email] button to display the Send E-Mail window.
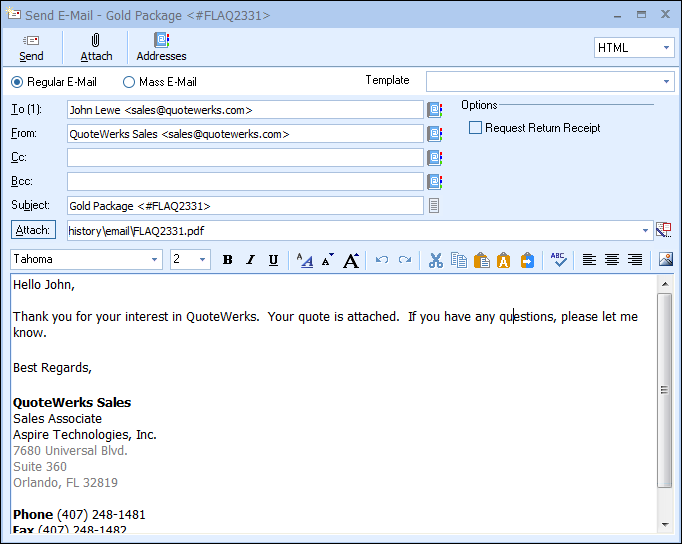
The To line pre-fills with the customer name and e-mail address from the Sold To tab of the quote workbook. If you would like to send this email to more than 1 recipient, you can separate each recipient with a comma. The total number of users receiving this email will be reflected with a number near the To, CC, or BCC label. So when two email addresses are present in the To field a (2) will appear next to it.
A “Hide TO Recipients from each other” option is also available to the right of the “To” section. This enables users to hide the other recipients listed so it appears the email has come from the sender and that it was not sent to multiple users (such as in Outlook where it lists “Undisclosed Recipients”). Additionally, this enables users to send the quote to Vendors as an RFQ. When sending an email to a Vendor, you can select from a list of Vendor email addresses on the quote or from all available Vendor email addresses in QuoteWerks by selecting the ![]() icon.
icon.
The Send email window automatically defaults to HTML enabling the user to take advantage of formatting such as bolding, italicizing, underlining, insert hyperlinks and pictures and more.
|
From
The From line pre-fills with the currently logged in user’s email address. This is setup under the Internet tab of the Tools -> My Preferences menu.
CC
The CC line allows you to enter the e-mail addresses of anyone that you would like to carbon copy the e-mail message to. Pressing the F2 key from this line will display a list where you can maintain a list of e-mail addresses. If you would like to send a CC to more than 1 recipient, you can separate each recipient with a comma. If you select multiple e-mail addresses from the list, QuoteWerks will automatically separate them with commas.
BCC
The BCC line allows you to enter the email addresses of anyone that you would like to send a blind carbon copy email message to. Pressing the F2 key from this line will display a list where you can maintain a list of e-mail addresses. If you would like to send a BCC to more than 1 recipient, you can separate each recipient with a comma. If you select multiple e-mail addresses from the list, QuoteWerks will automatically separate them with commas.
Subject
The Subject line pre-fills with the title of the quote and the document number.
Attachments
The Attachment line pre-fills with the quote formatted as a PDF file. You can attach other files to this e-mail by selecting the [Attach] button and browsing for your desired file. To attach multiple files, simply hold down the [Shift] key on your keyboard to select a consecutive range of items, or the [Ctrl] key to select multiple individual items not necessarily in consecutive order (as shown below):
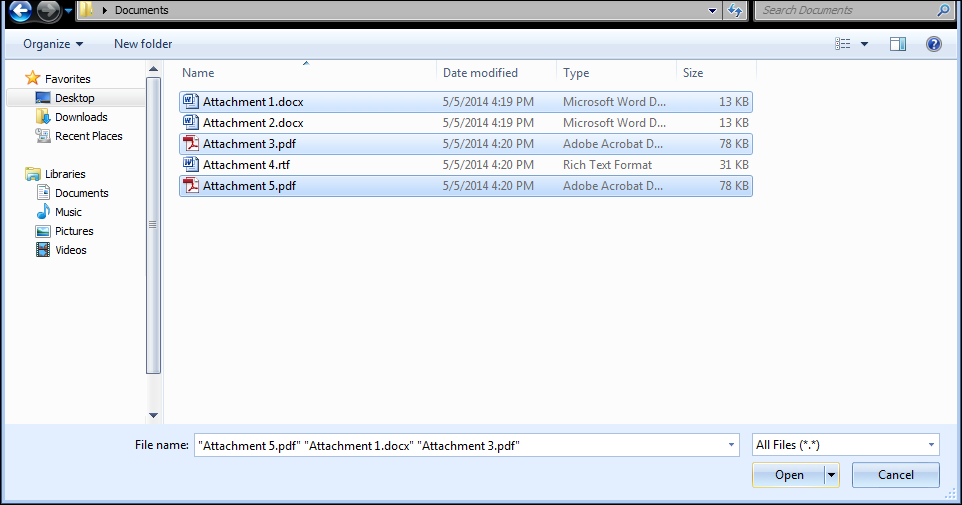
If you would like to preview the attached document prior to e-mailing it, click on the [View] button. The document will be displayed in the application that is associated with .RTF files or .PDF files (typically this will be Microsoft Word and Adobe Acrobat, respectively). If you have the option for "Merge PDF files" checked on the Misc tab of the Tools -> My Preferences menu and select PDF as the Document Attachment Format on the Internet tab of Tools -> My Preferences, any secondary PDF files such as Literature or Spec Sheets will be merged into the main PDF file; otherwise they will show as independent attachments. For more information on Merging PDFs, please review the Misc tab setting under Setting Personalized Preferences.
To remove an attached file, select it and press the [Delete] key on your keyboard.
Template
In the email window the drop-down list for "Templates" allows users to select and use various email templates set up in QuoteWerks. For more information, view the Using Email Templates section of the help file.
Message
In the body of the e-mail, you can type in your message to the recipient. Pressing the F2 key from this field will display a list where you can maintain a list of common messages / boiler plate and signature information. Click on the [Send] button to send the e-mail.
Return Receipt
If the request return receipt checkbox is checked, a receipt is sent when the message recipient’s server has received your message. This is useful when you are sending time-critical information, or any time you want confirmation that your message has been received.
Note: Some mail servers do not have this functionality and thus a return receipt will not be sent back to you even if the email has been received. |
Selecting E-mail Addresses
Clicking on the address book button ![]() to the right of the To, From, Cc, and Bcc fields, you can choose one or more email addresses from several of the email address lists including QuoteWerks users and QuoteWerks Groups.
to the right of the To, From, Cc, and Bcc fields, you can choose one or more email addresses from several of the email address lists including QuoteWerks users and QuoteWerks Groups.
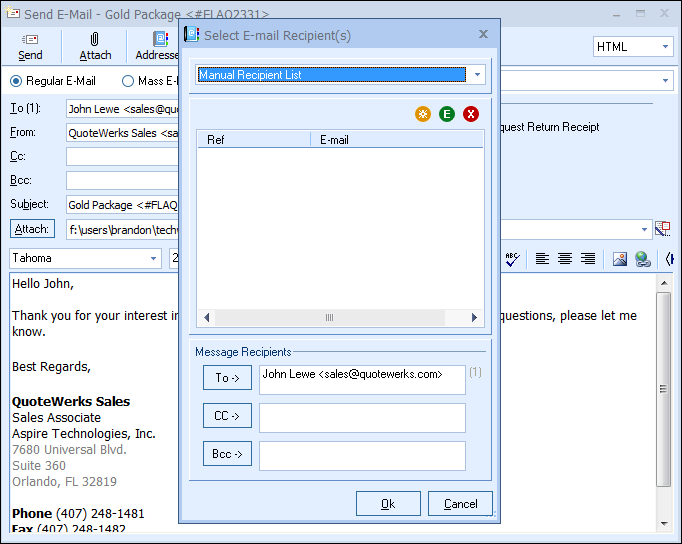
Manual Recipient List
There is a manual recipient email list which is just a static list of email addresses that you can manually enter, that will be remembered next time.
On the E-mail address selection window there is also a right click menu option for "Add to TO", "Add to CC", "Add to BCC". Double clicking chooses the currently selected email address and closes the e-mail selection window.
![]()
|
Document Option
This selection displays a single list of all the email addresses related to the current open document. This includes the QuoteWerks users (on document), QuoteWerks Vendors (on document), Sold to (on document), Ship to (on document), Bill to (on document), and Sales Rep and Prepared by email addresses.
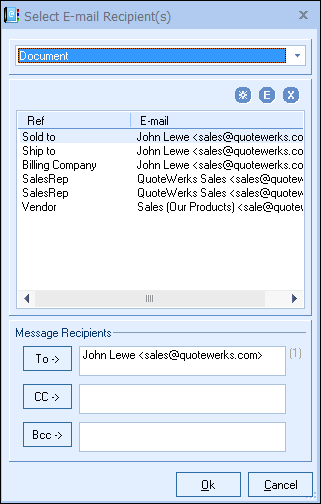
QuoteWerks Users
This selection displays a list of all the QuoteWerks Users that have email addresses set up in their preferences.
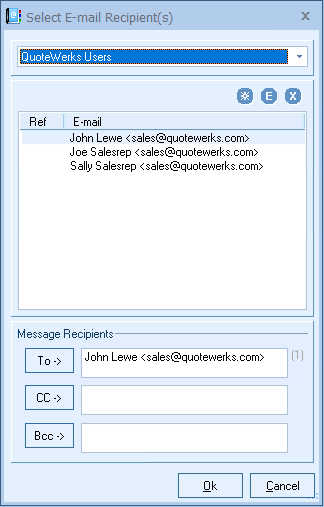
QuoteWerks Vendors
This selection displays a list of all the Vendors set up in QuoteWerks that have email addresses set up.
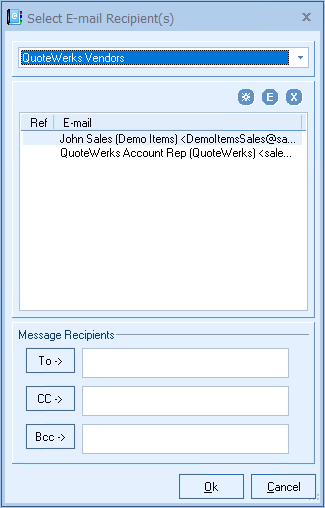
ConnectWise E-Mail Lists
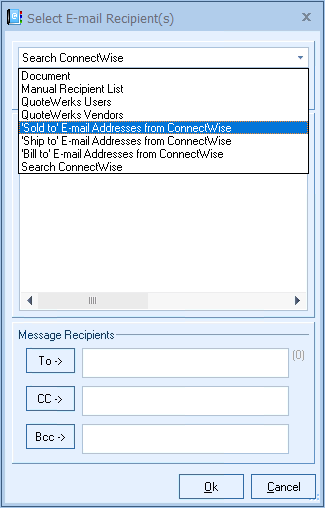
For ConnectWise users there will be 4 additional email lists to choose from:
"‘Sold to’ E-mail Addresses from ConnectWise"
This will be a list of all email addresses associated with the ConnectWise contact record that is linked to the Sold To fields in QuoteWerks.
"‘Ship to’ E-mail Addresses from ConnectWise"
This will be a list of all email addresses associated with the ConnectWise contact record that is linked to the Ship To fields in QuoteWerks.
"‘Billing Company’ E-mail Addresses from ConnectWise"
This will be a list of all email addresses associated with the ConnectWise contact record that is linked to the Bill To fields in QuoteWerks.
"Search ACT! for Web"
With this “list” you can search your entire ConnectWise database by company, contact, last name, or phone for an e-mail address to use.
GoldMine E-Mail Lists
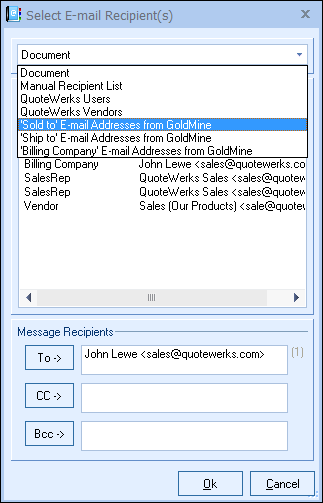
For GoldMine users there will be 3 additional email lists to choose from:
"‘Sold to’ E-mail Addresses from GoldMine"
This will be a list of all email addresses associated with the GoldMine contact record that is linked to the Sold To fields in QuoteWerks.
"‘Ship to’ E-mail Addresses from GoldMine"
This will be a list of all email addresses associated with the GoldMine contact record that is linked to the Ship To fields in QuoteWerks.
"‘Billing Company’ E-mail Addresses from GoldMine"
This will be a list of all email addresses associated with the GoldMine contact record that is linked to the Bill To fields in QuoteWerks.
ACT! for Web E-Mail Lists
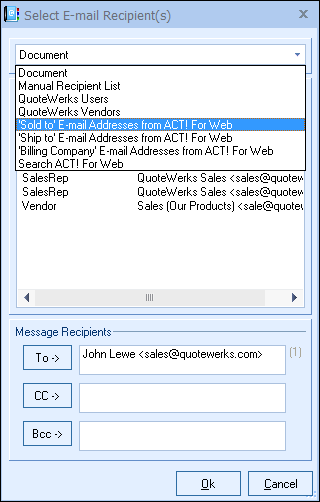
For ACT! for Web users there will be 4 additional email lists to choose from:
"‘Sold to’ E-mail Addresses from ACT! for Web"
This will be a list of all email addresses associated with the ACT! for Web contact record that is linked to the Sold To fields in QuoteWerks.
"‘Ship to’ E-mail Addresses from ACT! for Web"
This will be a list of all email addresses associated with the ACT! for Web contact record that is linked to the Ship To fields in QuoteWerks.
"‘Billing Company’ E-mail Addresses from ACT! for Web"
This will be a list of all email addresses associated with the ACT! for Web contact record that is linked to the Bill To fields in QuoteWerks.
"Search ACT! for Web"
With this “list” you can search your entire ACT! for Web database by company, contact, last name, or phone for an e-mail address to use.
MS CRM E-Mail Lists
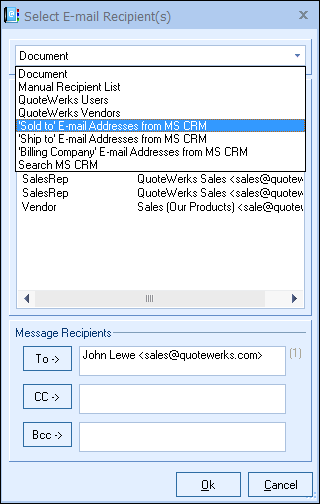
For MS CRM 4.0 and higher users, there will be 4 additional email lists to choose from:
"‘Sold to’ E-mail Addresses from MS CRM"
This will be a list of all email addresses associated with the MS CRM account or contact record that is linked to the Sold To fields in QuoteWerks. If linked to a MS CRM account record, all the email addresses associated with the account and all the email addresses associated with the contacts under this account will be displayed.
"‘Ship to’ E-mail Addresses from MS CRM"
This will be a list of all email addresses associated with the MS CRM account or contact record that is linked to the Ship To fields in QuoteWerks. If linked to a MS CRM account record, all the email addresses associated with the account and all the email addresses associated with the contacts under this account will be displayed.
"‘Billing Company’ E-mail Addresses from MS CRM"
This will be a list of all email addresses associated with the MS CRM account or contact record that is linked to the Bill To fields in QuoteWerks. If linked to a MS CRM account record, all the email addresses associated with the account and all the email addresses associated with the contacts under this account will be displayed.
"Searching MS CRM"
With this “list” you can search your entire MS CRM database by account, name, or phone for an e-mail address to use.
Note: To select multiple email addresses from a list, hold down the [CTRL] key and click on each email address you want to include. Then click on the [To] button to add them to the To section of the e-mail, the [CC] button to add them to the CC section of the e-mail, and/or the [Bcc] button to add them to the BCC section of the e-mail. |
Sending a mass e-mail is as simple as choosing the "Mass E-Mail" mode. Sending an e-mail in a mass mode is different than sending a regular e-mail in that the recipients will not see each other's e-mail addresses or names when they receive the e-mail.
For example, you can send a mass e-mail out to all your vendors, attaching a request for quote in the e-mail, and as each vendor receives the e-mail, they will not see who the other vendors are that you sent the e-mail too.
Logging of Sent E-Mail
After the e-mail has been sent, a history of the e-mail may be logged in your contact manager’s history records.
If you have setup QuoteWerks to send e-mails using Microsoft Outlook, the entire contents of the email including the to, cc, subject, message text, and attachments are logged and stored in Outlook’s history. Additionally, if you are using GoldMine, ACT!, Maximizer or MS CRM as your contact manager, the sent e-mail will be logged in the contact manager history. If you are using the QuoteWerks contact database, salesforce.com, SugarCRM, QuickBooks or Sage 50 (Peachtree) contact databases, or Saleslogix, the sent e-mail is not logged in the contact manager history.
If you have setup QuoteWerks to send e-mails using the QuoteWerks built-in SMTP client, the e-mail will be logged differently for each contact manager. If you are using GoldMine, the to, cc, subject, message text, and attachment file name are logged in GoldMine history. If you are using MS CRM, the To, CC, BCC, subject, message text, and attachment file name are logged in MS CRM history. If you are using ACT!, the to, cc, and subject are logged in ACT! history. If you are using Maximizer, the to, subject, and attachment file name are logged in Maximizer history. If you are using the QuoteWerks contact database, salesforce.com, SugarCRM, QuickBooks or Sage 50 (Peachtree) contact database, Outlook, or Saleslogix the sent email is not logged anywhere.
The pdf or rtf file for the quote/order/invoice that is attached in the email will be saved in the QuoteWerks\History\Email folder. The file name will have a postfix added to it to ensure unique file names. Only the quote document file itself is saved here; copies of literature or spec sheet documents will not be saved.
Email Toolbar
The Email toolbar contains many of the features and functionality of most email client windows. This includes font types, sizing, undo, redo, add images, spell check, and many more. In addition to the typical features, the QuoteWerks Email Toolbar also includes a few other features specific to the email window.
Paste Plain Text Button
![]()
This is useful when copying text from web pages, HTML files, or other rich text format sources. This feature will convert the formatted text in the clipboard into plain text, so that when you paste into your email it will just paste in plain text.
Convert Clipboard to Plain Text
![]()
This feature will convert the formatted text in the clipboard with plain text, so that when you paste into your email it will just paste in plain text.