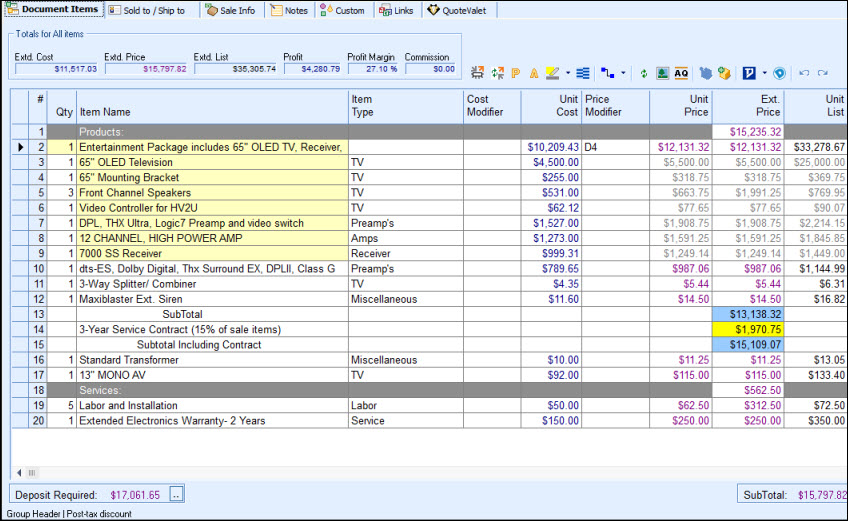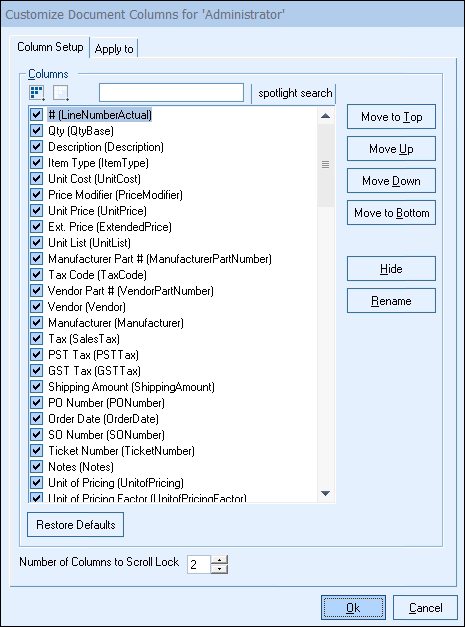Quick Start Guide: [Previous Step] [Next Step]
All the products/services added to the quote are listed under the Document Items tab of the Quote Workbook. Once the items are in the quote, changes can be made to each of the line items. You can change almost any aspect of every item such as quantity, description, cost, price, etc.The quote totals are always automatically recalculated when you make changes and they are displayed at the bottom of the quote. You can also select one or several of the items on your quote to see their individual totals, costs, profit, commission, etc.
Once the items are in the quote, you can change each of the line items. You can change almost any aspect of every item, such as quantity, description, cost, and price. Totals for All/Selected Items Tax Code You can specify the tax code for each item.
Adjusting Markup and Margin Once your products are added to the quote, you can adjust the markup, margin, and discounts by changing the PriceModifier column to reflect the appropriate value. You can select from a list or manually type it in; for example, you can manually type in "P21" for a 21% margin.
Best, Latest, Compare Refresh items with the best, latest, or compare buttons on the document. Best Latest Whether the price of the product increased or decreased, QuoteWerks will prompt you to decide if you want to pass the profit/loss on to your customer, or absorb it yourself. Compare The QuoteWerks vendor price comparison worksheet will help you negotiate a better price with your vendor by leveraging this information, or at the very least, you can purchase from the vendor with the lowest price. Customizing Quote Columns The columns that you see on the quote can be customized to your preference. You can change the order that the columns are displayed and you can rename the columns. For example, maybe you would prefer to name the "Unit Price" column to "Retail Price".
Bundles If you often quote groups of items at once, you will find the QuoteWerks bundling features very useful. You can create a bundle that includes all the items that you want to quote together and you can specify details like the quantity of each item that should be included in the bundle. With a bundle created, the next time you need to add that group of items to the quote, you can simply select the bundle and all the items in the bundle will be added to the quote. This saves you time by not requiring that you find and select each item, and it ensures that you will not forget to remember some of the items that are supposed to be in the bundle. For more information, review the Bundles section in this Help File. Configurator The QuoteWerks Configurator is used to simplify the quoting process for sales representatives. The Configurator will walk a salesperson through a step-by-step process of building the quote. Each selection that the salesperson makes will change the course of the configuration. If the salesperson selects an 4 inch by 6 inch picture in one step, in the next step, the Configurator will only display picture frames that a 4 inch by 6 inch picture will fit in. The Configurator ensures that the salesperson will not forget any steps and lowers the experience level required by the salesperson since the Configurator is guiding them through the selections. For more information, review the Configurator section in this Help File. |
|