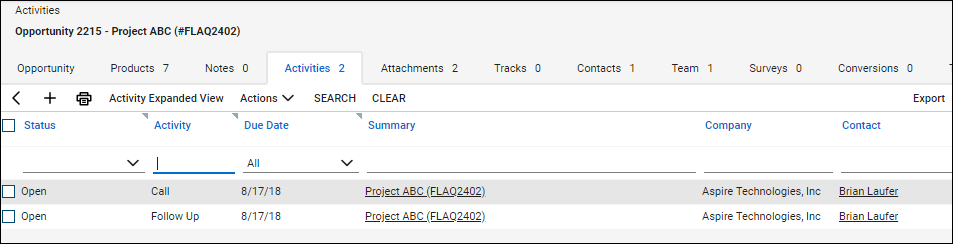When you save a quote, QuoteWerks offers to schedule a call activity for you in ConnectWise. As you update your quote, you have the ability to update this same call activity in ConnectWise. By scheduling follow-up calls, you increase your chances of closing the sale!
When you save a document, the Create/Update Follow up Activity checkbox will appear on the Save Quote As window.
|
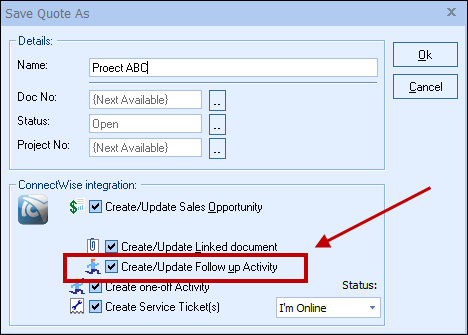
This option will create a ConnectWise Follow up Call or update an existing Follow up Call in ConnectWise under the Activities tab.
|
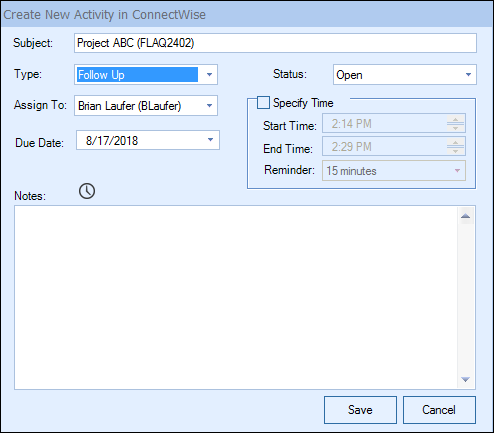
Once you've clicked the [OK] button from the File -> Save, or File -> Save As menu, the Create ConnectWise Activity window will appear, allowing you to adjust information about the activity such as the Subject, Reminder, Due Date, Start Time, End Time, and Notes. You can also choose what type of activity you'd like to schedule from the Type drop-down box, as well as who you'd like to assign the activity to from the Assign To drop-down box. There is also a ![]() button that will insert the user’s login name and date/timestamp information.
button that will insert the user’s login name and date/timestamp information.
In ConnectWise, the call activity will be listed under the Activities tab of the Opportunity (as shown below), as well as the Contact.