Setup
Select the Contacts -> Setup Contact Manager menu to choose your contact manager. Select the Salesforce.com option. Enter your salesforce.com login credentials under the Username and Password fields and click the [OK] button.
|
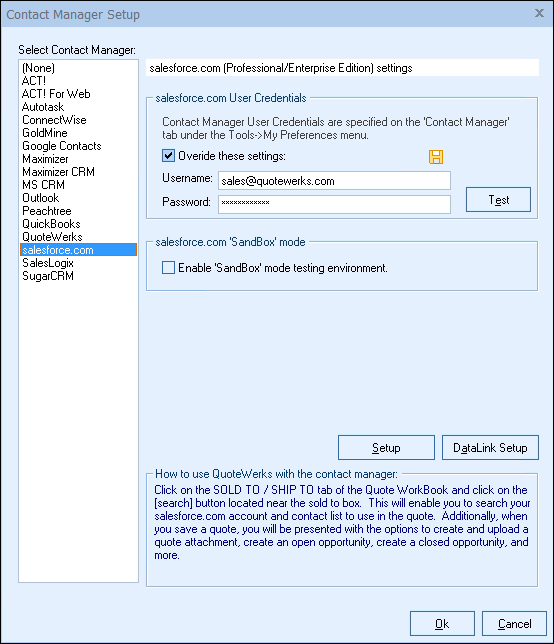
Enable ‘SandBox’ mode testing environment
The salesforce.com Sandbox provides the ability to create a fully replicated, scalable on-demand customer replica environment for customization, integration, testing, development and training purposes. When this option is checked, QuoteWerks will integrate with your salesforce.com ‘SandBox’ data, not your live salesforce.com data.
Salesforce.com User Credentials
QuoteWerks needs your salesforce.com login ID and password to log into and integrate with salesforce.com. These credentials can be specified for the currently logged in user on this setup window as shown above, OR the Contact Manager Tab of the user’s Tools -> My Preferences menu.
Note: If you receive an error message when attempting to either set up the salesforce.com integration and test the credentials or use the salesforce.com integration, you may need to supply a Security Token. See Salesforce.com Security Token for more information. |
Click on the [Setup] button to begin setup.
For more information on salesforce.com integration, please see:
•Salesforce.com Security Token
•Salesforce.com Opportunity Setup
•Pulling Salesforce.com Account/Contact Information into QuoteWerks
•Writing Information Back to Salesforce.com