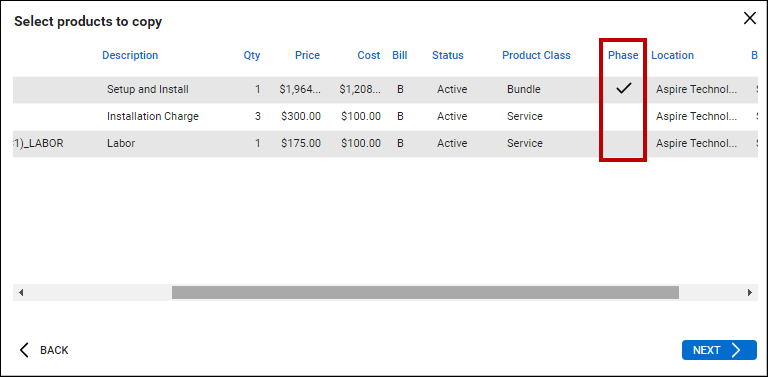QuoteWerks Grouped Bundles are supported in ConnectWise Opportunities. When creating/updating a ConnectWise Opportunity, QuoteWerks Grouped Bundles are created in the ConnectWise Opportunity as Bundles under the Forecast tab in ConnectWise. This is not an existing ConnectWise bundle - it is a new one that you're creating inside ConnectWise when you create/update the Opportunity from QuoteWerks.
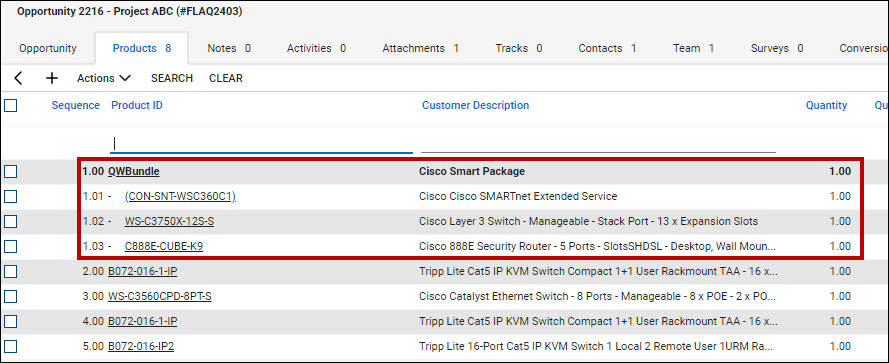
In the ConnectWise Opportunity, you'll see the Bundle header Product ID (in this case, QWBundle) and the corresponding products that make up that Bundle. When QuoteWerks creates the ConnectWise Bundle in the ConnectWise Opportunity, the ConnectWise Bundle Product ID will use the Product ID specified in the setup field ConnectWise Bundle Product ID. This is located on the Bundles sub-tab of the ConnectWise Setup window in QuoteWerks.
|
If the Group Header line item in QuoteWerks has a value entered in the field that is mapped to the ConnectWise Product ID, then QuoteWerks will attempt to use that Product ID as the ConnectWise Opportunity Bundle line Product ID. If the Product ID does not exist in ConnectWise, QuoteWerks will create it, with no items in the bundle. This is because the bundle has a blank manufacturer part number.
When you send a bundle from QuoteWerks to ConnectWise, if the bundle has the same manufacturer part number (in ConnectWise, Product ID) as an existing ConnectWise bundle and that ConnectWise bundle has items in it, QuoteWerks will create the initial bundle and also add items from the existing ConnectWise bundle with the same manufacturer part number/Product ID. This will result in the bundle containing duplicate items, and/or items that weren't included in the initial QuoteWerks quote.
When you create products within a Bundle in ConnectWise, all applicable standard product mappings, such as Product Type, Category/SubCategory, and Unit of Measure, are applied.
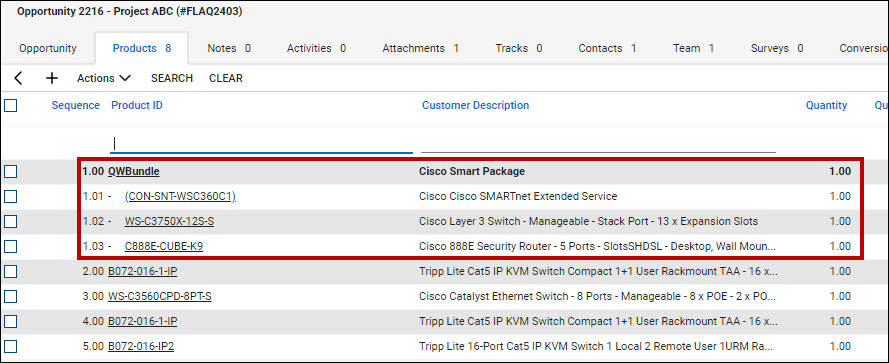
|
Using Project Phases
Project Phase mapping enables users to map item types as project phases. Mapping specific item types as a project phase will flag that particular item or items in ConnectWise as a job phase.
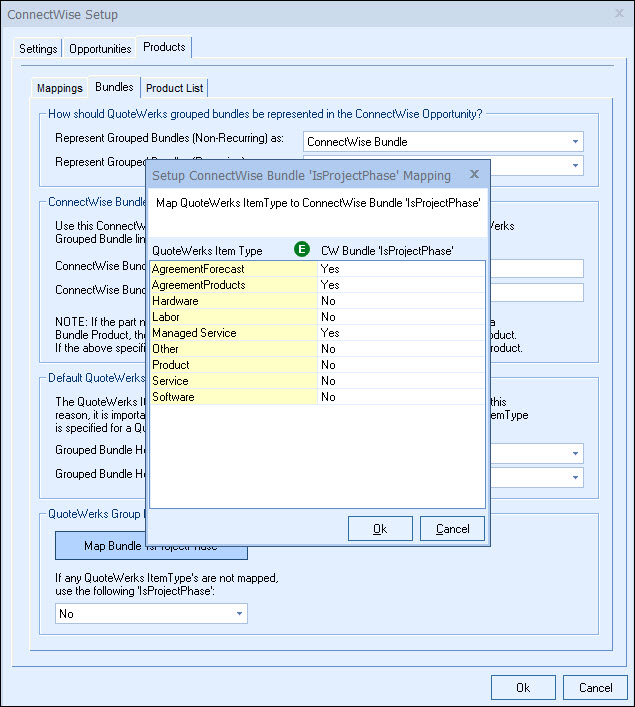
When that opportunity is converted to a project within ConnectWise, those items will now generate as ConnectWise project phases.
For example, below is a screenshot of how the quote might look when setup to use project phases. Notice the bundle heading lines have an item type that matches the mappings in the first screenshot above:
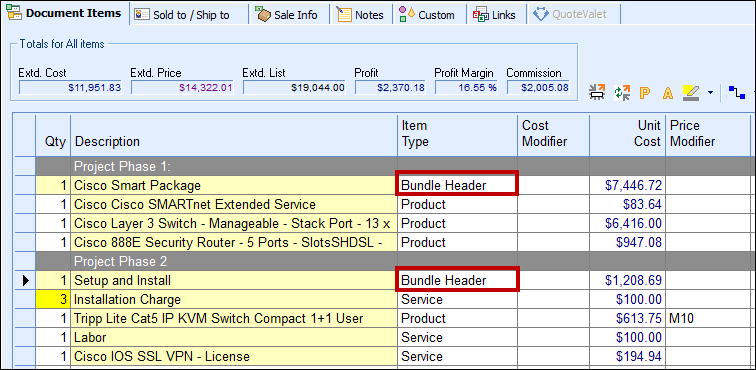
When this is saved back into the ConnectWise, the items on the Product tab in the opportunity will look similar to this:

After the client has accepted the quote, convert the quote to order (File-> Convert to Order) to start the conversion process and update the opportunity as won in ConnectWise. On the Opportunity Window, ensure that the option to "Create Sales Order from Opportunity" is left unchecked.
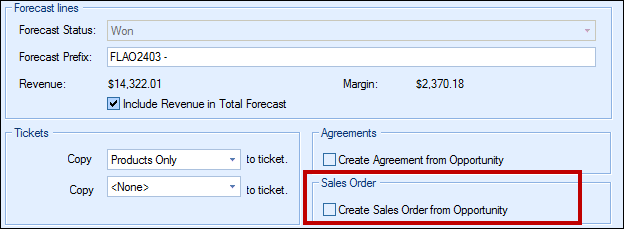
Next, in ConnectWise, convert your Opportunity to a project and either create a new project or update an existing project, and select the products to copy to the project. The Group Header items will be marked as Phases for the project and then create the the project phases in ConnectWise.