The Sale Info tab stores additional information important to the overall quote. Here, you can specify a document status, shipping terms, payment terms, customer PO number, invoice date due, tax rate, alternate currency, sales rep, prepared-by user, and more.

Date
The Date field pre-populates with the date the quote was created. You can change the value of this field manually by typing in a date. You can also double-click within the field or press F2 on your keyboard to display a calendar.
Note: See F2 Lookup List Feature for more information. |
Choose a date from the calendar, then click on the [Select] button.
These keyboard shortcuts include: •t for today's date •+ or d to increase the date by 1 day •- to decrease the date by 1 day •m to set the date to the first day of the month if the field is empty; otherwise, it increases the date by 1 month •h to set the date to last day of the month if the field is empty; otherwise, it increases the date to the end of the current month (with each subsequent pressing of h increasing the date to the last day of the next month) •y to set the date to the first day of the year if the field is empty; otherwise, it increases the date by 1 year •r to set the date to the last day of the year if the field is empty; otherwise, it increases date to the end of the current year (with each subsequent pressing of r increasing the date to the last day of the next year) |
Ship Via
The Ship Via field stores the quote’s shipping method. Double-click within the field, press the [F2] key on your keyboard, or click ![]() to display the F2 Lookup field options window.
to display the F2 Lookup field options window.
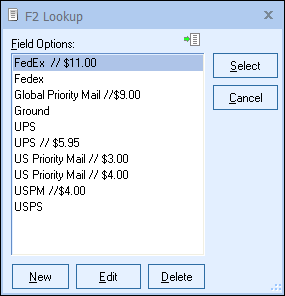
You can add, edit, and delete shipping options from this window. When adding or editing shipping methods, you can use two forward slashes (“//”) to separate the method from its description, as shown in the screen shot above.
Choose the shipping method you wish to set for the quote and click on the [Select] button. Your selection will appear in the Ship Via field.
FOB
This field contains the freight-on-board destination. Double-click within the field or press the [F2] key on your keyboard to display the F2 Lookup field options window.
Terms
This field stores the payment terms for the quote. Double-click within the field or press the [F2] key on your keyboard to display the F2 Lookup field options window.
Cust PO #
This field allows you to type in the customer purchase-order number for this quote/order, and will allow up to 20 characters. When inserting this field into a print layout (used to include this purchase-order number when printing the quote), the field name to insert is "SoldToPONumber" from the DocumentHeaders table.
See Designing QuoteWerks Layouts for more information.
Due Date
The Due Date field pre-populates based on the Doc Due Date setting on the Documents tab under the Tools - Options menu.
To edit the Due Date field, double-click within the field or press the [F2] key on your keyboard to display a calendar. Choose a date and click on the [Select] button.
|
Contract Start and End Dates
The Contract Start and End Date fields are used to specify dates of recurring items on the DocumentItems tab. When items are marked as recurring, users have the option to set dates either by using Contract Dates from the Sale Info tab or to specify dates for each item. The advantage of using the contract dates is if you have multiple items that are recurring on the document, instead of having to individually set dates for each item, you can set them all to use the Contract Dates at one time through the Line Attributes. For more information, view the Contract Dates Line Attribute section.
See Using Sales Tax in a Quote (USA) or Using Sales Tax in a Quote (Canada) for detailed information on this field.
Doc No.
When you save a document, a document number will be assigned and will appear in this field. This number can’t be changed from this tab; it’s here for display purposes only. If the document is unsaved, the word “UNSAVED” will appear in this field to remind you to save the document.
The document number defaults to QuoteWerks’ automatic numbering scheme. This default document number can be modified after it has been generated, and can contain alphanumeric characters. See Installation tab options for more details on the document number.
Sales Rep.
The Sales Rep. field stores the sales rep for the quote. By default, the Sales Rep. field will be set to the logged-in user.
To change the Sales Rep. field, click the drop-down box and select the new sales rep to be associated with the quote. To add more account reps to the drop-down box, have your QuoteWerks administrator do so from the Utilities -> User Maintenance menu.
|
|---|
Prepared By
This field is used to identify the person preparing the quote for a sales rep. This person will be CCed on all QuoteValet notifications that go to the sales rep, so the preparer can follow up on any communications if the rep is out of the office or otherwise unable to respond.
|
|---|
The Doc Status field is different from the document type, which identifies the document as a(n) QUOTE, ORDER, or INVOICE. The document type will appear in the upper-right-hand corner of the Document Items tab in the Quote Workbook. You can set the default status of new documents on the Installation tab under the Tools -> Options menu.
The Doc Status for new quotes will default to "Open". To change this Doc Status field, click ![]() button and select from the list of options.
button and select from the list of options.
You’ll then be able to search for quotes based on the value in the Doc Status field from the File -> Open menu, and also in management reports. You can also change the Doc Status field from the Save window when saving the document. For more information on setting default document statuses, please see Setting the Default Document Status.
The Expires date field pre-populates based on the Expires date setting on the Documents tab under the Tools -> Options menu. This field is particularly useful for QuoteValet users. If your customer views a quote on QuoteValet after it has expired, he’ll see a message stating so and there will be a link for him to click to request an updated quote from you. Your customer will still be able to view the expired quote, but will not be able to accept it.
To edit the Expires date field, double-click within the field or press the [F2] key on your keyboard to display a calendar. Choose a date, then click on the [Select] button.
Additionally, when a document has expired the QUOTE the document indicator on the Document Items tab will be red instead of Gray.
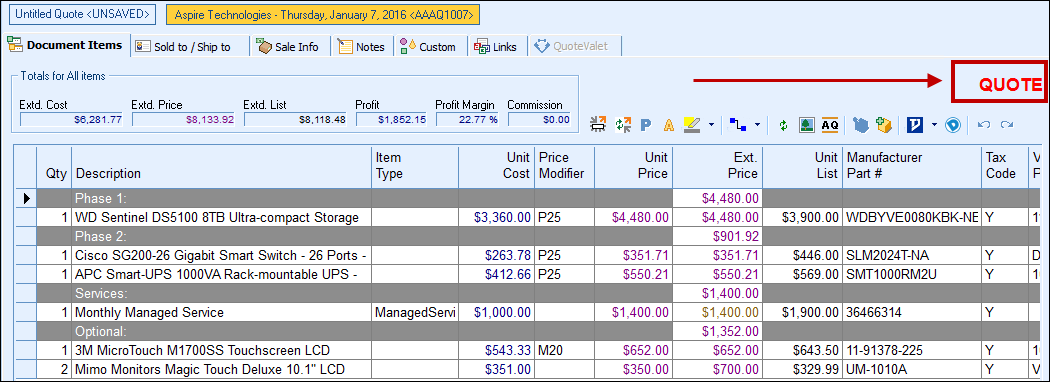
To change the document’s alternate currency, click the drop-down box and select the alternate currency that you’d like to display in the quote. To add, edit, or delete an alternate-currency entry, select the Utilities -> Exchange Rate Maintenance... menu. See Alternate Currency Support for more details.
Locked
If you’d like to protect the document from changes, check the Locked box. Once a document has been locked, you must unlock it before you can make changes.
Note: Users with Master Rights can always make changes to a locked document without it having to be unlocked first. |
The user that the quote belongs to can make changes to a locked document after unchecking the Locked box, however, there is a security access right called CannotUnlockDocuments (found under the Access tab of each user’s definition under the Utilities -> User Maintenance menu) that can prevent the owner of the quote from unlocking it.
CustomText25-28
In addition to the CustomText fields available on the Custom Tab, these four fields can be used for additional information to display in the document.
Related Topics: