There are eight types of line items that can make up a quote:
|
This is the most common line type. When you add products and services to your quote, they will default to this line type.
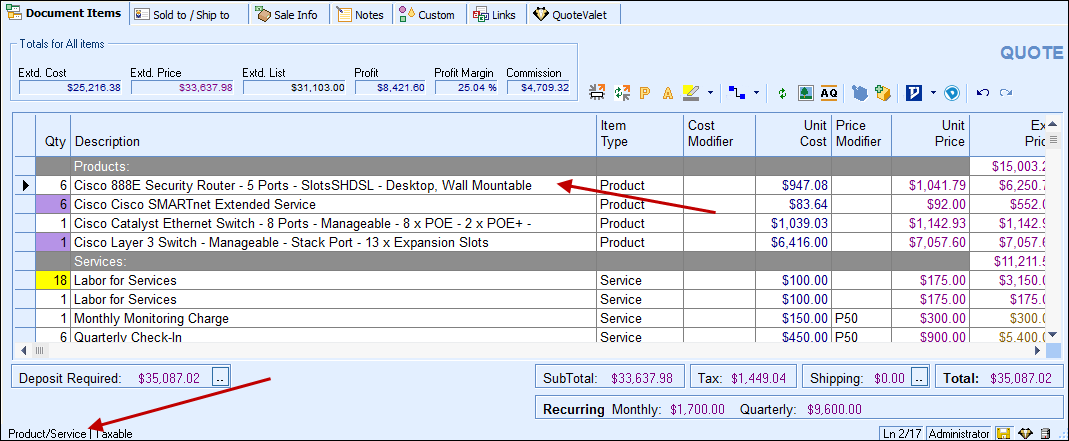
Edit Product/Service Properties
Product/Service line types can have their prices calculated as a percentage of another product’s or service’s unit price, extended price, unit list, or extended list in the quote. This feature requires that you refer to the other product’s price using the Manufacturer Part # field.
You can also reference multiple line items in a document for a new part number. This is useful for users who need to calculate a line item based on the extended price, extended list, or custom number fields of multiple items in the quote. You can choose which items are included in the calculation by designating the manufacturer, manufacturer part number, vendor, item type, or custom text fields (01-24) as a matching value or word, then designate the proper fields that should be filtered in or out. The drop-down boxes will pre-populate with the fields (e.g. if the "Item Types" option is selected, then the item types in the fields that say “Unassigned” will be listed) from the quote, but you can also manually type in values for those fields.
The formula line type can be added to a quote by adding a blank line or selecting an existing line item, then clicking the Edit -> Edit Product/Service properties... menu:
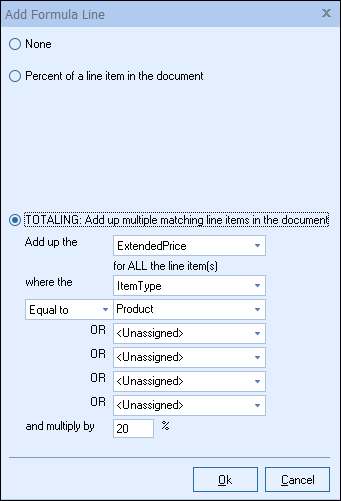
For more information, see Formula-based Unit Pricing.
Comment lines are particularly useful to add descriptive notes to your quote. You can use comment lines to include more information about line items in the document or to use as spacing when you want to separate various line items.
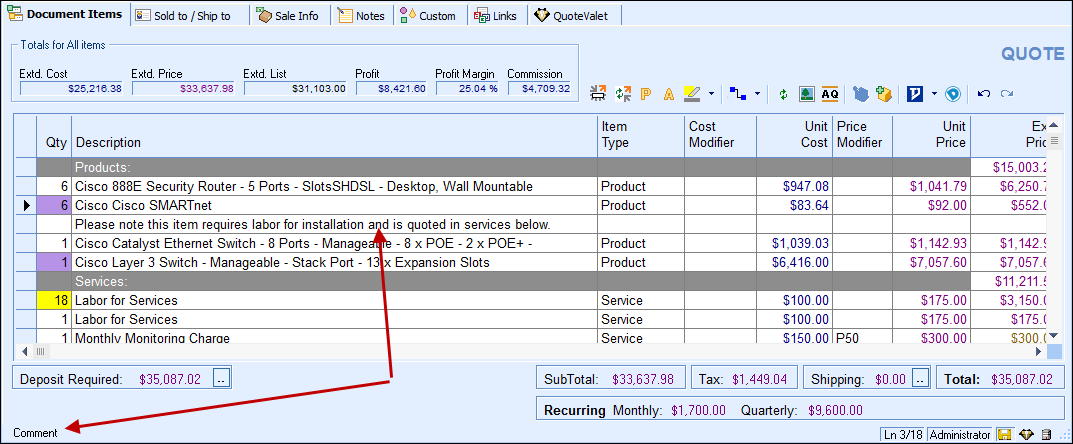
There are two ways to include comments in a quote: by adding them or inserting them.
Adding a Comment
Adding a comment appends it to the bottom of an item you select.
To add a comment:
1.Select the item you wish to insert a comment below.
2.Right-click, then click Add comment (or click on the Edit -> Add Comment menu).
Inserting a Comment
Inserting a comment appends it to the top of an item you select, which comes in handy if you'd like to section off that item with and a list of items below it.
To insert a comment:
1.Select the first item in the list of items you wish to insert a comment above.
2.Right-click, then click Insert comment (or click on the Edit -> Insert Comment menu).
|
|---|
You can insert Subtotal lines into the quote wherever you'd like QuoteWerks to subtotal the quote's line items. Subtotal line types will display the total of all items between the Subtotal line and the previous Subtotal line or Running Subtotal line type. If there is no previous Subtotal line type, the Subtotal line will subtotal all the line items between the first line item and the Subtotal line.
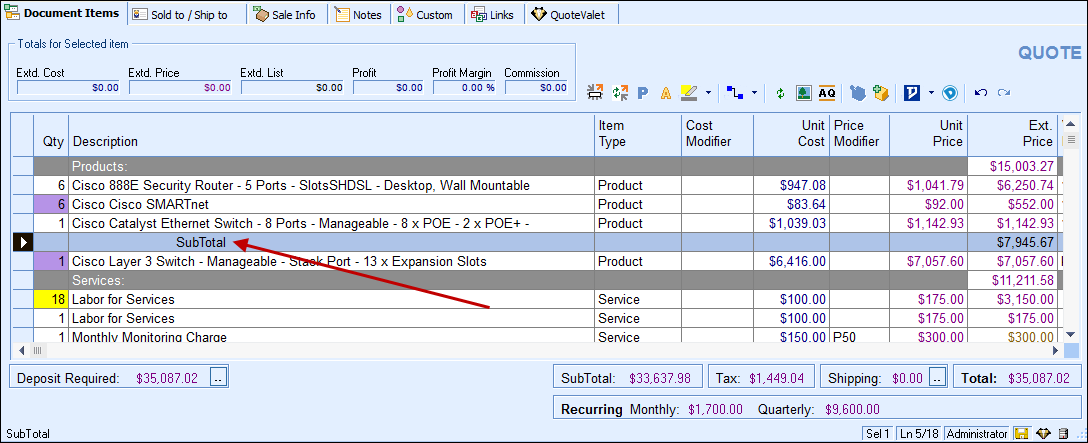
To insert a Subtotal line, select the last line item to be included in the subtotal and select the Edit -> Add Subtotal menu.
|
You can insert Subtotal lines into the quote wherever you would like QuoteWerks to subtotal the line items in the quote. Running Subtotal line types will display the total of all line items between this Running Subtotal line and the first line item in the quote.
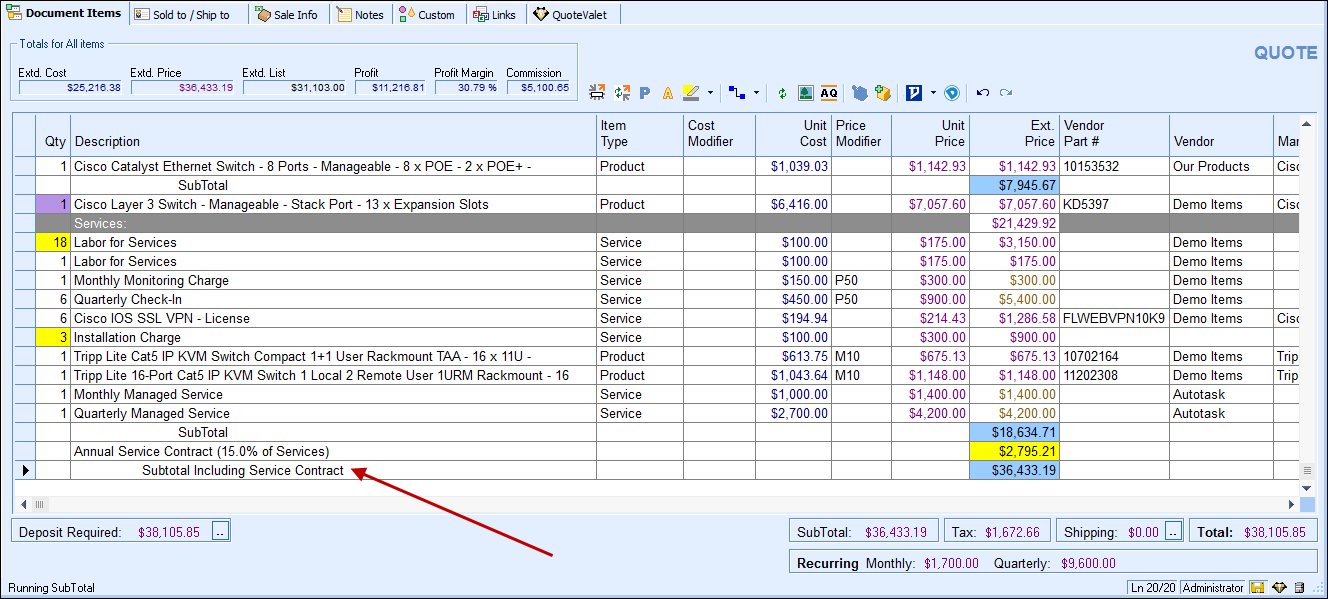
To insert a Running Subtotal line, select the last line item to be included in the running subtotal and select the Edit -> Add Running Subtotal menu.
|
A Percent Charge line type is used to add a charge amount to the quote that is calculated as a percent of the line item above it. The line item above it can be a Product/Service, Subtotal, or Running Subtotal line-item type.
To insert a Percent Charge line, select the line item you wish to apply the percent charge to and select the Edit -> Add % Charge... menu. The Add % Charge window will appear:
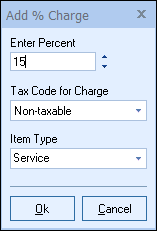
Enter the percent charge value, tax code, and Percent Charge line-item type (if applicable). Click on the [Ok] button to add the charge.
After you've added a Percent Charge line type to the quote, if you want to change the percentage, tax code, and/or Item Type, select the line and click the Edit -> Edit Percent Charge properties... menu.
A Percent Discount line type is used to add a discount amount to the quote that is calculated as a percent of the line item above it. The line item above it can be a Product/Service, Subtotal, or Running Subtotal line-item type.
To insert a Percent Discount line, select the line item you wish to apply the percent discount to and select the Edit -> Add % Discount... menu. The Add % Discount window will appear:
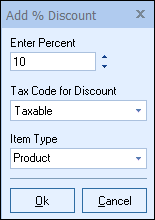
Enter the percent discount value, tax code, and Percent Discount line-item type (if applicable). Click on the [Ok] button to add the discount.
After you've added a Percent Discount line type to the quote, if you want to change the percentage, tax code, and/or Item Type, select the line and click the Edit -> Edit Percent Discount properties... menu.
|
Heading line types are used to create headers for various item types and groups on a quote. You can use them to separate options or groups of items, such as to specify items for rooms (e.g., Family Room, Dining Room, Game Room). You can also add heading lines to Bundle and Configuration items.
To insert a Header line, select a line item then one of the following menus:
•Edit -> Add Heading..., which will add the Heading line under the selected item (or append it to the end of the quote if nothing is selected)
•Edit -> Insert Heading, which will add the Heading line on top of the selected line item (or append it to the top of the quote if nothing is selected)
•CTRL+H, this shortcut will insert a heading on top of the selected line.
After adding or inserting your Header line, the Insert New Heading window will appear and give you the option of providing a name for the Header line:
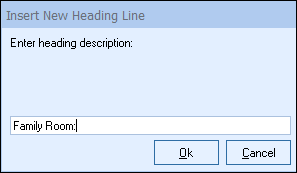
When you insert Heading lines into a quote, you can choose to insert an item as the first item under the heading or append the item as the last item under the Heading from the Add Item Assistant, Bundles, or Configurator windows. When appending an item as the last item under a heading, QuoteWerks will list that item above any blank Comment line, Percent Charge line, Percent Discount line, or Subtotal line under the same heading.
On the printed output for Heading line items, you can set the font as larger and bold, whereas comments could be the same font size as regular Product/Service line items to help differentiate among the different sections on the layouts.
|
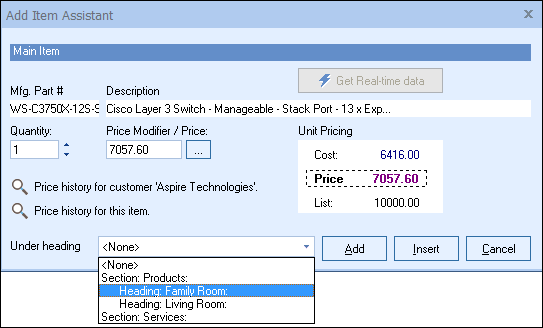
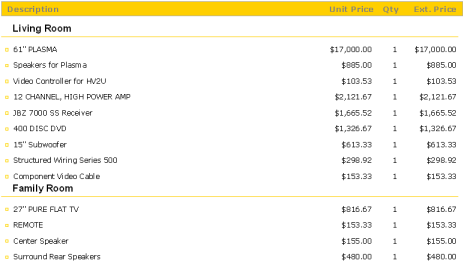
Section Headers enable users to create separate sections in the quote. These line types also include a built-in subtotal in the Ext. Price column that automatically calculates all of the line items directly below it until it reaches another section header. This enables users to subtotal items in a section and be able to use other line types such as Headings, Subtotals, Running Subtotals, etc. to organize the document further. This also enables users to essentially nest a group inside of another group.
To insert a Section Header line, right-click on the DocumentItems tab and select Insert Section Header or click on the Edit-> Insert Section Header menu option. Type in the text to appear on the quote and click [Ok]. Section Heading lines will automatically be highlighted gray on the DocumentItems tab.
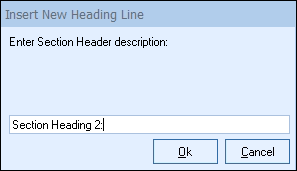
In the example below, two section heading lines have been added to subtotal the items underneath them. A Heading line has also been added to the document to demonstrate it is text only, but could be used as a subheading in a section. In the layout, the section subtotals are not displayed.
|
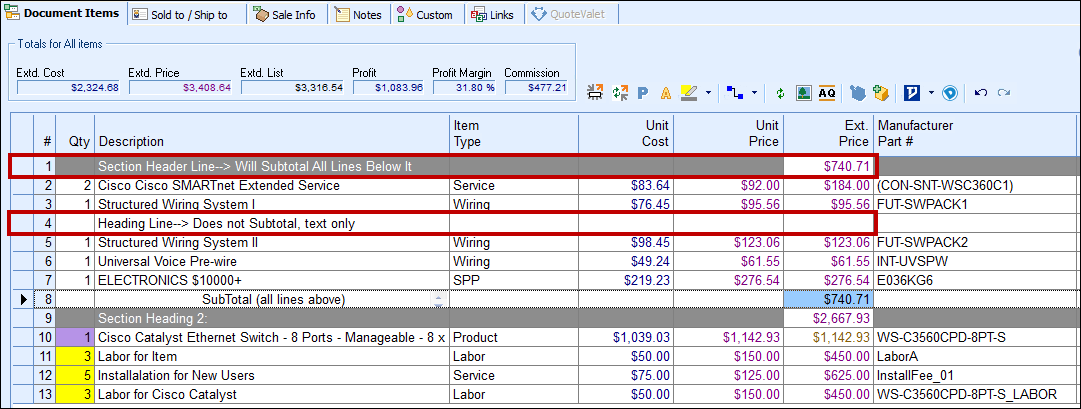
Section Headers can also be setup to look different in the layout to help separate in the printed output view:
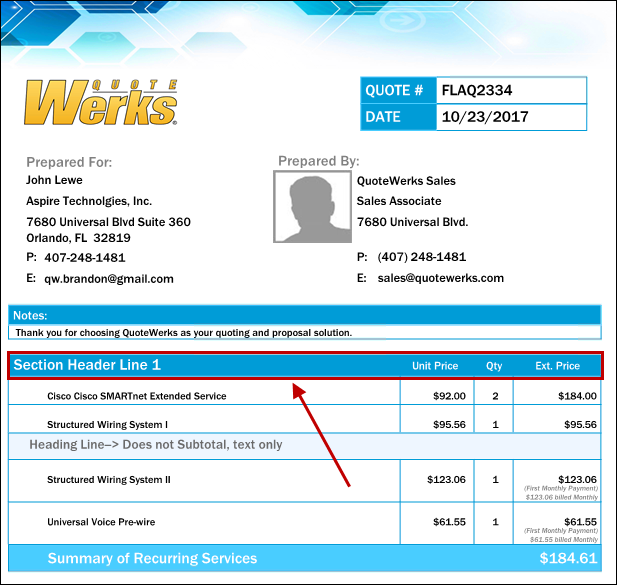
TOTALING: Add up multiple matching line items in the document
Summary line items are used to total up different items on your quote that contain matching criteria. For example, if you have a few different items with the Item Type of “Service”, you can create a Summary line item that would total up the "Service" pricing for the entire document. This enables you to quickly add a Summary line item for that section of the quote. The key distinction of a Summary line is that its amount is NOT included in the quote total.
You can enter your description for a Summary line item by typing directly into the Description column. Pressing the [F2] key on your keyboard while in this field will enable you to keep a list of standard descriptions for these Summary lines.
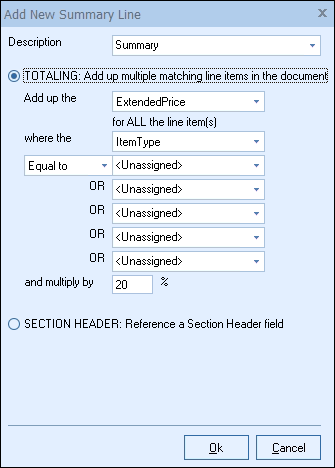
You can add up the extended price, extended list, or CustomNumber fields. The next part of the summary includes choosing which line items to filter. Those that can be filtered include the item type, manufacturer part number, manufacturer, vendor, and CustomText fields.
You can then set the filter to "Equal to", "Not Equal to", "Contains", or "Begins with" to include or not include the selections you've added.
The next four fields enable you to add the fields you'd like to filter (e.g., products, services) and then multiply by the % field value. If you simply want to add up all the filtered items, set the % field value to "100". All matching Product/Service, Percent Discount, Percent Charge, Subtotals, and Running Subtotal line items can be summed.
Additionally, if a summary line is summing the Extended Price field and a discount line is added directly beneath the Summary Line, the discount amount will also lower the appropriate amount of sales tax in the document.
See Formula-based Unit Pricing for more information.
|
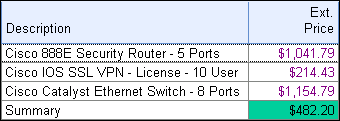
SECTION HEADER: Reference a Section Header Field
The Section Header option will let you run a Summary line on items in a specific section. This is very useful as you could use it to total the recurring charges in a specific section to display on the quote. Since this would be a Summary LineType, it won't be included in the total of the document as it works similar to a Subtotal. Users can choose to sum the Ext. Price, Ext. List, or Recurring Revenue for the section (Weekly, Monthly, Quarterly, or Annually).
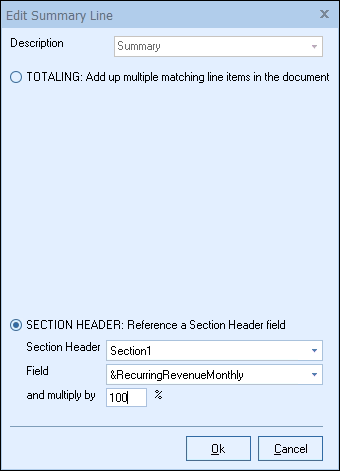
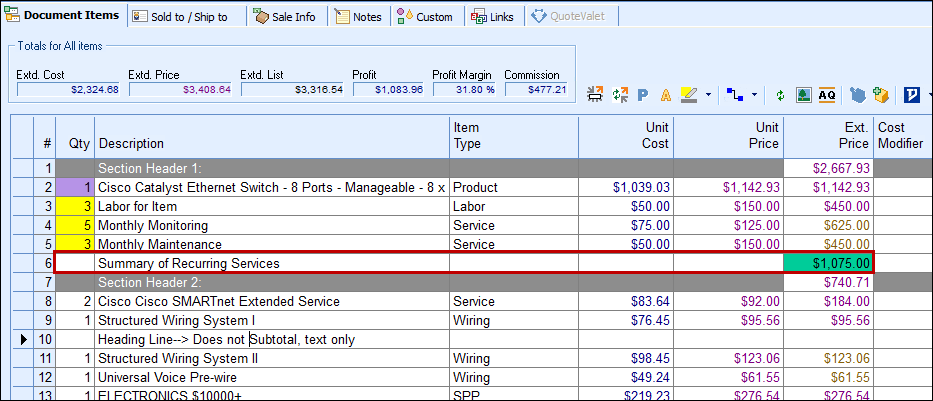
Since Summary Lines are their own unique line type, they can also be setup in the layout designer to display differently from other line types:
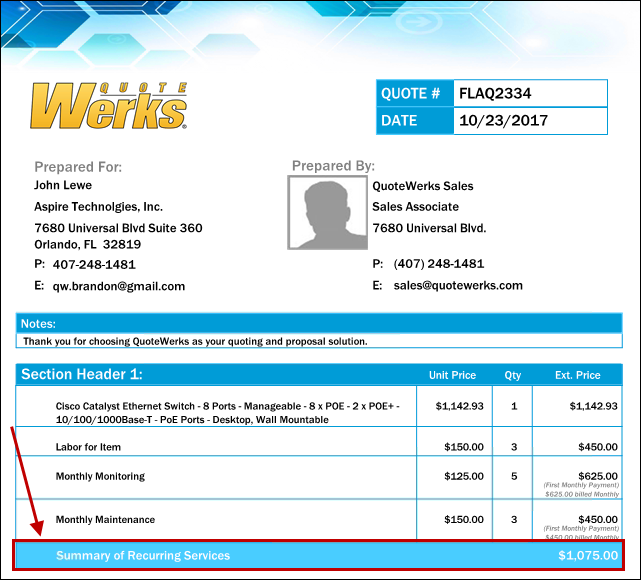
Select one or more line items, and then select the Edit -> Change Line Type... menu to display the properties for the selected item(s):
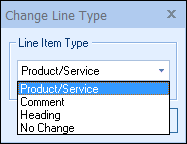
Depending on the type of line item you have selected, a different Change Line Type menu window will be displayed; Product/Service and Comment type line items share the same Change Line Type window.
|