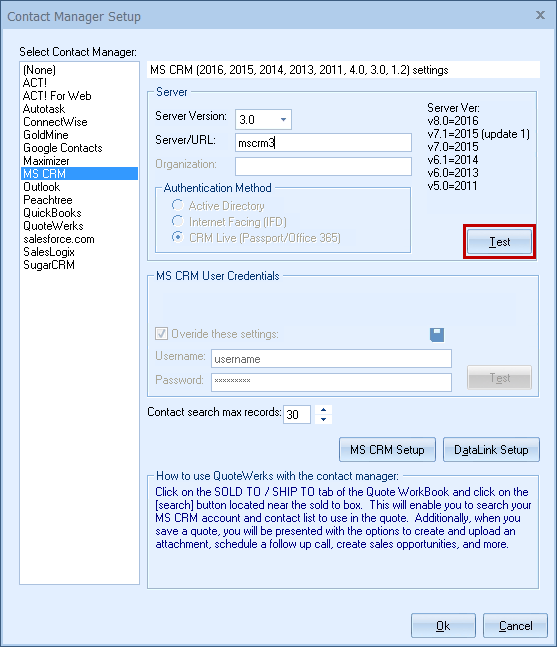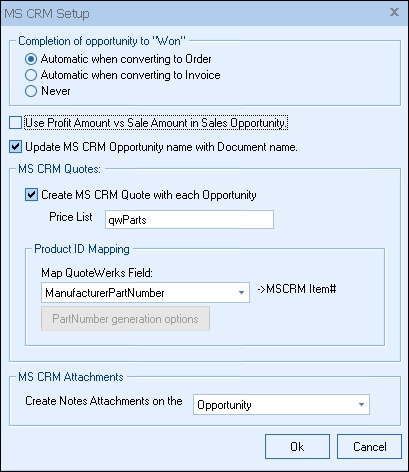To choose MS CRM as your contact manager or adjust options, select the Contacts -> Setup Contact Manager menu, choose MS CRM, enter your credentials, and click on the [MS CRM Setup] button. See Microsoft Dynamics CRM Integration for more information.
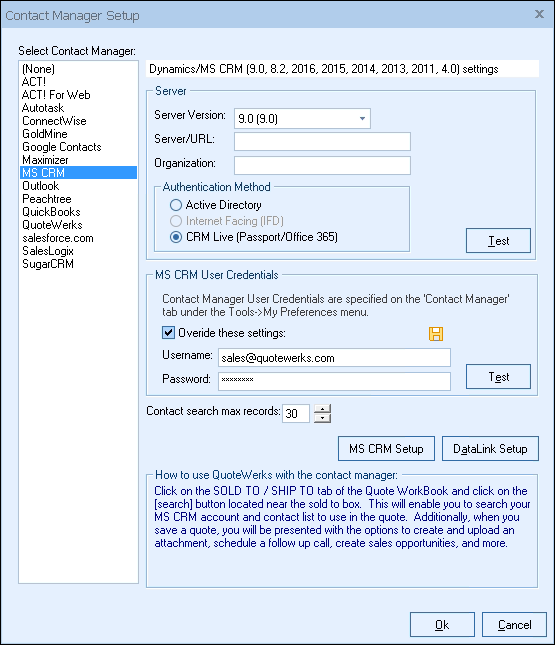
Integration with MS CRM can be customized in several ways:
Server Version
Select your version of MS CRM here. The options displayed on this window will change depending on your selection.
Server/URL
Enter your MS CRM server name here.
Find Servers
If you are not sure what your MS CRM server name is, you can click on the [Find] button. QuoteWerks will attempt to locate MS CRM servers on your network. If 1 or more are found, you can then type in the server name you want to use in the text box. You can also limit the scope of the search by MS CRM server version.
Organization
In MS CRM 4.0 (and later), you can have multiple databases within a single server installation of MS CRM by using Organizations; this is called Multi-Tenancy. Here you can identify which specific Organization you want QuotWerks to integrate with. If you do not use MS CRM Organizations, this field can be left blank.
Authentication Method
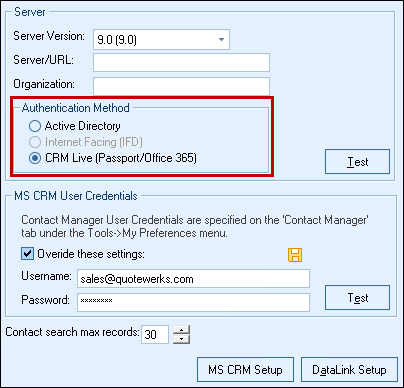
QuoteWerks currently supports three MS CRM authentication methods, Active Directory, Internet Facing Deployment (IFD), and Passport (MS CRM Live).
Active Directory
When using this method, the MS CRM server uses Active Directory to authenticate the user. Typically you do not need to specify user credentials when using Active Directory, because your credentials used to log into the domain are used to log into the MS CRM server.
There are some cases where Active Directory Impersontation has been implemented. QuoteWerks also supports Active Directory impersonation. Impersonation enables you to enter specific user credentials for the domain, rather than using your currently logged in Active Directory credentials.
When entering Active Directory Impersonation credentials, your user name must included the domain name; an example would be ‘Domain\Username’.
Internet Facing (IFD)
Internet Facing Deployment enables remote users to connect to a hosted copy of MS CRM using an Internet connection. When using IFD, your server name would be a URL, such as ‘mscrm.domain.com’. If you’re using standard HTTP, you do not need to include http:// with the URL. If you’re using Secure HTTP however, you will need to include the prefix https://. In that situation your URL would be ‘https://mscrm.domain.com’.
CRM Live (Passport/Office 365)
The CRM Live or Office 365/Passport version of CRM enables users to access their MS CRM installation from anywhere, since it's hosted online by Microsoft. The “Live” CRM version is only supported for versions 5.0 and later.
Important: If you are using MS CRM 7 or higher, you must select the CRM Live (Passport/Office 365) option, regardless of internal setup otherwise the integration will not work. |
MS CRM User Credentials
If you are using Active Directory Impersonation or IFD, you will need to specify some user credentials. These credentials are stored per QuoteWerks user. These credentials are specified on the Contact Manager tab of the user’s Tools -> My Preferences menu. Administrators can access these settings for each user through the Utilities -> User Maintenance menu, selecting the user and then selecting the [Edit Preferences] button.
In this frame, you can override these user credentials (if needed) for testing purposes. This way you can test different logins directly from this window. You can also click on the Save icon ![]() to save the login credentials entered here, updating the credentials on the Contact Manager tab for the currently logged in user.
to save the login credentials entered here, updating the credentials on the Contact Manager tab for the currently logged in user.
Test Button
This [Test] button is useful to test all the settings you have specified to make sure they are valid.
Contact search max records
This setting determines the maximum number of Contacts or Accounts returned in a search. A typical MS CRM installation may have tens of thousands of records, so limiting the number of results returned prevents
you from accidentally typing only “a” for a company search and having to wait for 1000 matches to be returned.
If this option is checked, QuoteWerks will create an MS CRM quote entity, including the line items from the QuoteWerks document, and associate it with the MS CRM Opportunity.
MS CRM quotes require a reference to a MS CRM price list. You will need to specify this here. You can use an existing price list, or specify a new one here. If the price list does not exist, then QuoteWerks will create it for you in MS CRM. By default it will be ‘qwParts’.
Quote entities in MS CRM can be viewed by opening an Account or Contact, then selecting the Quotes option under the Sales menu.on the left hand side of the window.
If a quote and opportunity are created in MS CRM and QuoteWerks completes the opportunity as won, the quote is converted to an MS CRM order.
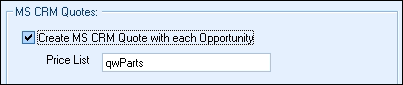
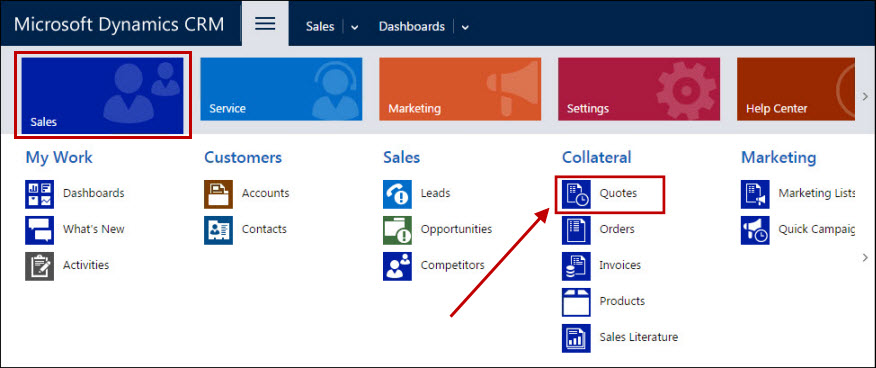
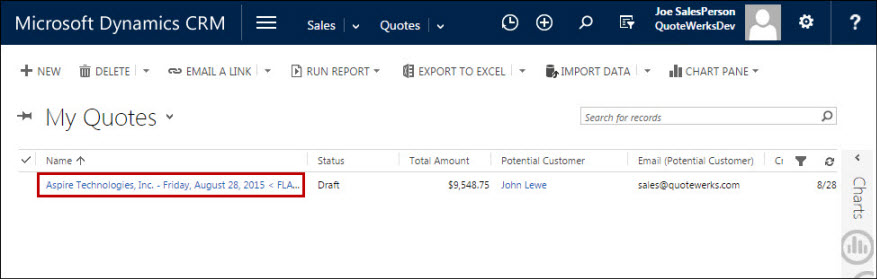
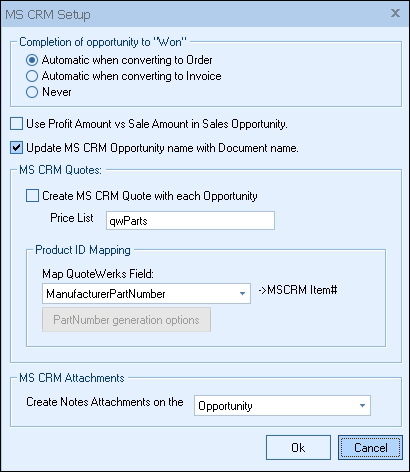
Read on to learn more about the Opportunity Setup window for MS CRM 4.0 and later.
Completion of Opportunity to “Won”
QuoteWerks provides you with the flexibility to control when a sales opportunity created by QuoteWerks in MS CRM will be converted to a completed sale. The MS CRM sales opportunity can be completed by QuoteWerks when converting to an order (File -> Convert to Order menu), an invoice (File -> Convert to Invoice menu), or Never. Never means QuoteWerks will never attempt to complete the Opportunity, the Opportunity will need to be manually updated within MS CRM. This provides a greater level of control for sales managers or administrators who would prefer to manually close the opportunities from within MS CRM rather than have QuoteWerks automatically close them.
Use Profit Amount vs Sale Amount in Sales Opportunity
When QuoteWerks creates a sales opportunity in MS CRM, this option will use the profit amount of the quote instead of the sale amount when creating the sales opportunity.
Update MS CRM Opportunity name with Document Name
When QuoteWerks creates or updates a sales opportunity in MS CRM, this option will use the document name for the sales opportunity.
Product ID Mapping
You can choose which field in QuoteWerks to map to the corresponding field (ItemName, PartNumber, etc.) in your CRM. You can select the ManufacturerPartNumber, InternalPartNumber, ItemType, and more.
Typically, the manufacturer part number will be used, unless you're creating your own custom part numbers in your CRM.
In the simplest scenario, you can set up the link to just use a QuoteWerks part number (like the Manufacturer field) as the CRM Opportunity CRMProductID. As a starting point, the value from a specified field (like the QuoteWerks "ManufacturerPartNumber" field) is used.
The auto-generation feature will allow for more than this when the InternalPartNumber or any CustomTextxx field is selected as the mapped field. This auto-generation feature will allow for many scenarios of use, including the ability to maintain your own proprietary part numbers in the Opportunity.
|
To use the auto-generation feature, select an option other than ManufacturerPartNumber from the Map QuoteWerks Field drop-down box, then click the [PartNumber generation options] button.
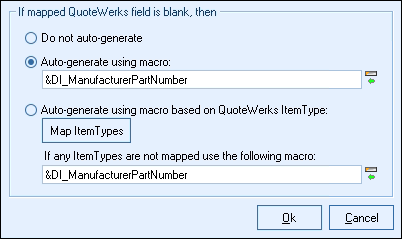
As shown above, there are three auto-generation options:
Do not auto-generate
When exporting items to CRM Opportunity, if the mapped field is empty, this option will stop and force you to specify your proprietary part number. If you pulled the part from the CRM Opportunity, it will already have your proprietary part number from the CRM Opportunity. This is useful when you have custom part numbers that aren't based on any field or combination of fields. When exporting items to the CRM Opportunity, if the mapped field is empty, you'll be forced to manually specify a CRMProductID before proceeding. This is used when using your own proprietary part numbers.
Auto-generate using macro:
With this option, when exporting items to the CRM Opportunity, instead of just using a simple field value like the ManufacturerPartNumber to become the CRM Opportunity CRMProductID, you can choose to have the CRM Opportunity CRMProductID auto-generated using a macro such as &DI_ItemType:&DI_ManufacturerPartNumber.
Do not auto-generate using macro based on QuoteWerks ItemType:
With this option, when exporting items to the CRM Opportunity, instead of just using a simple field value like the ManufacturerPartNumber to become the CRM Opportunity CRMProductID, you can choose to have the CRM Opportunity CRMProductID auto-generated based on the item's ItemType.
So, for example, if the ItemType is "Haas," you can map to an auto-generation macro of "Haas:&DI_ManufacturerPartNumber," but if the ItemType is "Hardware", you can map to an auto-generation macro of just "&DI_ManufacturerPartNumber." You can also set a value for If any ItemTypes are not mapped use the following macro:.
MS CRM Attachments
This option lets users decide which MS CRM entity to use for the document attachments such as mail attachments, Linked Documents, and QuoteWerks Link Tab Resources. Users can select between Account/Contact or the Opportunity for the attachments.
| Setup for Earlier Versions of MS CRM (Please note as of QuoteWerks V5.2 Build 3 and newer these MS CRM versions 1.2 and 3.0 are no longer supported) |
Setup for MS CRM 1.2 and 3.0 Select the Contacts -> Setup Contact Manager menu to choose your contact manager. Select the MS CRM option.
Integration with MS CRM can be customized in several ways. Server Version Select your version of MS CRM here. The options displayed on this window will change depending on your selection. Server/URL Enter the MS CRM server name here. After entering the server name, click on the [Test] button to make sure that QuoteWerks can communicate with the server you have specified. QuoteWerks uses Domain Authentication to log in to MS CRM 1.2 and 3.0; if you are not using Domain Authentication for your MS CRM installation, QuoteWerks will not be able to communicate with the MS CRM server. Find Servers If you are not sure what your MS CRM server name is, you can click on the [Find] button. QuoteWerks will attempt to locate MS CRM servers on your network. If 1 or more are found, you can then type in the server name you want to use in the text box. You can also limit the scope of the search by MS CRM server version. Contact search max records This setting determines the maximum number of Contacts or Accounts returned in a search. A typical MS CRM installation may have tens of thousands of records, so limiting the number of results returned prevents you from accidentally typing only “a” for a company search and having to wait for 1000 matches to be returned. Opportunity Setup Completion of Opportunity to “Won”
QuoteWerks provides you with the flexibility to control when a sales opportunity created by QuoteWerks in MS CRM will be converted to a completed sale. The MS CRM sales opportunity can be completed by QuoteWerks when converting to an order (File -> Convert to Order menu), an invoice (File -> Convert to Invoice menu), or Never. Never means QuoteWerks will never attempt to complete the Opportunity, the Opportunity will need to be manually updated within MS CRM. This provides a greater level of control for sales managers or administrators who would prefer to manually close the opportunities from within MS CRM rather than have QuoteWerks automatically close them.
Use Profit Amount vs Sale Amount in Sales Opportunity When QuoteWerks creates a sales opportunity in MS CRM, this option will use the profit amount of the quote instead of the sale amount when creating the sales opportunity.
MS CRM Attachments This option lets users decide which MS CRM entity to use for the document attachments such as mail attachments, Linked Documents, and QuoteWerks Link Tab Resources. Users can select between Account/Contact or the Opportunity for the attachments. |