Running the Setup Wizard
After logging in to QuoteWerks for the first time, QuoteWerks will automatically launch the QuoteWerks Setup Wizard. This wizard will ask you to select and enter information that is commonly required to get started with QuoteWerks.
Step 1: Select your country from the Country drop-down box. QuoteWerks uses this selection to determine which sales tax system to use: "United States" or "Canada". If you’re installing QuoteWerks in a country not listed, please select "Other", which will set the sales tax system to use a single tax rate.
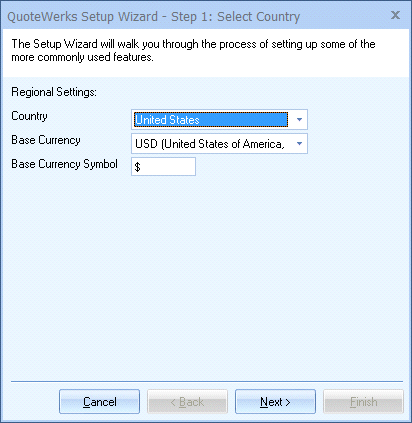
Next, select the Base Currency for the installation and enter the Base Currency Symbol.
Click on the [Next] button.
Step 2: If you selected "United States" or "Other" from the Country drop-down box, you’ll be asked to enter the Sales Tax rate you use most often.
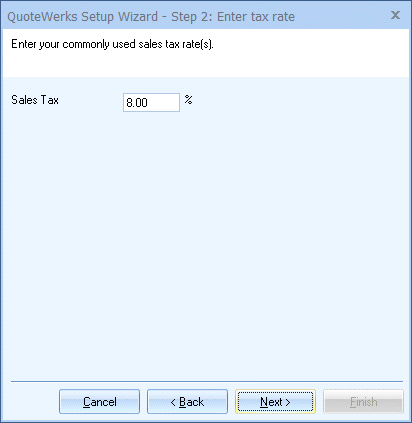
If you selected "Canada" from the Country drop-down box, you’ll be asked to enter the PST Tax Rate you use most often and GST Tax Rate, as well as to check the PST is compounded (piggybacked) box if applicable.
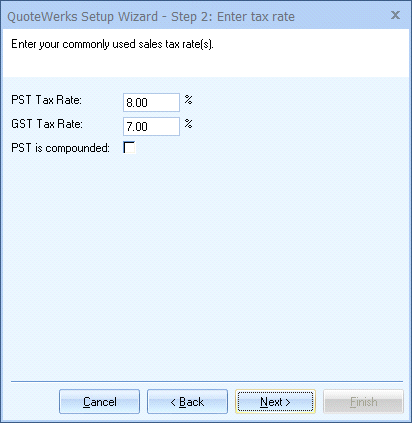
Click on the [Next] button after entering/selecting the appropriate information.
Step 3: QuoteWerks uses customer and prospect information stored in other software applications called contact managers. If you use one of the programs listed in the Contact Manager drop-down box, select it. If you store your list of customers and prospects in another form, select "QuoteWerks" or "(None)".
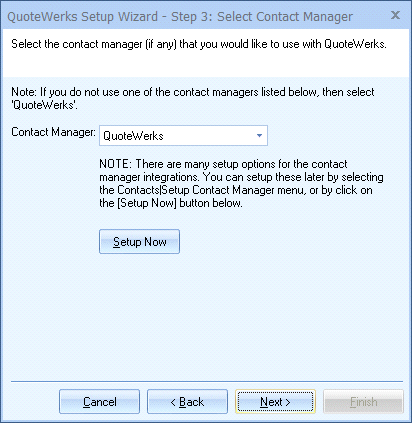
After selecting your contact manager, you can optionally click on the [Setup Now] button to set up options related to the contact manager integration, or you can do this later.
|
Step 4: In this step, if applicable, select your accounting integration and purchase-order integration with QuickBooks, Sage 50 (Peachtree), Autotask, or ConnectWise.
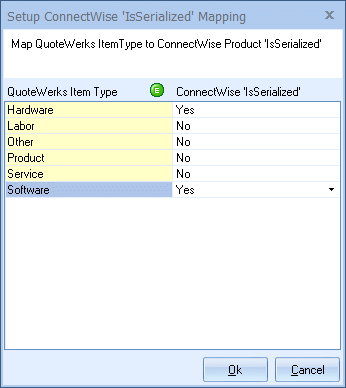
Step 5: In this last step, enter your company information for registration purposes.
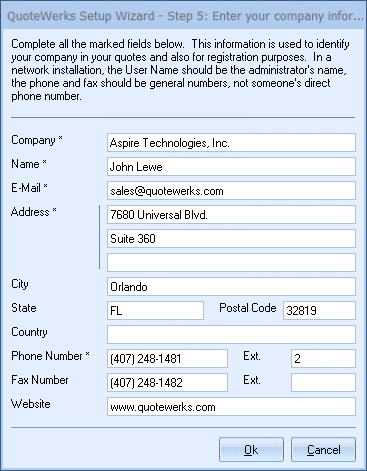
If you don’t complete this step now, you can do so later under the Utilities -> Change Registration menu within QuoteWerks.
Step 6: Click on the [Finish] button to close the QuoteWerks Setup Wizard.