Important: In order to use the QuickBooks Online link, you must have an active QuickBooks Online Subscription and also an active QuoteWerks to QuickBooks Online Subscription. If you are unsure if you have the required information, please contact the QuoteWerks Sales team. |
Establishing the QuickBooks Online Integration Link
1.Open QuoteWerks and click on Tools -> Options-> Tenant Account Tab.
2.Add your Tenant Account Number and Password to the tenant account fields and click [Test] button to ensure the account number and password are valid.
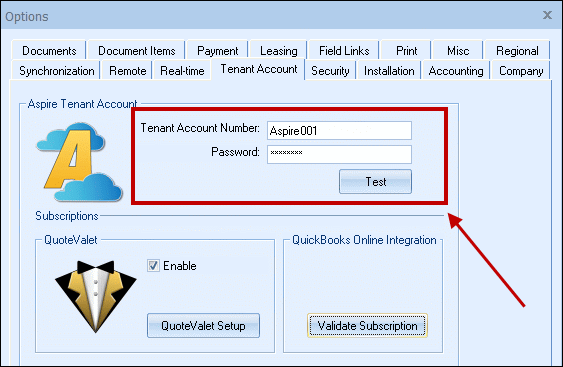
3.Next, click on the [Validate Subscription] button under the QuickBooks Online Integration section. You should see a confirmation message verifying your QuoteWerks to QuickBooks Online subscription is active.
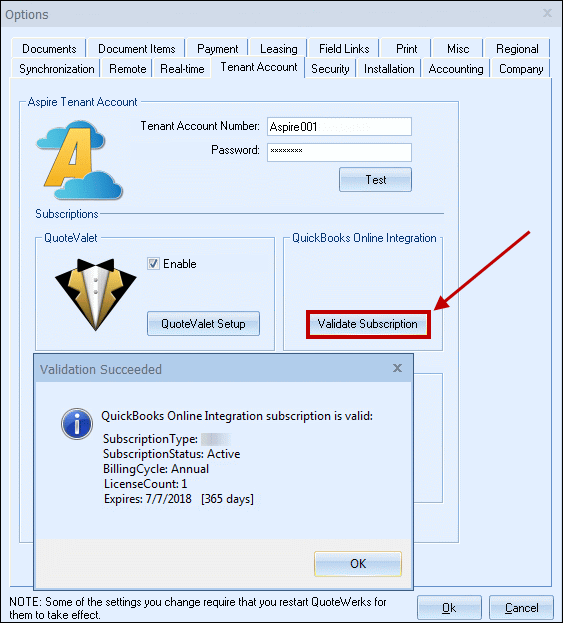
4.Click on the Accounting tab next.
5.Under the QuickBooks Integration section, set the Link Type to "QuickBooks Online" and click on the [Establish Connection] button.
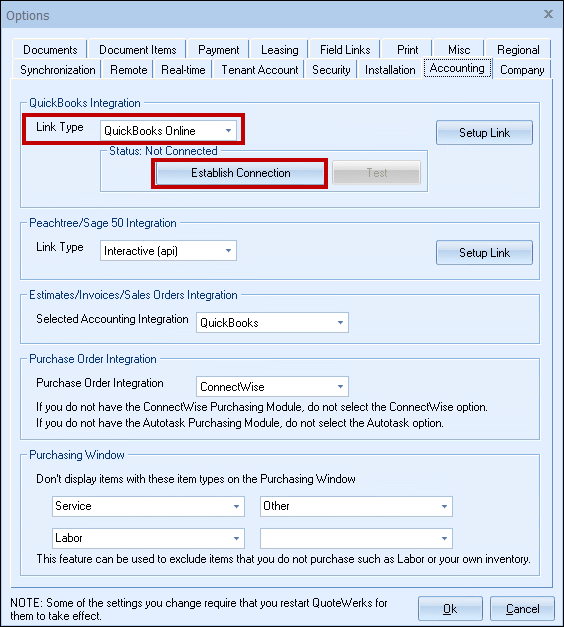
6.This should launch QuickBooks Online in your browser and if you have not logged in to QuickBooks Online, you will be prompted to do so.
7.Once logged in, QuickBooks Online will prompt you to select the company file you wish to use with QuoteWerks and then click [Authorize] on the next screen.
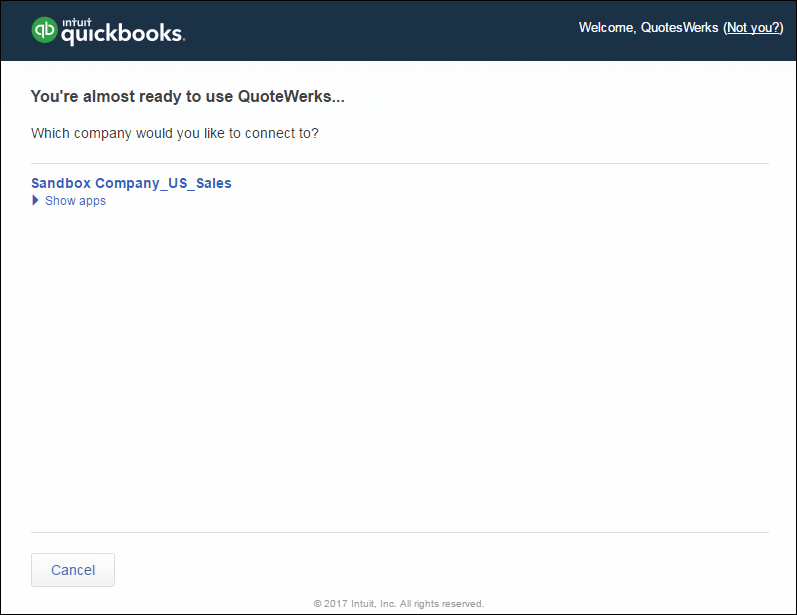
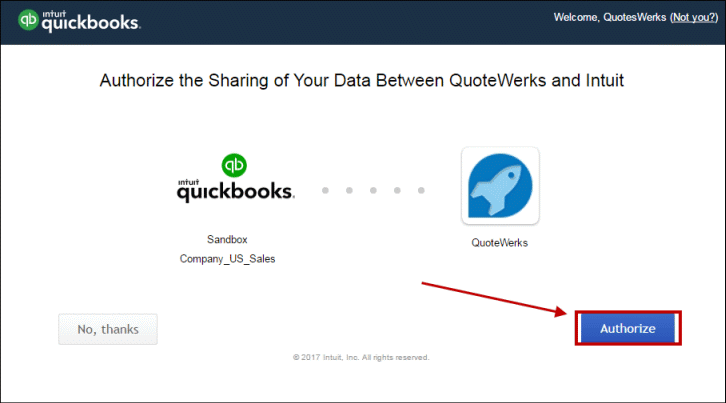
8.Once authorized, a confirmation message will appear in your browser.
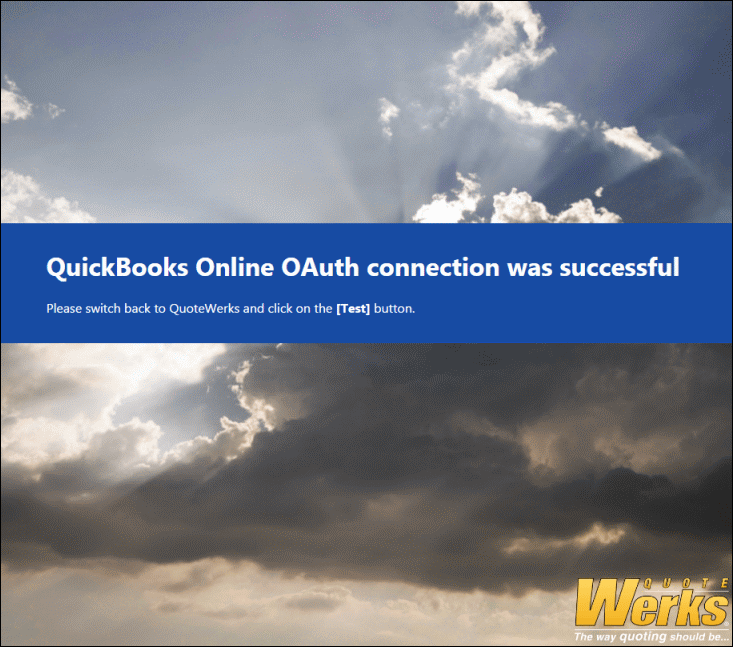
9.Finally, click the [Test] button to ensure the link has been established. A confirmation message will appear if QuoteWerks and QuickBooks Online are now linked.
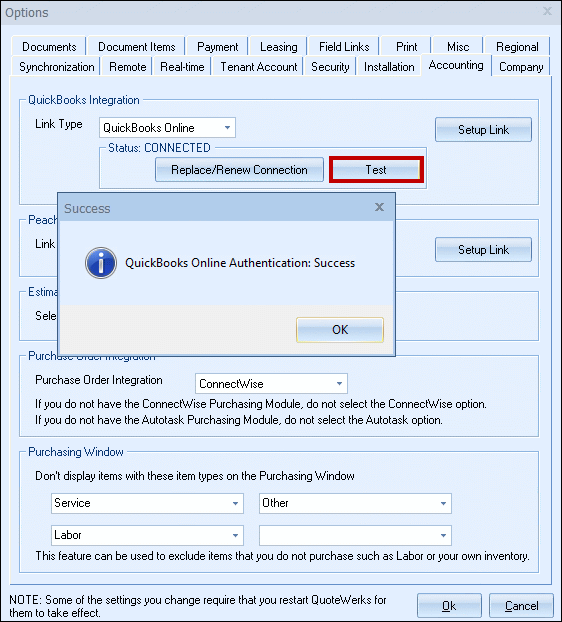
The QuoteWerks to QuickBooks Online Link has now been established. View the Configuring QuickBooks Online Integration settings topic for instructions on settings available in the link with QuickBooks Online.