Creating a Configuration
Select the Products -> Configurator menu or the icon on the toolbar to display the Configurator window.

To create a new configuration, click on the [New] button.
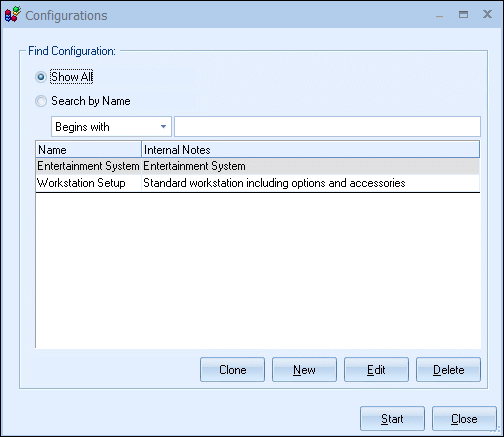
In the following window you can enter a name for the configuration:
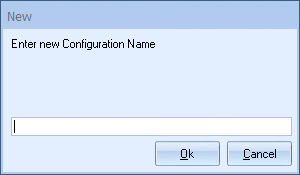
Click on the [Ok] button to save the configuration name.
To clone an existing configuration, click the [Clone] button. Cloning is very useful for when you want to create another configuration that is mostly the same as an existing configuration, but with changes.
|
Searching for a Configuration
Users can search for a Configuration via the Search by Name field by either searching for the exact Configuration name or by using the begins with, contains, and ends with fields.
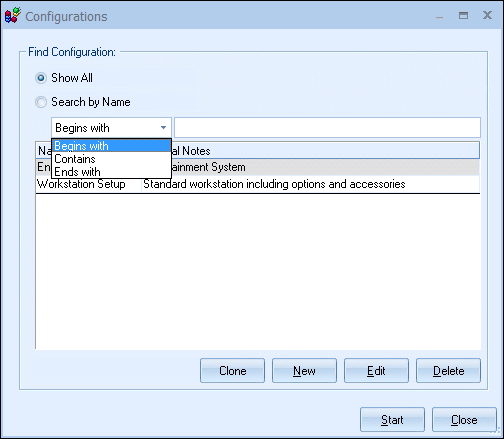
|
|---|
Editing a Configuration
From the list of configurations select the Configuration that you want to edit, and then click on the [Edit] button to edit the configuration. The Configuration Setup window has 2 tabs:
Printing a Configuration
To print a configuration, click on the Print icon on the Flowchart tab. You can select the printer that you would like to print to and also if you click on the Properties button on the printer selection window, you can change the paper orientation:
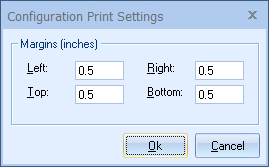
The Printer Setup icon next to the Print icon can be used to set the margins for the printed configuration.