| Expand All Collapse All |
Important: To choose Act! as your contact manager or adjust options, select the Contacts -> Setup Contact Manager menu, choose Act!, and click on the [Opportunity Setup] button. See Act! Integration for more information. |
Act! 2005 and Higher
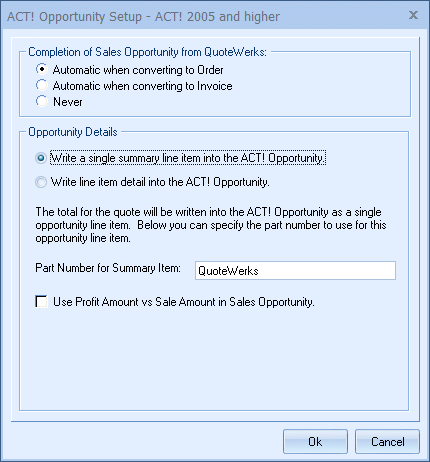
Completion of Sales Opportunity from QuoteWerks (not Act! 4.0)
QuoteWerks provides you with the flexibility to control when a sales opportunity created by QuoteWerks in Act! will be converted to a completed sale. The Act! sales opportunity can be completed by QuoteWerks when converting to an order (File -> Convert to Order menu), an invoice (File -> Convert to Invoice menu), or Never. Never means QuoteWerks will never attempt to complete the Opportunity, the Opportunity will need to be manually updated within Act!. This provides a greater level of control for sales managers or administrators who would prefer to manually close the opportunities from within Act! rather than have QuoteWerks automatically close them.
Opportunity Details
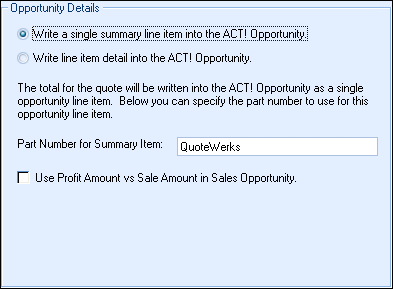
Here you have the option to write either a single summary line item or write the line item details into the Act! Opportunity.
Write a single summary line item into the ACT! Opportunity
If you choose the write a single summary line item, you will need to assign a part number for the Summary Item, since Act! requires part numbers for the items in the Act! Opportunity.
You can use the “Use Profit Amount vs. Sale Amount in Sales Opportunity” to choose which amount you would like to write into the Act! Opportunity.
Write line item detail into the ACT! Opportunity
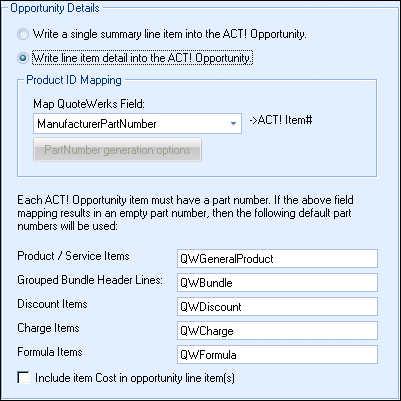
If you choose to write the individual line item details into the Act! Opportunity, you will need to assign part numbers to use in the Act! Opportunity that will represent the different types of QuoteWerks line items, such as Group Headers, Discount Items and Charge Items.
Typically, QuoteWerks Discount Items, Charge Items, etc do not have part numbers assigned to them. When writing this information into the Act! Opportunity, the opportunity will need a part number. This is what you are specifying here. Product/Service type line items in QuoteWerks typically have a manufacturer part number associated with them, and when they do, this is the part number that will be written into Act! In cases where the QuoteWerks product/service type line item does not have a manufacturer part number associated with it, this link will use the value that you enter here. The default is “QWGeneralProduct”.
You can use the “Include item Cost in opportunity line item(s)” to write each individual item’s cost into the Act! Opportunity line items.
Product ID Mapping
You can choose which field in QuoteWerks to map to the corresponding field (ItemName, PartNumber, etc.) in your CRM. You can select the ManufacturerPartNumber, InternalPartNumber, ItemType, and more.
Typically, the manufacturer part number will be used, unless you're creating your own custom part numbers in your CRM.
In the simplest scenario, you can set up the link to just use a QuoteWerks part number (like the Manufacturer field) as the CRM Opportunity CRMProductID. As a starting point, the value from a specified field (like the QuoteWerks "ManufacturerPartNumber" field) is used.
The auto-generation feature will allow for more than this when the InternalPartNumber or any CustomTextxx field is selected as the mapped field. This auto-generation feature will allow for many scenarios of use, including the ability to maintain your own proprietary part numbers in the Opportunity.
|
To use the auto-generation feature, select an option other than ManufacturerPartNumber from the Map QuoteWerks Field drop-down box, then click the [PartNumber generation options] button.
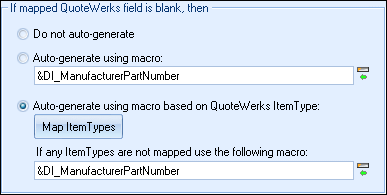
As shown above, there are three auto-generation options:
Do not auto-generate
When exporting items to CRM Opportunity, if the mapped field is empty, this option will stop and force you to specify your proprietary part number. If you pulled the part from the CRM Opportunity, it will already have your proprietary part number from the CRM Opportunity. This is useful when you have custom part numbers that aren't based on any field or combination of fields. When exporting items to the CRM Opportunity, if the mapped field is empty, you'll be forced to manually specify a CRMProductID before proceeding. This is used when using your own proprietary part numbers.
Auto-generate using macro:
With this option, when exporting items to the CRM Opportunity, instead of just using a simple field value like the ManufacturerPartNumber to become the CRM Opportunity CRMProductID, you can choose to have the CRM Opportunity CRMProductID auto-generated using a macro such as &DI_ItemType:&DI_ManufacturerPartNumber.
Do not auto-generate using macro based on QuoteWerks ItemType:
With this option, when exporting items to the CRM Opportunity, instead of just using a simple field value like the ManufacturerPartNumber to become the CRM Opportunity CRMProductID, you can choose to have the CRM Opportunity CRMProductID auto-generated based on the item's ItemType.
So, for example, if the ItemType is "Haas," you can map to an auto-generation macro of "Haas:&DI_ManufacturerPartNumber," but if the ItemType is "Hardware", you can map to an auto-generation macro of just "&DI_ManufacturerPartNumber." You can also set a value for If any ItemTypes are not mapped use the following macro:.
Act! Opportunity Setup — Act! 4.0, 2000/5.0, 6.0
Read on to learn more about the Opportunity Setup window for Act! 4.0, 2000/5.0, and 6.0. Completion of Sales Opportunity from QuoteWerks (not Act! 4.0)
QuoteWerks provides you with the flexibility to control when a sales opportunity created by QuoteWerks in Act! will be converted to a completed sale. The Act! sales opportunity can be completed by QuoteWerks when converting to an order (File -> Convert to Order menu), an invoice (File -> Convert to Invoice menu), or Never. Never means QuoteWerks will never attempt to complete the Opportunity, the Opportunity will need to be manually updated within Act!. This provides a greater level of control for sales managers or administrators who would prefer to manually close the opportunities from within Act! rather than have QuoteWerks automatically close them. You can use the “Use Profit Amount vs Sale Amount in Sales Opportunity” to choose which amount you would like to write into the Act! opportunity. Ship To / Bill To Setup (Act! 4.0, 2000/5.0, 6.0)
Act! 4.0, 2000/5.0, and 6.0 do not have defined Ship To fields or secondary contacts. This feature is not needed for Act! 2005 and higher, since it does support secondary contacts. You can use this setup feature in QuoteWerks to setup QuoteWerks to use whatever Act! fields you have setup to use as your Ship To or Bill To fields Select the [Ship To / Bill To Setup] button on the Contact Manager Setup window. Then select the appropriate Act! fields that you want QuoteWerks to use when retrieving Ship To information for the quote. You can select from the list of default Act! fields, or if you have created custom Act! fields to store your Ship To information, you can manually type in the custom field name(s). See the “Pulling Act! contact information into QuoteWerks” topic below for details on how to use this ship to information. |