Select the Utilities -> Vendor Maintenance menu option. Click on the [Import] button to start the Vendor Import Wizard.
|
Step 1: Selecting the Source
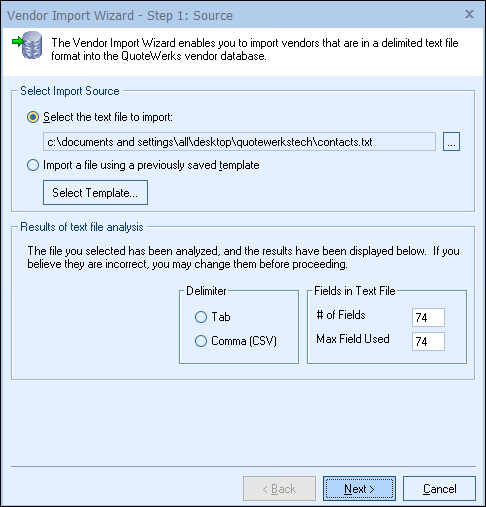
You will begin the process by selecting the text file that you wish to import. You can select the file manually, or load a template that you saved previously.
After you have selected the text file, QuoteWerks will attempt to determine if it is comma or tab- delimited. QuoteWerks will also attempt to determine how many columns of data there are in the text file. QuoteWerks will display the delimiter and number of columns that it found on this window. If you believe that QuoteWerks did not correctly detect the settings, you may change the settings.
Step 2: Mapping
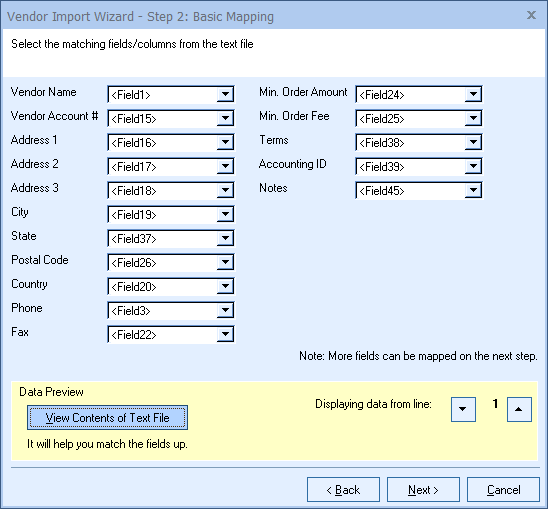
On this window you will tell QuoteWerks how the columns of data in the text file will pair up with the fields in QuoteWerks that are used to store the vendor name, vendor account number,address, etc.
For example, click on the drop down arrow next to the “Vendor Name” label to select which column of data in the text file should be imported into the “Vendor Name” field in QuoteWerks.
When you click on the drop down arrow, you will notice sample data from the text file displayed next to each field number. This sample data is provided to help you determine which text column/field you will want to import into this field. QuoteWerks samples the first 20 rows of data in the text file. Use the up and down arrows located at the bottom right of this window to change the row used for sample data that shows up next to the column number.
Step 3: Advanced Mapping
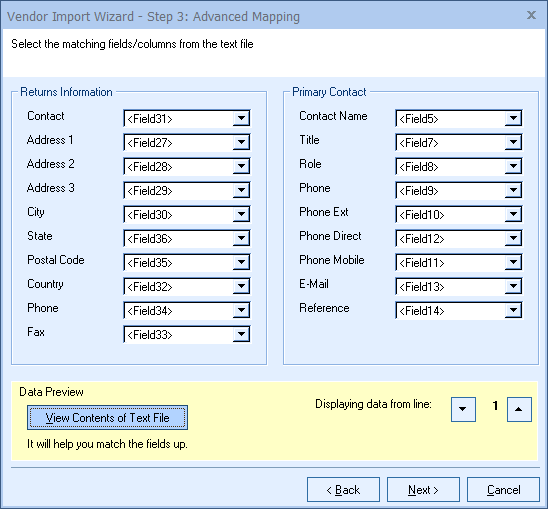
The Advanced Mapping window allows you pair up additional columns for the returns and Primary Contact.

|
Step 4: Options
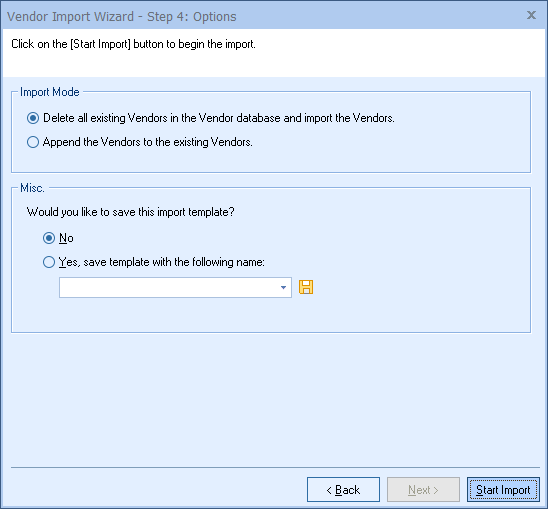
The Options window allows you to set the Import Mode and allows to you choose whether to save the Import Settings as a template.
Import Modes
Delete all existing vendors in the vendor database and import the vendors
Select this option to delete all the existing vendors in the Vendor database before beginning the import of the new vendors. Keep in mind that if you have made any changes to the vendors that already exist in the database, deleting them will cause you to lose these changes.
Append the vendors to the existing vendors.
Select this option to only add the vendors from the text file into the vendor database. QuoteWerks does not check to see if the vendors that you are adding already exist. If the vendor does already exist, duplicate entries will appear.
Save Import Settings to Template
To save the wizard settings, select the [Save Import Settings to Template] button and specify a file name. The next time you need to import the data you can load this import template and start the import process with only minor modifications.
Running the Import
Importing vendors into the database requires exclusive use of the MS Access database or SQL vendors & vendorcontacts tables, so no other users can be running QuoteWerks when you are running the import. Click on the [Start Import] button, and QuoteWerks will begin importing the vendors. QuoteWerks performs the import in 3 stages; deleting the records, importing the new ones, and finally compacting the database (access only). After the import has completed, you will be asked if you would like to view the import log for errors. We recommend that you view the log. In the log, the start time, number of records processed, errors encountered, and the stop time will be listed.
|
|
|
For information on templates, see Templates and the Vendor Import Wizard.