|
Exporting Data from QuoteWerks and Importing into Sage 50 (Peachtree)
Make sure that Sage 50 (Peachtree) is running (and that the appropriate Sage 50 (Peachtree) company is open), then open the QuoteWerks order that you would like to export to Sage 50 (Peachtree). Select the Tools -> Export to Peachtree:
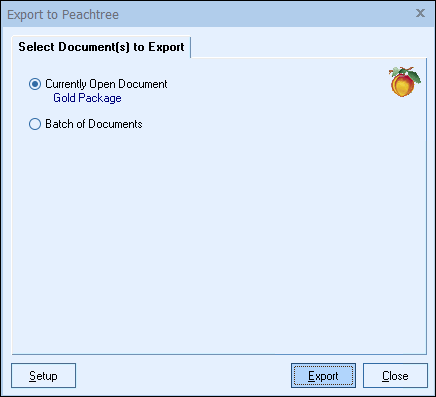
Click the [Export] button.
|
The purchase order information is automatically exported when the data is exported to a Sage 50 (Peachtree) Sales Order or Invoice.
If previous export files exist, QuoteWerks will display a window that allows you to choose whether or not you want to delete the existing file, or append to it.
|
Explanation of Exporting Error
If you receive an error saying that the “The Peachtree company XXXX is not open”, make sure that you have specified the correct Sage 50 (Peachtree) Company ID in the QuoteWerks Sage 50 (Peachtree) link setup window. If that is correct, then there may be another explanation for the error message. Sometimes, when Sage 50 (Peachtree) is setup, it is installed locally on a machine, and then the Sage 50 (Peachtree) Company data is stored on a network. In this situation, you may need to modify a Sage 50 (Peachtree) file to circumvent this error message. For Sage 50 (Peachtree) 2005 (12.0), there is a file called PPAA120.INI located in your Windows System directory. For Sage 50 (Peachtree) 2003 (10.0) users, there is a file called PCW100.INI located in your Windows System directory. For Sage 50 (Peachtree) 7.0 users, there is a file called PAW70.INI located in the PEACHW directory. In that file, there is a line labeled “DataPath=”. That line needs to be changed to refer to the Sage 50 (Peachtree) directory that the network installation of Sage 50 (Peachtree) is installed in like “F:\PEACHW”.
Importing Invoices
In Sage 50 (Peachtree), select File -> Select Import/Export, then click on “Accounts Receivable”. Select “QuoteWerks Invoice”, then click the Import button on the toolbar. Click [Ok], then [Yes] to import the invoice.csv file into Sage 50 (Peachtree).
|
|
Viewing Imported Invoices
In Sage 50 (Peachtree), select the Tasks -> Sales/Invoicing menu, then click on the [Open] button on the toolbar. The imported invoice(s) should appear in date order. Keep in mind that the imported invoice will appear in the Sage 50 (Peachtree) accounting period which is appropriate for the Doc Date on the Sale Info tab of the QuoteWerks document that was imported. Typically, the Reference column will be blank for imported invoices. Select an invoice and click [Ok] to view or print the invoice. Once a transaction has been imported into Sage 50 (Peachtree), you can edit or delete it in the same fashion as you would a transaction that you entered by hand into the software. The online help in Sage 50 (Peachtree) includes instructions on batch printing unprinted invoices, as opposed to printing each transaction individually.
Importing Sales Orders
In Sage 50 (Peachtree), select File -> Select Import/Export, then click on Accounts Receivable. Click once on “QuoteWerks Sales Order”, then click the Import button on the toolbar. Click [Ok], then [Yes] to import the so.csv file into Sage 50 (Peachtree).
|
When you edit a transaction in Sage 50 (Peachtree) that you have imported such as an invoice, sales order, or purchase order, you can click on the “Journal” icon to view how Sage 50 (Peachtree) is allocating the transaction into the various accounts.
Viewing Imported Sales Orders
In Sage 50 (Peachtree), select the Tasks -> Quotes/Sales Orders -> Sales Orders menu, then click on the [Open] button on the toolbar. The imported sales order(s) should appear in date order. Keep in mind that the imported sales order will appear in the Sage 50 (Peachtree) accounting period which is appropriate for the Doc Date on the Sale Info tab of the QuoteWerks document that was imported. Typically, the Reference column will be blank for imported sales orders. Select transaction and click [Ok] to view or print the sales order. Once a transaction has been imported into Sage 50 (Peachtree), you can edit or delete it in the same fashion as you would a transaction that you entered by hand into the software. The online help in Sage 50 (Peachtree) includes instructions on batch printing unprinted sales orders, as opposed to printing each transaction individually.
Importing Purchase Orders
In Sage 50 (Peachtree), select File -> Select Import/Export, then click on Accounts Receivable. Click once on “QuoteWerks Purchase Order”, then click the Import button on the toolbar. Click [Ok], then [Yes] to import the po.csv file into Sage 50 (Peachtree).
|
Viewing Imported Purchase Orders
In Sage 50 (Peachtree), select the Tasks -> Purchase Orders menu, then click on the [Open] button on the toolbar. The imported purchase order(s) should appear in date order. Keep in mind that the imported purchase order will appear in the Sage 50 (Peachtree) accounting period which is appropriate for the Doc Date on the Sale Info tab of the QuoteWerks document that was imported. Typically, the Reference column will be blank for imported purchase orders. Select transaction and click [Ok] to view or print the purchase order. Once a transaction has been imported into Sage 50 (Peachtree), you can edit or delete it in the same fashion as you would a transaction that you entered by hand into the software. The online help in Sage 50 (Peachtree) includes instructions on batch printing unprinted purchase orders, as opposed to printing each transaction individually.