Reports have two output types, Report Layouts (which are PDF files and the default setting) or export files (CSV and Text files) which makes it easier to pull the data into Excel.
To export a report as a CSV (comma separated) or Text file (tab delimited), users will need to edit the report to export. To do this, highlight the report and click on the [Edit] button. Click on the Output tab and then select the File Export radial button.
|
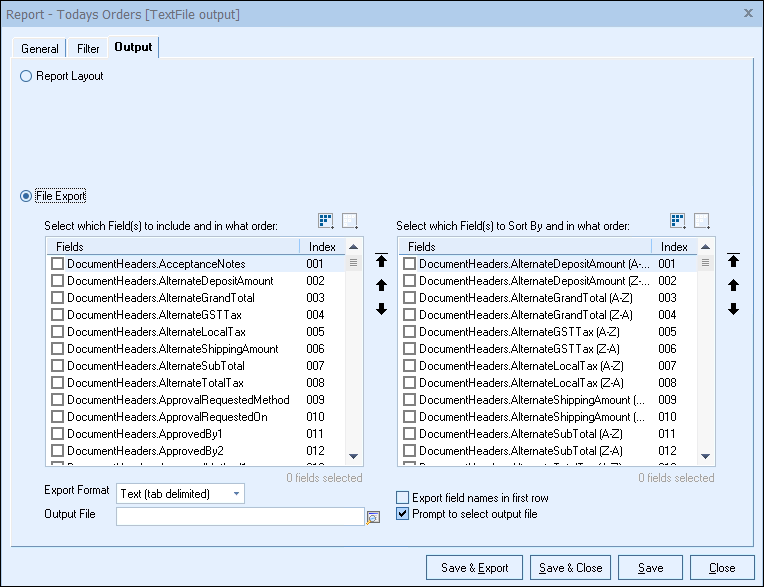
File Export
Select which Field(s) to include and in what order:
In this section select which fields to include in the export document and the order in which they should print. The order in which the fields are selected will be the print order of the columns on the exported file (left to right in the document). Use the 
 arrows to move the selected fields up or down to set the print order on the exported report or use the
arrows to move the selected fields up or down to set the print order on the exported report or use the  icon to move a field to the top. For example, in the screen shot above, the Sales Rep, DocDate, Sold To Company, etc. would be the first columns on the exported document.
icon to move a field to the top. For example, in the screen shot above, the Sales Rep, DocDate, Sold To Company, etc. would be the first columns on the exported document.
Select which Field(s) to Sort By and in what order:
The fields selected here will determine how the data is sorted in the export file. These selections allow users to sort the data by ascending to descending or descending to ascending order by selecting the field with the suffix of A-Z or Z-A. These options work similar to Excel in the way the data is sorted. For example, if a user selected to sort the data by Grand Total Z-A, the data would list the grand totals in descending order.
Use the 
 arrows to move the selected fields up or down to reorder or use the
arrows to move the selected fields up or down to reorder or use the  icon to move the field to the top.
icon to move the field to the top.
Export Format
The Export Format supports two file types, Text (tab delimited) and CSV (comma delimited). CSV is the most common output as it can be easily opened by Excel.
Output File
The Output File will display the default file name and location of the export file. If this is not changed, when this report is exported this is the name of the file that will be exported. If the report has not yet been exported, it will be blank and you will be prompted to set a file name and location.
Export Field Names in First Row
With this option selected, the field names will be exported into the first row of the export document.
Prompt to Select Output File
This setting will prompt the user to select a file name and location for the current report each time the report is exported. This allows users to change the location and name of the file before it is exported. If you want to use the same file name and path each time an export is started, leave this setting unchecked.
Preview Results
Previewing results will display the information from the report that will be exported. This allows users to see a sample of the data that will be exported out to the file.
Save & Export
This option will save the changes, and then export the report to the set file type.
Save & Close
This setting will save and close the report window, but will not run the export function.
Save
This setting will save the changes made to the output settings.
Close
This setting will close the report window. If you have not yet saved the changes, it will prompt you to save at this point.