To re-host the QuoteWerks Desktop (with Access backend) to a 3rd party hosting provider (Amazon, Azure, etc) follow the steps below.
Important: If your installation has already been rehosted to SQL and you want to use a 3rd party provider, you WILL NOT be able to follow the below instructions. If this is the case, please contact technical support for instructions on moving from an already rehosted installation to a 3rd party hosted option. |
Step 1: Click the Utilities -> Rehost Backend to SQL menu. The Welcome window will appear:

Important: The Utilities -> Rehost Backend to SQL menu may not be enabled. For it to be enabled, the following three conditions must be met: 1.QuoteWerks must currently be using the Access backend. 2.A Corporate Edition License Key must be entered in this installation. 3.The user who’s logged in to QuoteWerks must have QuoteWerks Master Rights. |
Click on the [Next] button to start.
Step 2: On this window click "SQL Server authentication". Next, enter the server. If using Amazon it will look similar to xxxx.xxxx.xxxx.rds.amazonaws.com or something similar. Then enter the username and password provided by the 3rd party hosting company in the User ID and Password fields. Finally, give the database a name (QuoteWerks is recommended). Leave the database owner as dbo.
Check the box that says "Copy data from the current Access databases to the new SQL database" if applicable.
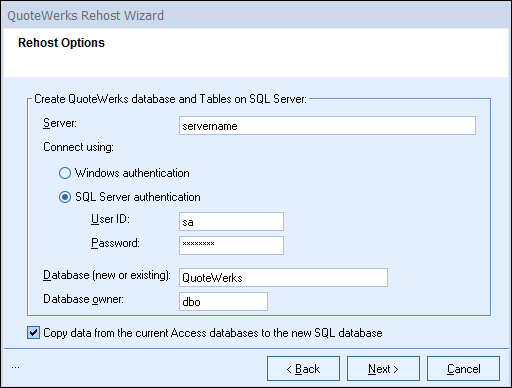
|
Step 3: On this next window, simply click on the [Next] button to start the re-host process.
Important: Once you start the Rehost process, you will need to wait until it completes before using QuoteWerks. Most companies will be able to rehost in just a few minutes, but if you have a large database, this process can take up to multiple hours. Be sure you have allotted enough time for it to complete. |

Step 4: A progress monitor displays during the re-hosting process.

This step may take anywhere from a few minutes to a few hours, depending on how much data your QuoteWerks installation contains. Please be patient.
Step 5: On the final window a message will display letting you know the process has completed and that you will need to close QuoteWerks and restart for the changes to take effect. Click on the [Close] button to finish the rehost wizard.

After the rehost has completed, you can continue to the final steps of setting up QuoteWerks Web.