Multiple Signatures in QuoteValet enables users to configure interactive quotes created in QuoteValet to require multiple approvers to review the quote prior to order conversion. With QuoteValet Multiple Signatures Support, QuoteWerks users can assign one or more countersigners. Countersigners can be QuoteWerks users, groups, and/or third-party emails. Collecting approval via signature is handled automatically and supports both sequential and simultaneous capture. This means that approvals can be signed in any order, or in a specific order to mirror the companies escalated approval process.
Important: For existing customers that have directly customized the QuoteValet HTML or CSS template, the multiple signature features will not work until those customized templates have been updated with the multiple signature elements. |
For multiple signature email notifications to render correctly you must ensure that both the Notification and Sales Rep QuoteValet email templates are set appropriately.
Customer Facing E-Mail Template
Navigate to Tools -> Options -> QuoteValet -> QuoteValet Setup -> Templates. The customer facing template must be set to Customer Facing -> *[S] Customer Facing -> CustomerFacing_MultiSigning as seen below.
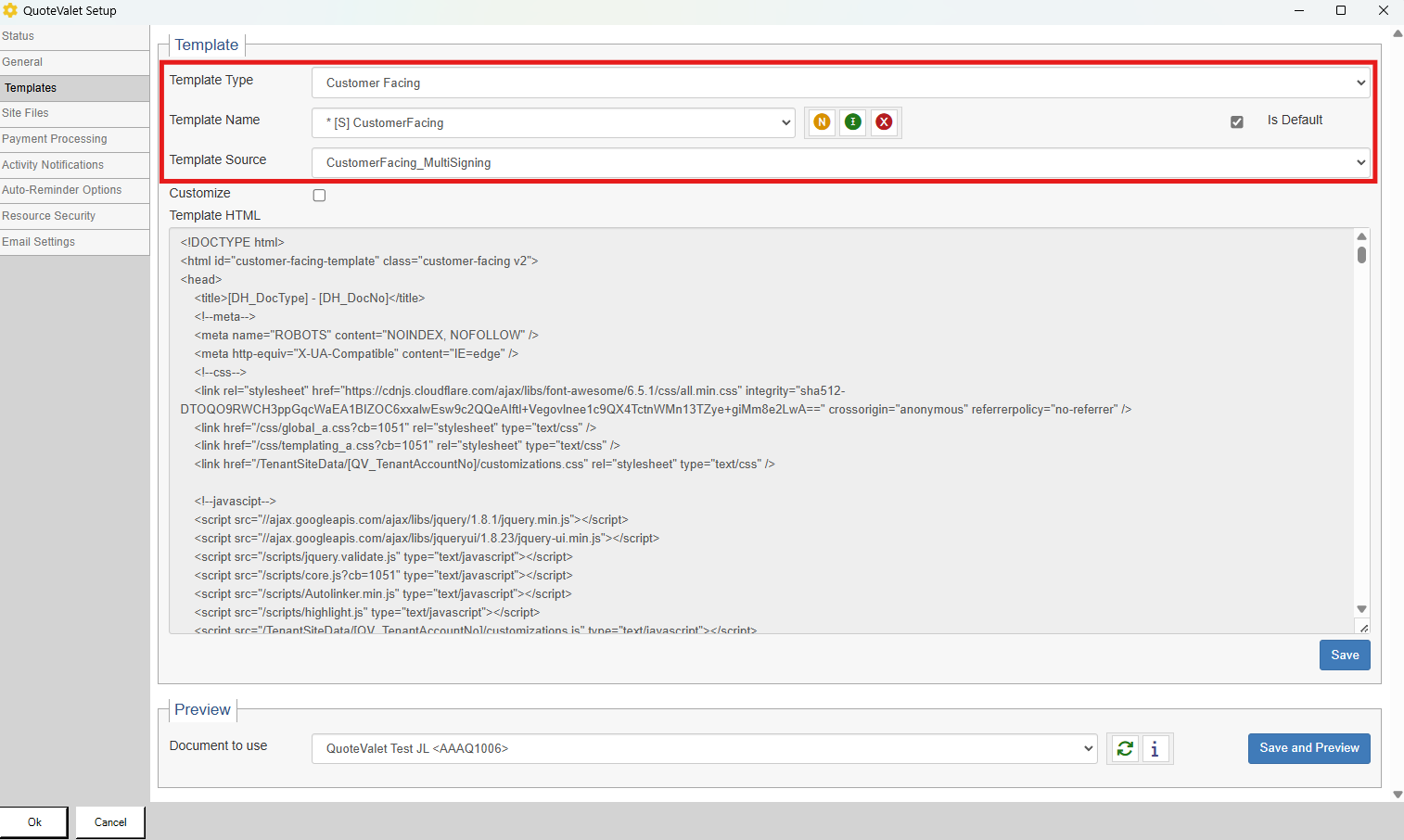
Notification E-Mail Template
Navigate to Tools -> Options -> QuoteValet -> QuoteValet Setup -> Templates. The Notification Email template must be set to Notification E-Mail -> *[S]NotificationEmail -> NotificationEmail_MultiSigning as seen below.
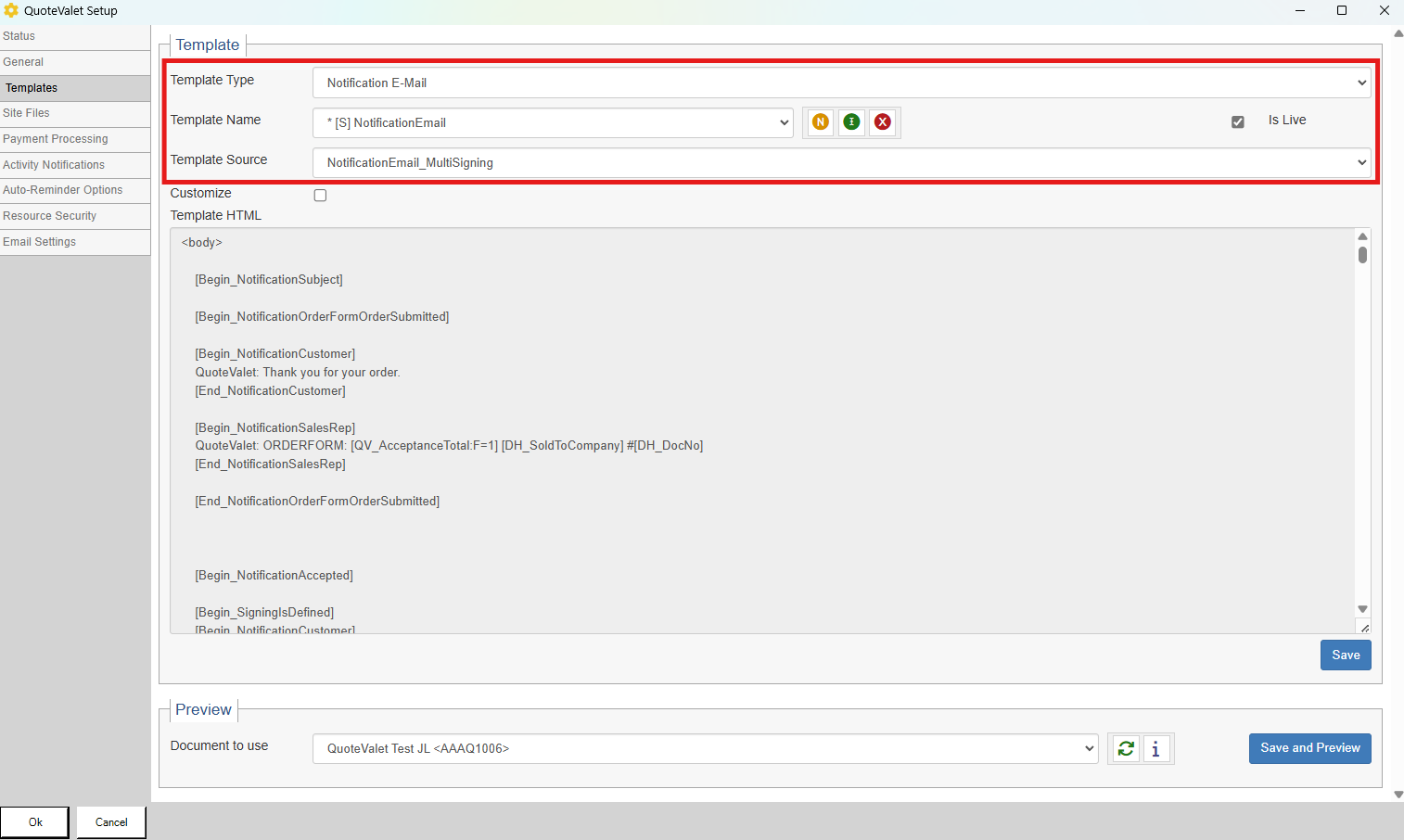
How to configure multiple signatures on a QuoteWerks quote or proposal:
As a prerequisite to configuring Multiple Signatures on individual quotes you will first need to apply the “CustomerFacing_MultiSigning” Public Standardized Template in the QuoteValet Setup window.
1.Navigate to Tools -> Options to open the options window.
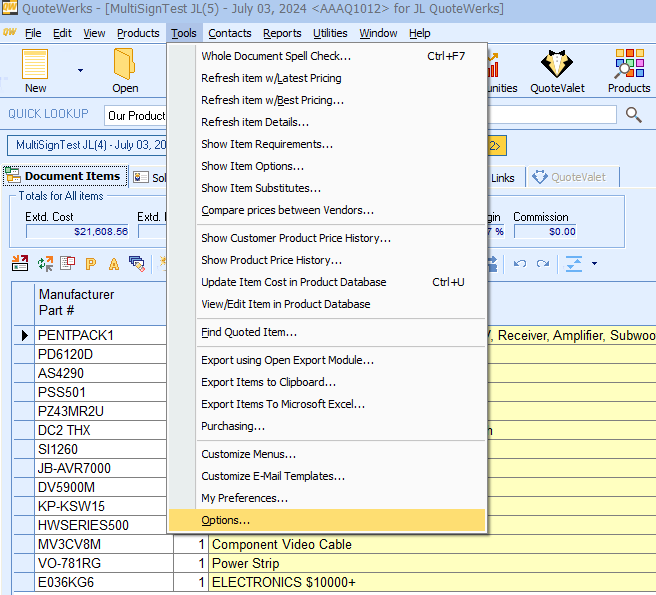
2.Navigate to the QuoteValet Tab. This assumes that QuoteValet is enabled and the subscription has been validated. For more information on how to setup QuoteValet, please see the Setting Up QuoteValet help article.
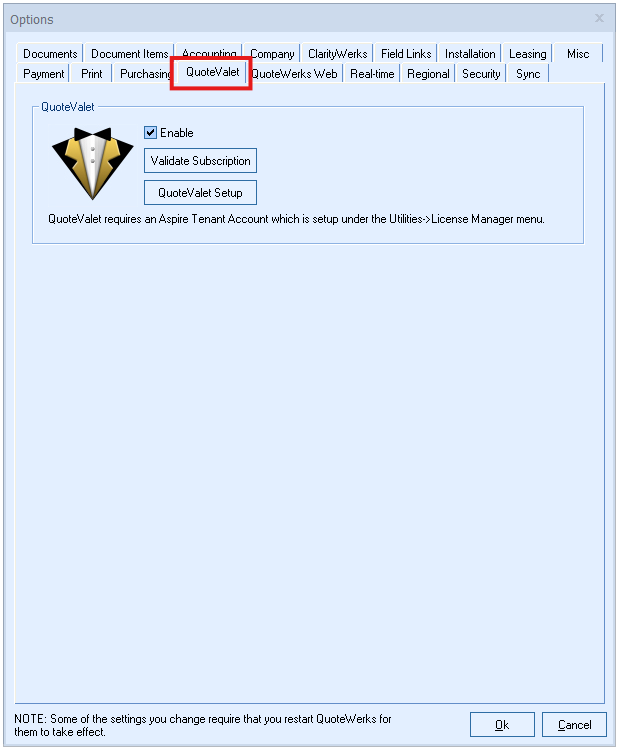
3. Click on the “QuoteValet Setup” button.
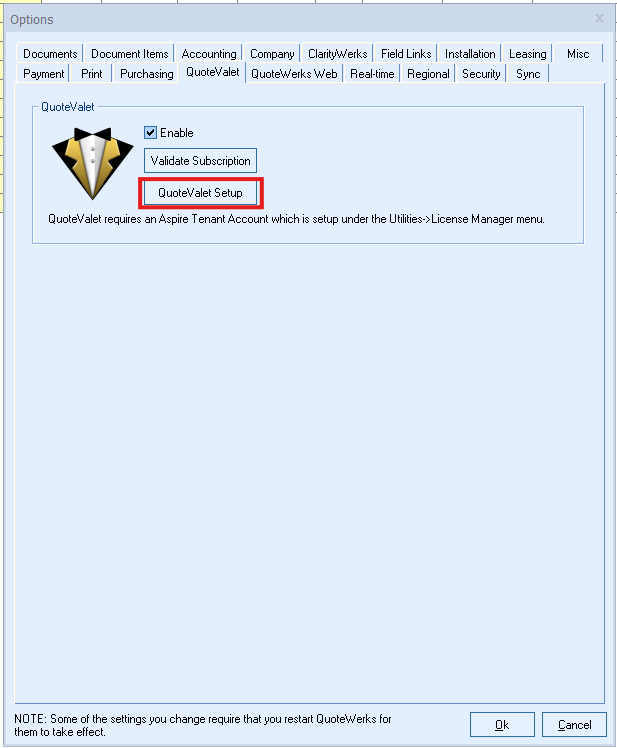
4.Once the QuoteValet Setup window has opened, navigate to the Templates tab.
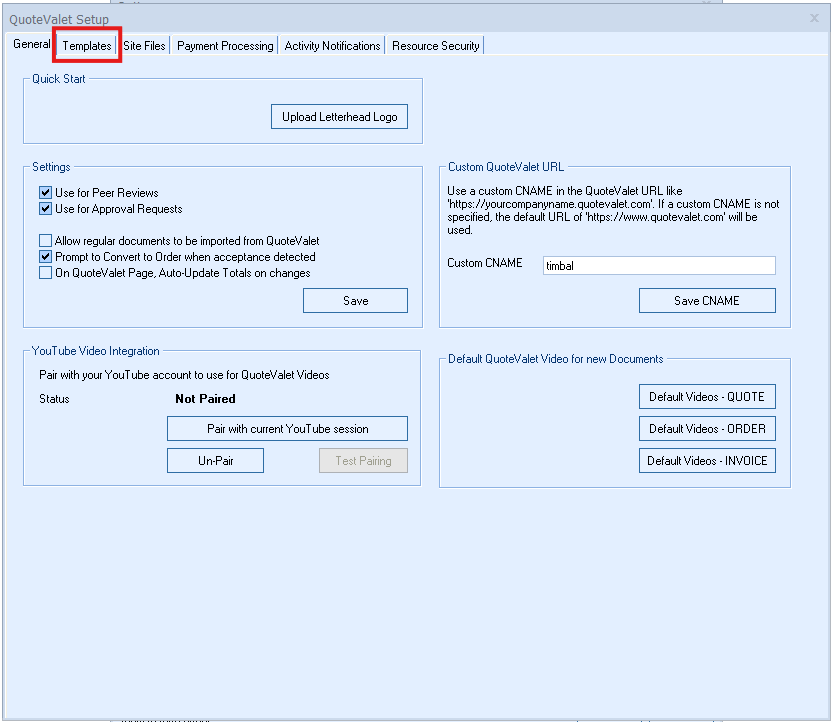
5.Select Template Type as "Customer Facing", Template as "*(S)CutomerFacing", and Use Public Standardized Template as “CustomerFacing_MultiSigning.” If you wish to use this as your default template you can select “Is Default” on the right side of the window.
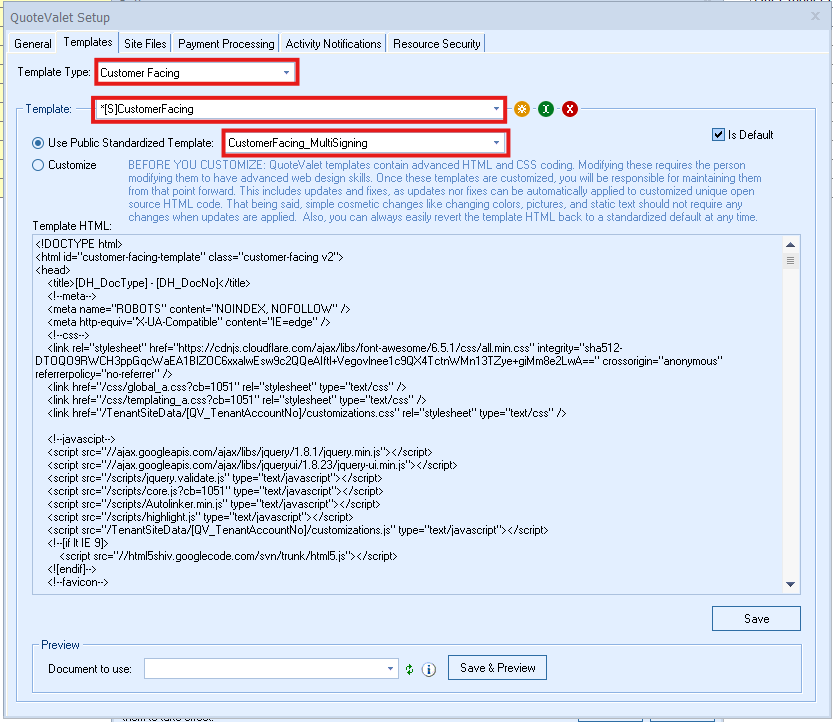
6.Hit save and this template will be the one used to deliver quotes through QuoteValet.
7.Select Template Type as "Acceptance Confirmation", Template as "*(S)Acceptance", and Use Public Standardized Template as “Acceptance_MultiSigning.” Make sure the "Is Live" button is selected to use this template.
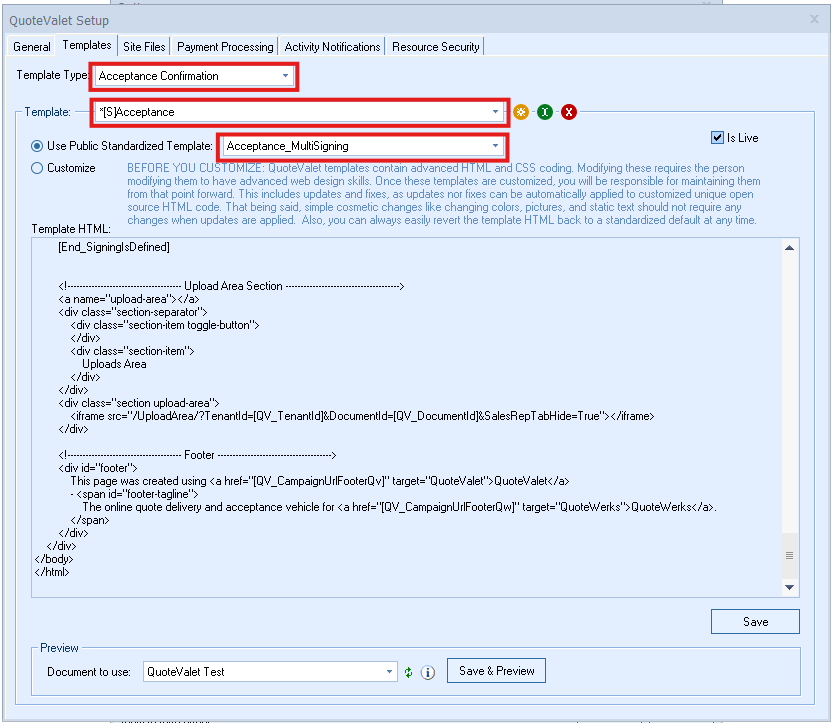
8.Hit save and this template will be the one used to deliver quotes through QuoteValet.
To configure Multiple Signatures on a quote you will have to navigate to the Upload to QuoteValet window.
1.Start by either selecting the Deliver icon ( ) at the top of the QuoteWerks window or File -> Print/E-Mail/Deliver (seen below)
) at the top of the QuoteWerks window or File -> Print/E-Mail/Deliver (seen below)
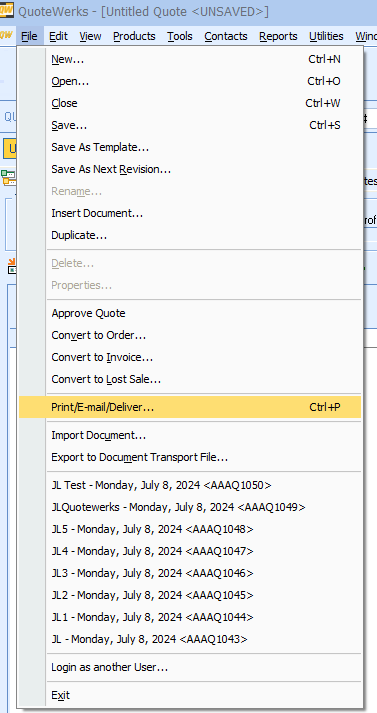
2.Once you have selected the cover page, layout, and other assets to include in your quote or proposal select “Upload to QuoteValet” on the right side of the window.
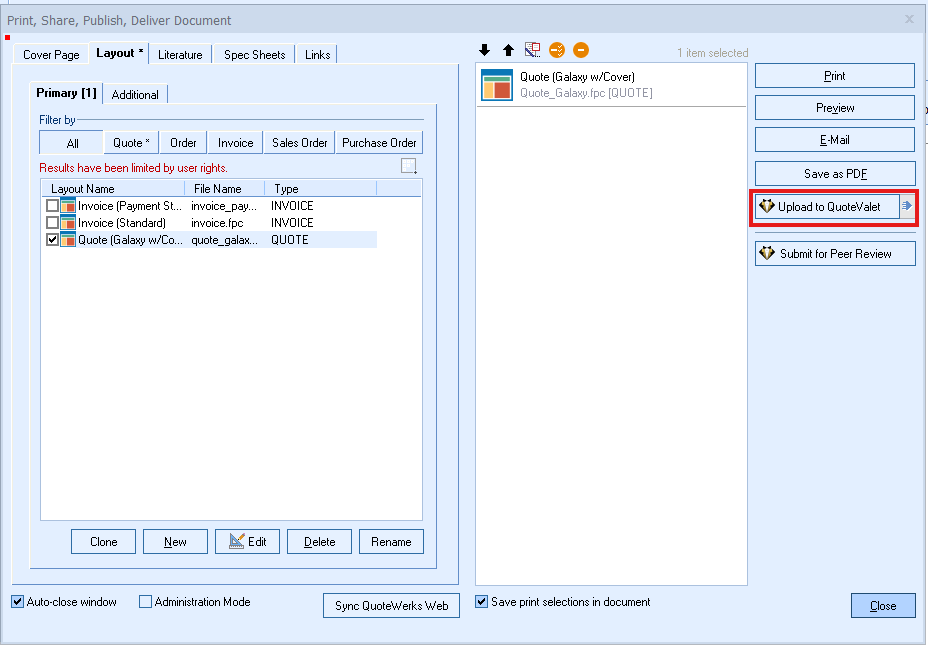
3.This will open the “Upload to QuoteValet” window. You will notice “Signing Options” is available under “2) Set Options.” Select “Signing Options” to open the QuoteValet Additional Signing Options window.
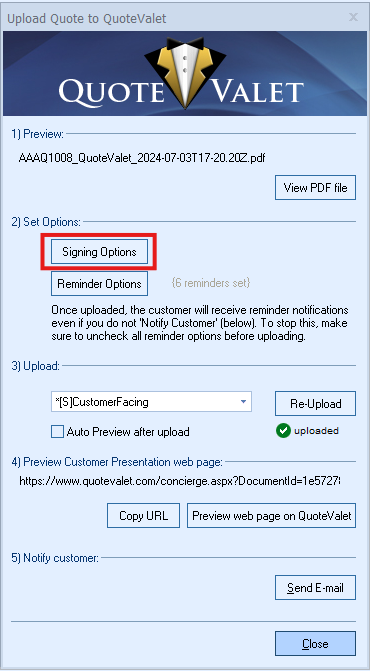
4.In the “QuoteValet Additional Signing Options” window you will be able to set the Signing Sequence to Sequential or Simultaneous.
a.Sequential signing will allow you to create an approval work flow where the primary has to accept first, then signatures will be requested from users in the order they were configured.
b.Simultaneous signing does not care which order the signatures are completed. The quote will be able to be converted to an order once all signatures are collected, regardless of order.
Whether you choose Sequential or Simultaneous the “Company Primary Signer” will be pulled from the Sold to tab in the Document Workbook.
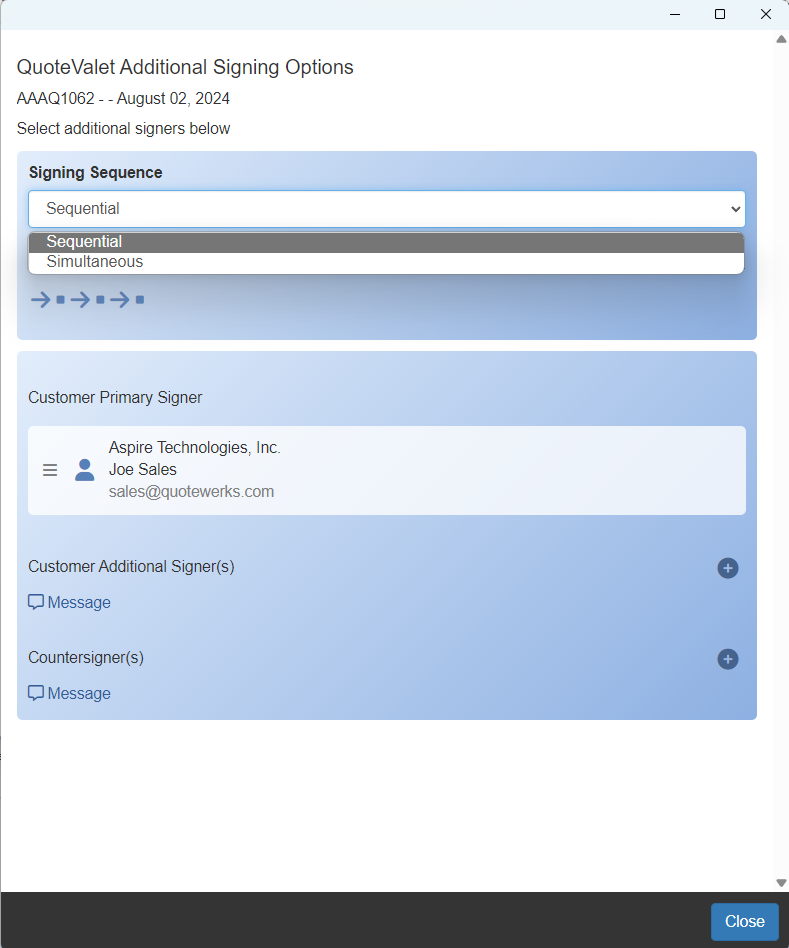
5.You can expand the Customer additional Signers and Countersigners sections to add additional approvers.
| a. Signers are typically users from the customer who are required to approve the quote. |
| b. Countersigners are either users internal to the company delivering the quote or a Third-Party |
| You can add Signers and Countersigners both by inputting their Name and Email. You an also choose to input a custom message which will be included in the email sent to the user for approval by selecting the "Message" link. |
Important: To add the additional signers and/or cosigners you MUST click the green check to the right of the user input. Closing this window without doing so will not add the approvers to the approval workflow. |
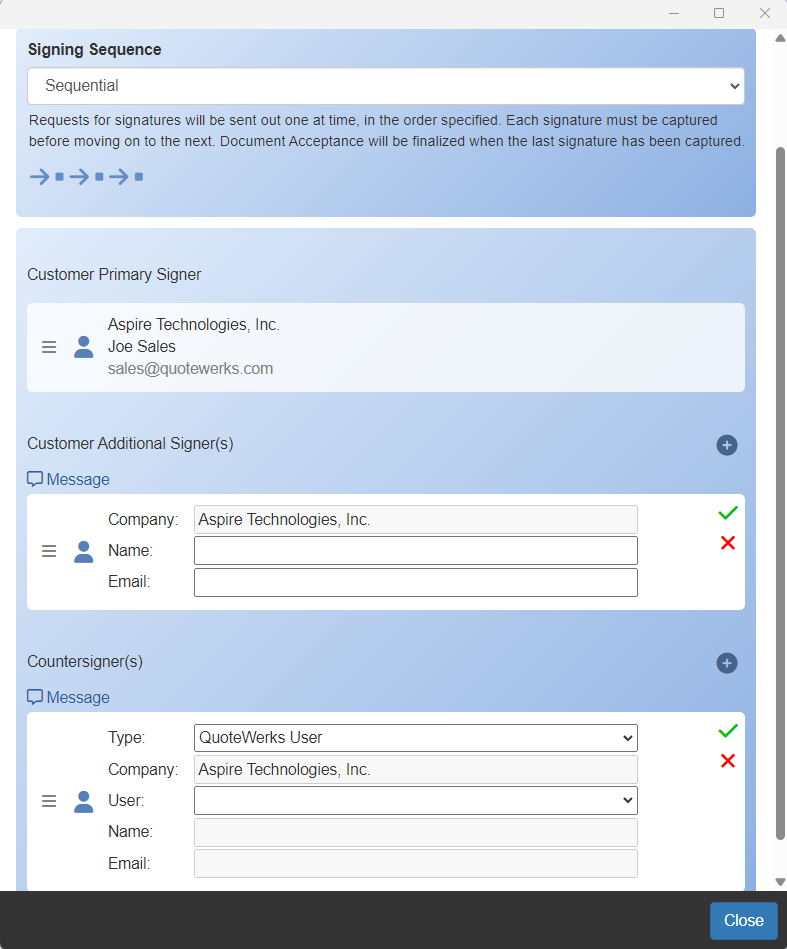 |
| 6. | Below is an example of a sequential signing sequence. You will see that it includes the Customer Primary Signer at the top and 3 additional approvers which have been added by selecting the  icon. You can add as many approvers as you would like. The primary contact will be the first approver and approvals will move down the list until all signers have signed. icon. You can add as many approvers as you would like. The primary contact will be the first approver and approvals will move down the list until all signers have signed. |
Important: To add the additional signers and/or cosigners you MUST click the green check to the right of the user input. Closing this window without doing so will not add the approvers to the approval workflow. |
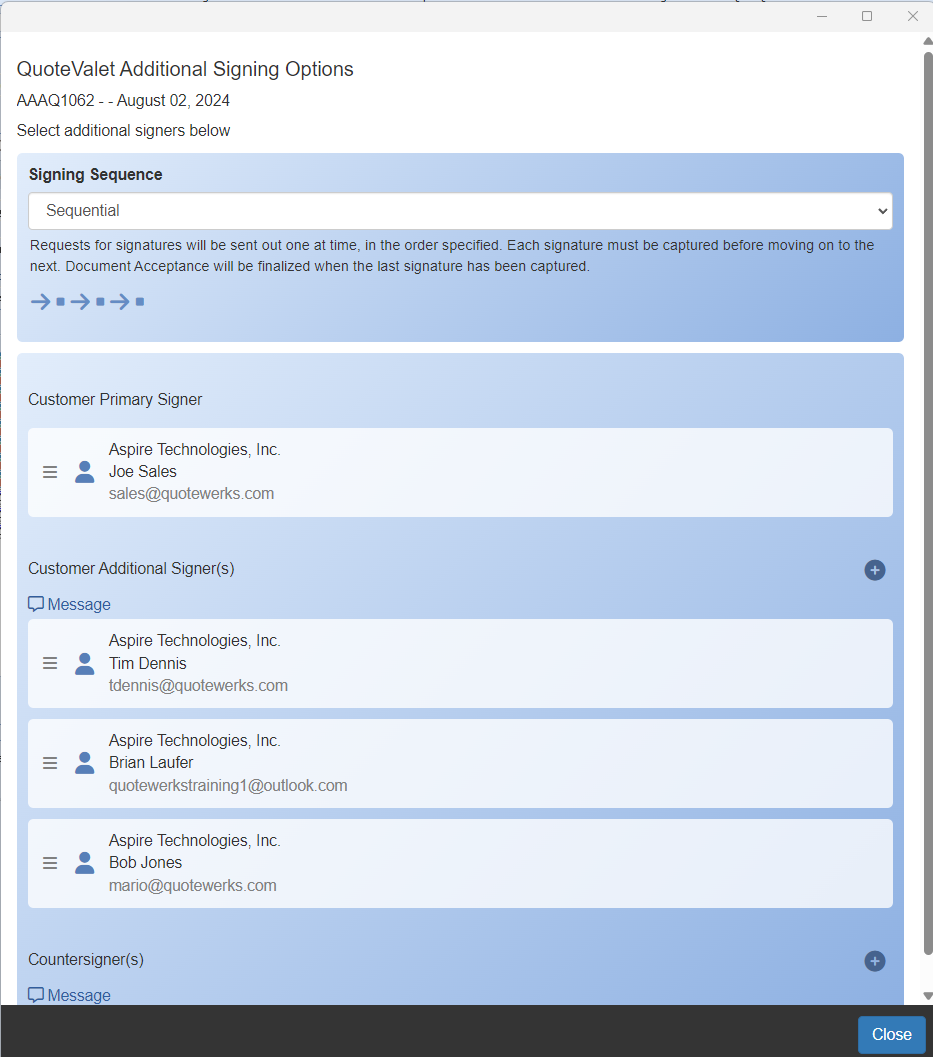
7. Once you have confirmed the primary signer and added all Customer Additional Signer(s) you can add Countersigners. The process is the same as Customer Additional Signer(s) except you will have the ability to select the Type. This can be a QuoteWerks User, User Group, or Third-Party.
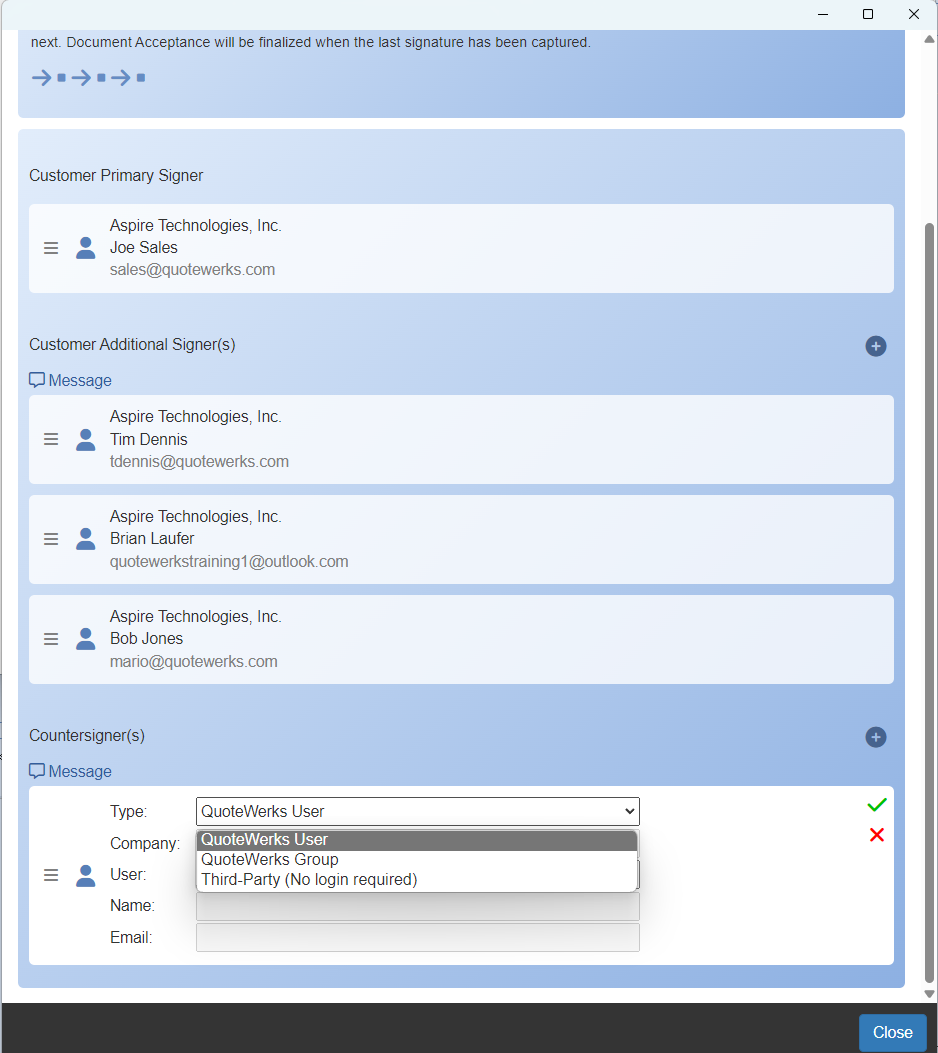
8. All settings are automatically saved as you make changes in the QuoteValet Additional Signing Options Window. Once you have completed your configuration you can hit close on the bottom right of the window.
Configuring a Simultaneous Signing Sequence will work the same way as Sequential with the only difference being that signers can sign in any order and once all signatures have been captured, the quote will be available to be approved.
9. Your quote is now ready to be uploaded to QuoteValet. You can do this by simply selecting “Upload” in step 3 within the Quote Valet Upload window. Once uploaded you can preview the QuoteValet web page by selecting “Preview web page on QuoteValet”
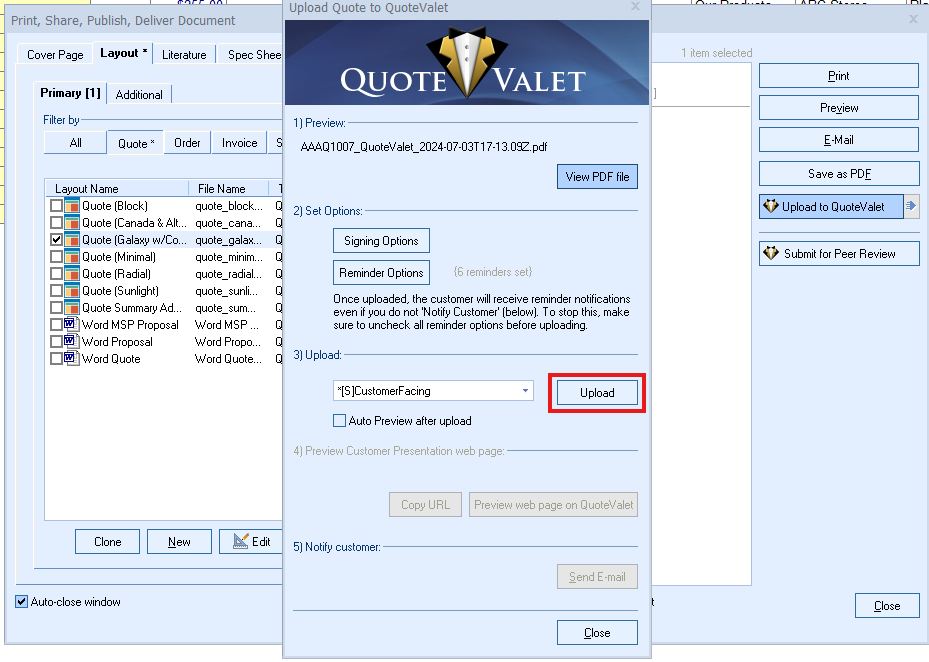
10. In order for the Multiple Signatures process to initiate the primary must first sign the quote. This is done in the Acceptance Detail section of the QuoteValet webpage. In order to provide their acceptance users must agree to terms and conditions and provide an email address, printed name, and signature. You have the option to retain a PDF copy by selecting "Download a copy of what you've signed."
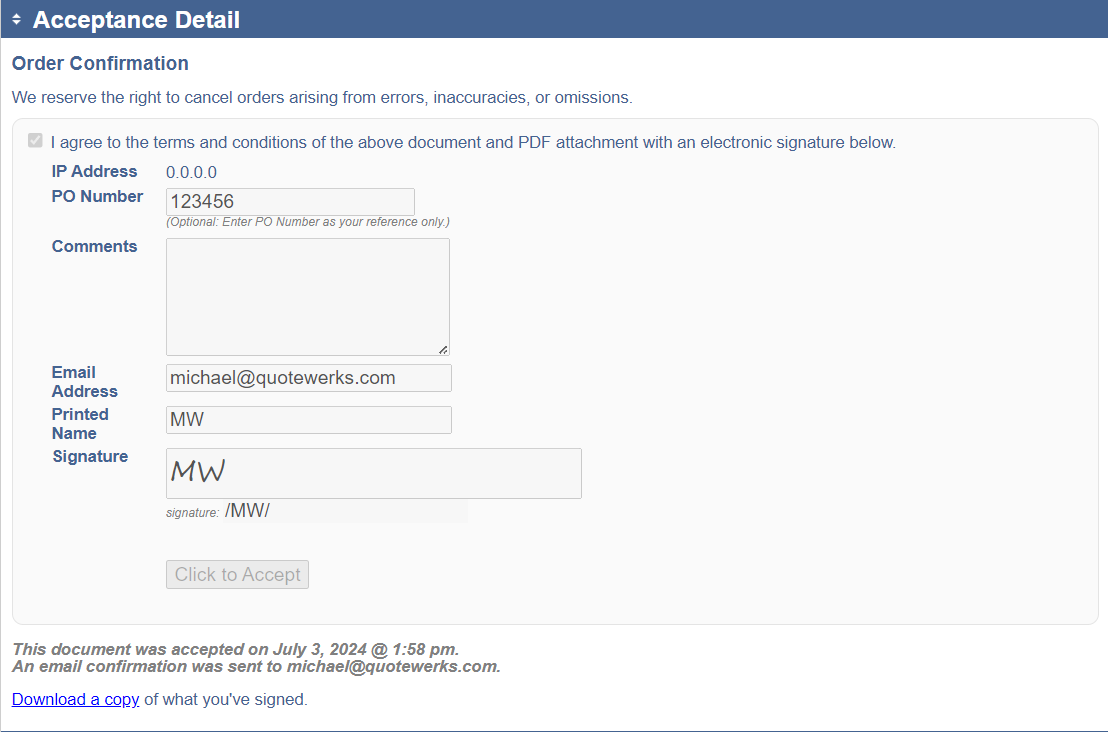
11. Once the primary contact has signed the quote they will be directed to a window with acceptance details and receive an email notification confirming acceptance of the quote. The email indicates additional signing is required before it is fully executed.
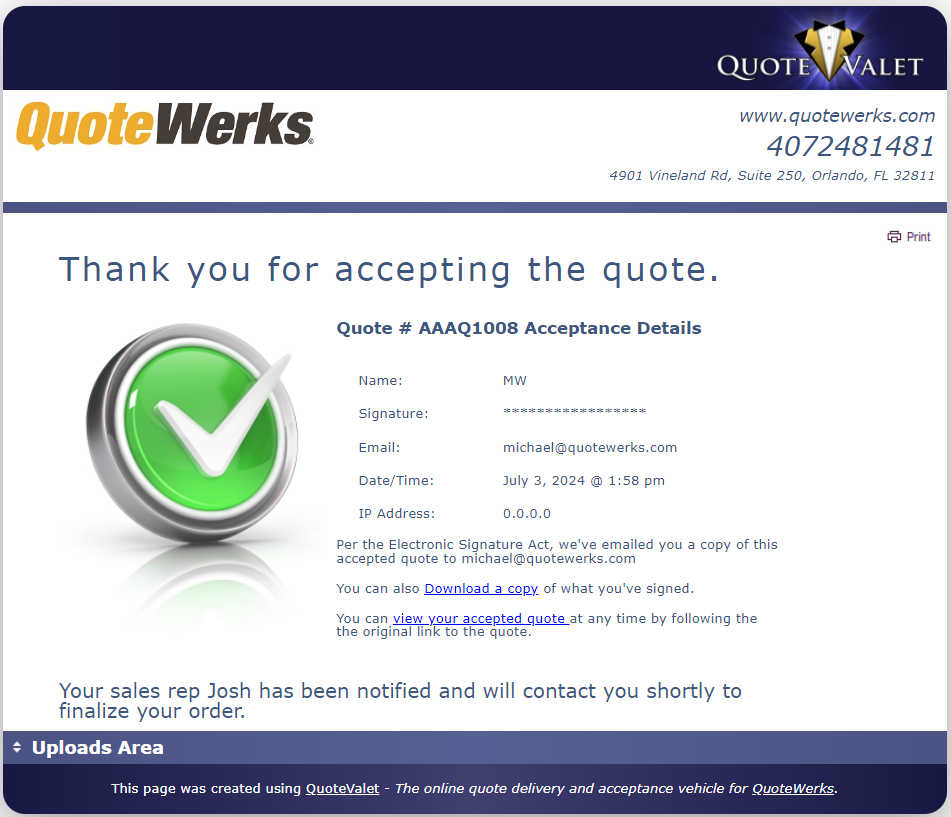
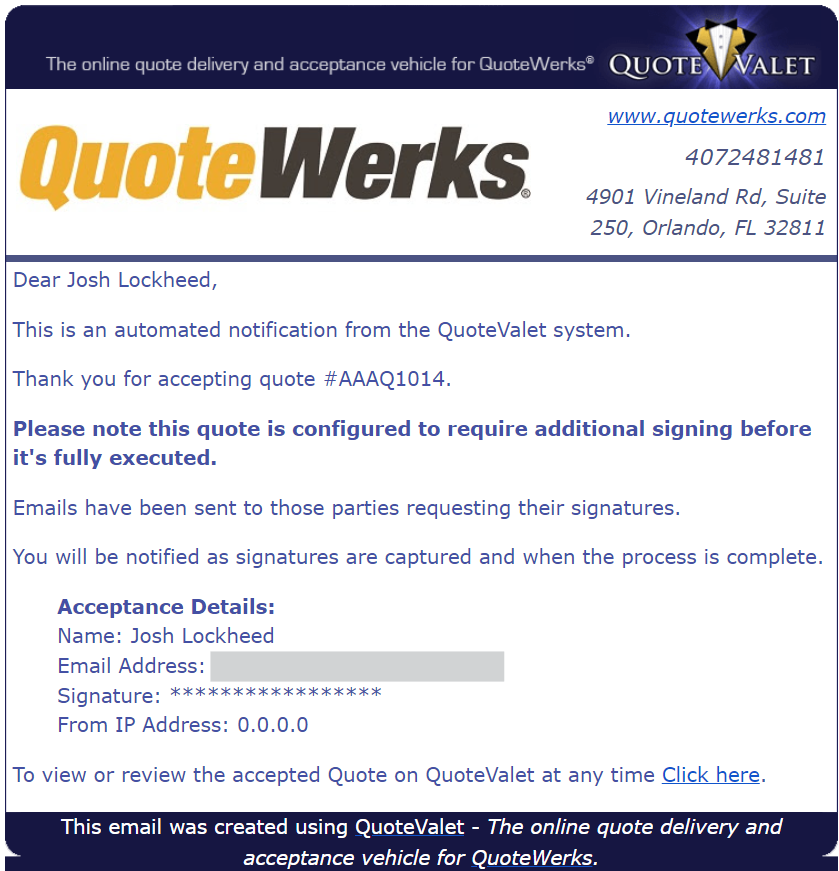
12. The other signers will receive an email indicating that there is a quote waiting for their signature.
a.Sequential – Users will only receive the signing email once the individuals prior in the signing sequence have approved the quote via signature.
b.Simultaneous – All user will receive the signing email at the same time.
Here is an example of the email that each approver will receive:
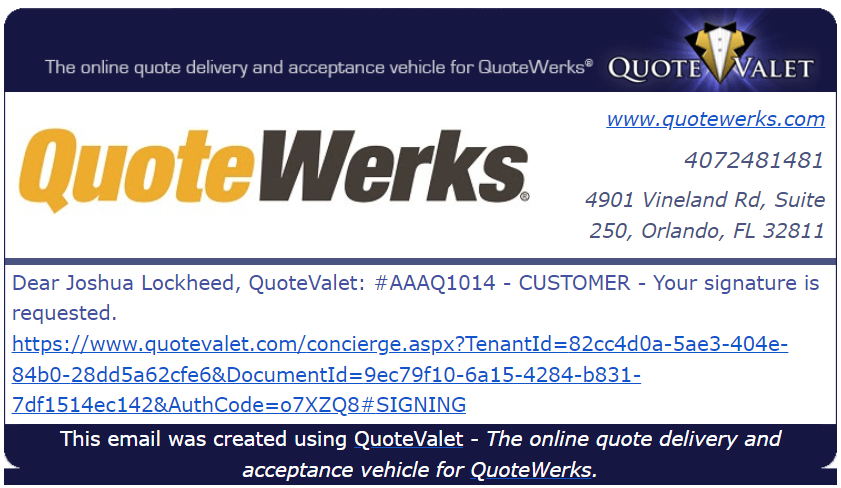
13. As each approver signs the quote a notification will be sent to the primary user as seen below.
Once all signers have signed the quote, the primary contact will receive a final email indicating that the approval process has completed and that the quote has the approvals needed to be converted to an order.
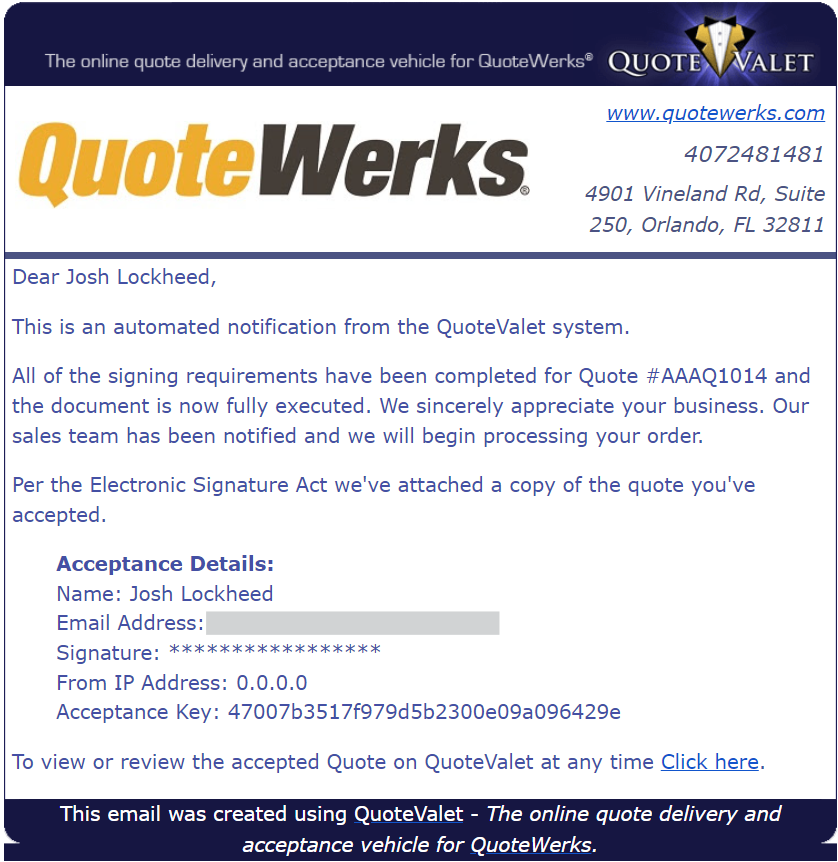
The primary contact could now then go into the quote, review, and convert to an order as they see fit.
As seen below, a log of approvers that have signed the quote and note of the document being fully executed will now be reflected in QuoteValet.
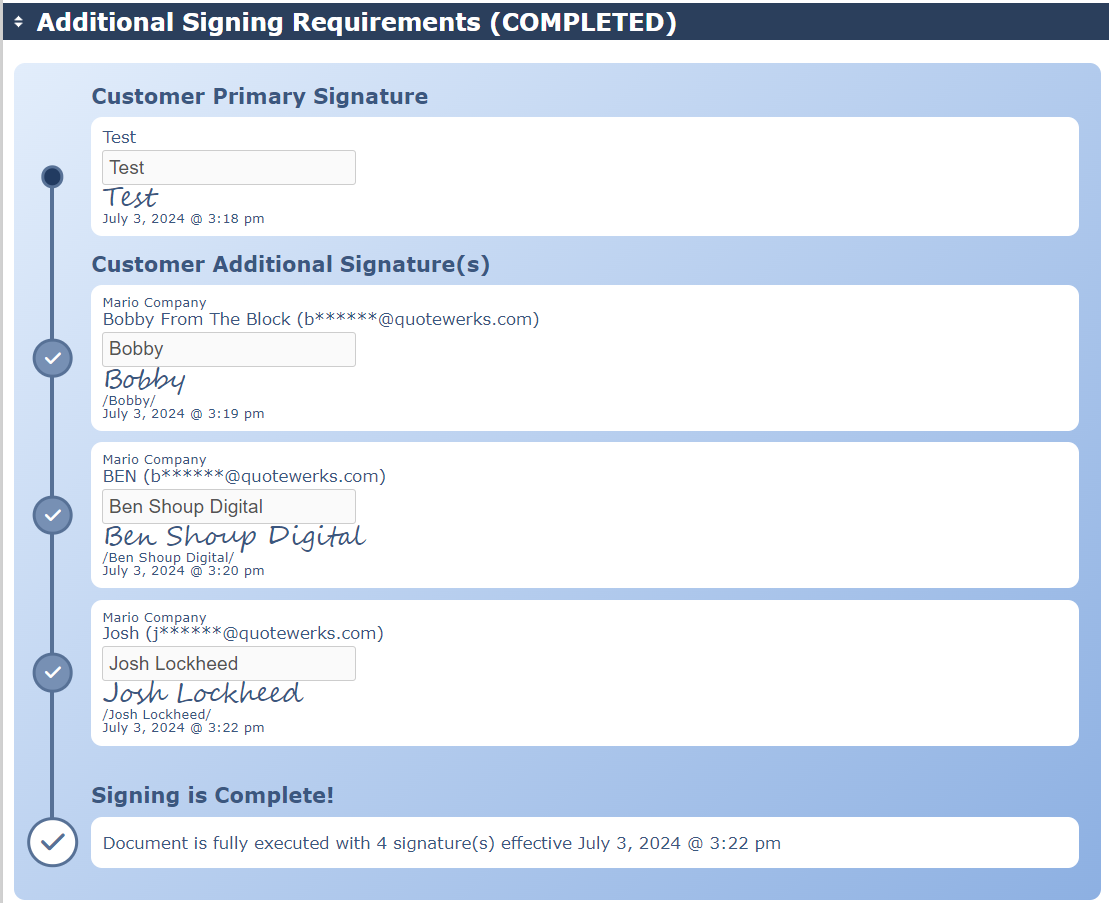
Additional logging of acceptance history can be found in the QuoteValet tab on the Quote Workbook.