While QuoteWerks is running, select the Sold to / Ship to Tab in QuoteWerks:
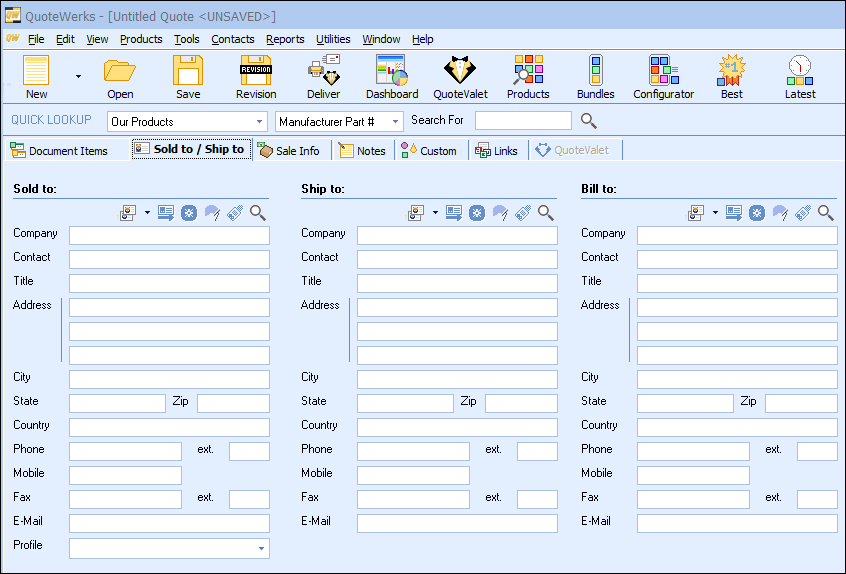
To select a contact from the built-in QuoteWerks contact database, click on the  button next to the Sold to, Ship to, or Bill to fields.
button next to the Sold to, Ship to, or Bill to fields.
Lookup QuoteWerks contact Window
On the Lookup QuoteWerks Contact window, you can search by using a number of fields including but not limited to company name, phone, contact, e-mail address, and and two "other" fields pulled from the Companies and Contacts Database tables:
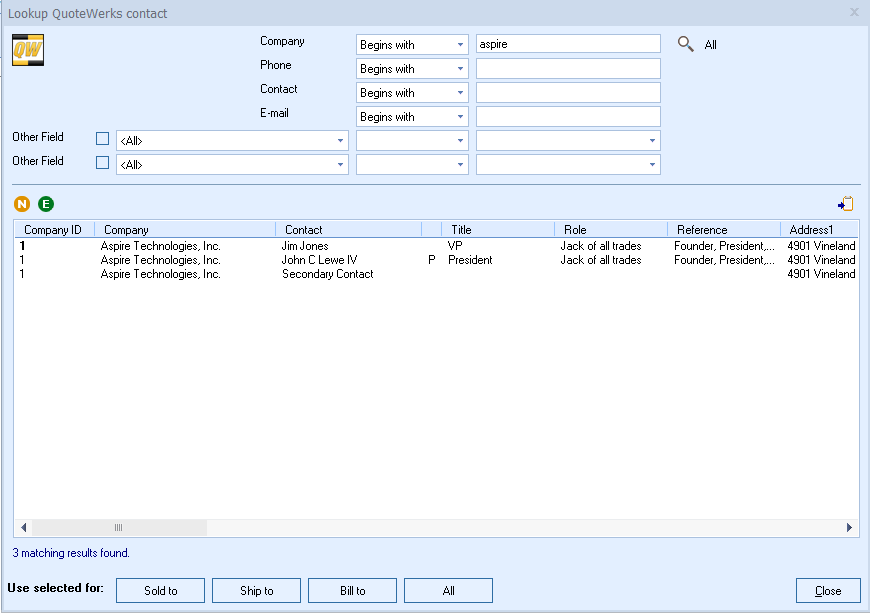
You can search for partial matches using the “Equal To”, “Not Equal To”, “Begins With”, “Ends With”, “Contains” and “Does Not Contain” operators. You can also click on the [All] button to display all the contacts in the database.
You can sort the results by clicking on the column header. Clicking it again will reverse the order.
The columns can also be rearranged to display the fields you need to see first. To move a column, click and drag the column header to the desired location until you see a green arrow and then release.
|
Once you have found the account or contact you are looking for, select the contact and click on the [Sold To] button to use this contact for the Sold to information. You can also select a contact and click on the [Ship To] button to use this contact for the Ship to information or you can click on the [Bill To] button to use this contact for the Bill to information. When you are finished selecting contacts, click on the [Close] button. You will be returned to the Sold to/ Ship to tab and the selected contacts will be pre-filled in the Sold to/Ship to/Bill to fields.
|
Clone, Add, Edit, or Delete Contacts
To add or edit a contact click on the [New] or [Edit] button in the edit Company window and the New/Edit Contact window will appear:
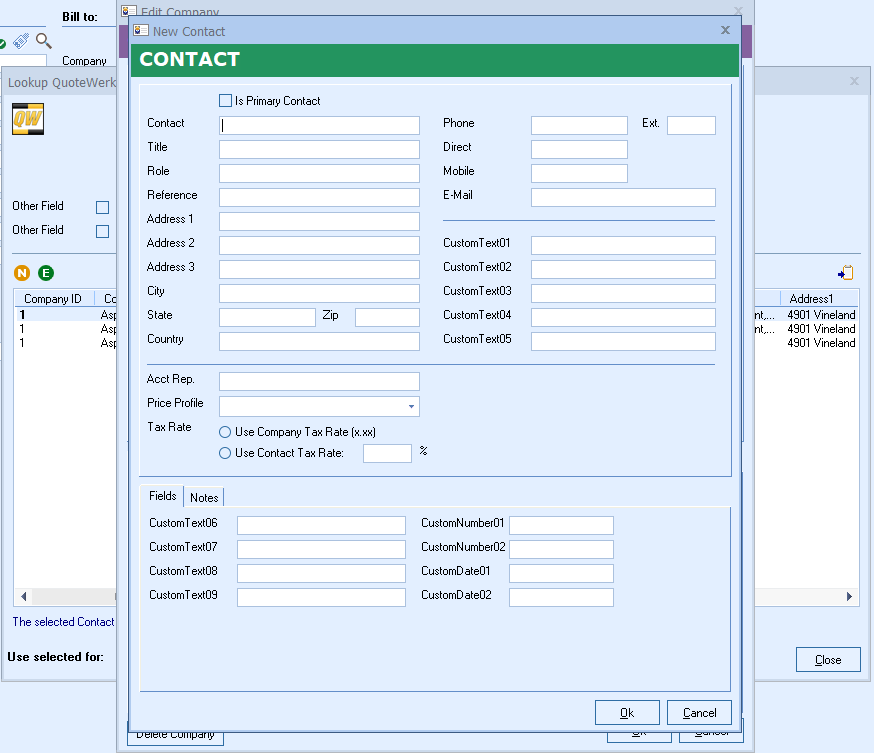
All of the labels on this window are customizable by holding the Control key down on the keyboard and double clicking the label itself. In addition, the Acct Rep, Lead Src 1, Lead Src 2, Terms and Tax Rate fields support the F2 Lookup screen, accessible by double clicking their respective field boxes.
Important: The Company field is a required field for the QuoteWerks Contact Manager |
If you only enter Contact information and not a Company, you will be prompted to enter a Company name as it is a required field:
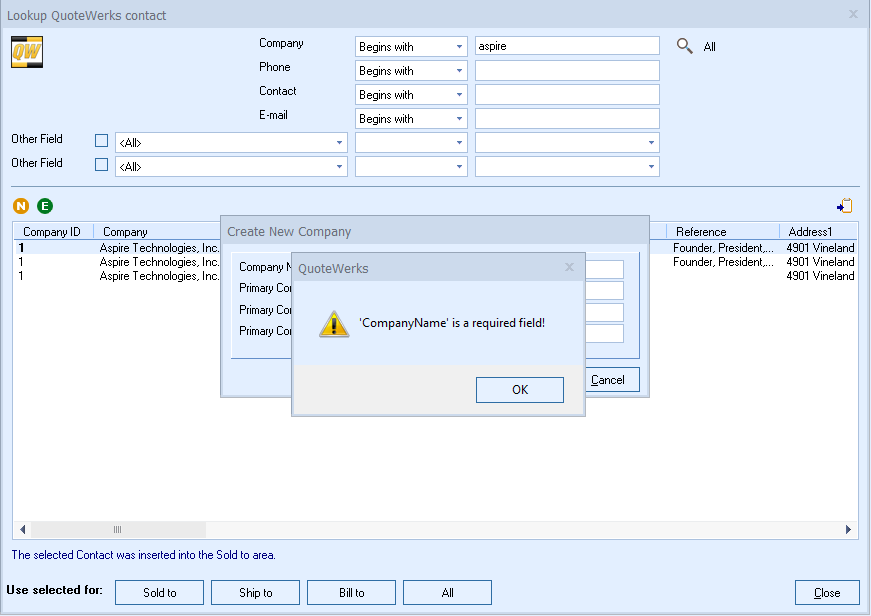
To clone a record, you would first look up and select the record you’d like to clone, the click the [Clone] button. The New Contact window will open, but it will be autopopulated with the contact information from the original record.
If you would like to delete a contact record, click on that contact record and click on the [Delete] button.
Company AKA
When you edit a Company in the QuoteWerks contact database, you can specify up to three “Also Known As” (AKA) aliases for each company record.
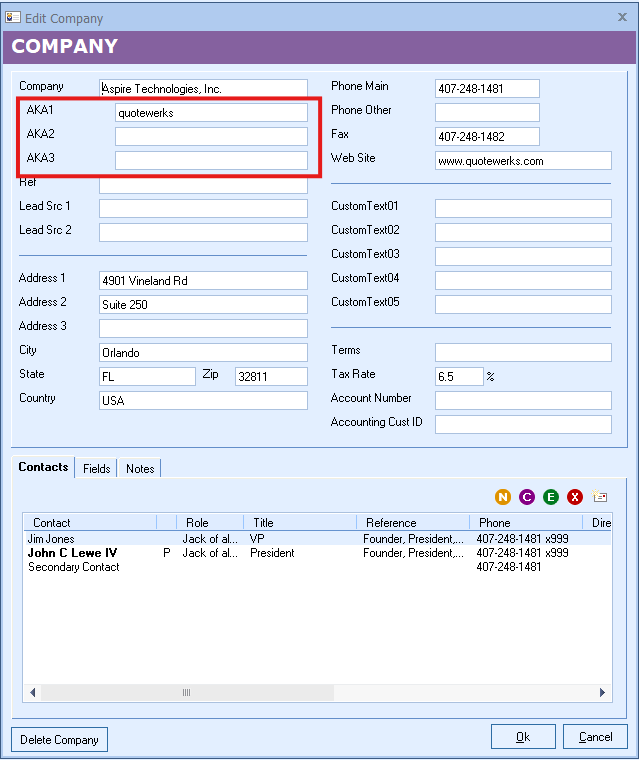
If you enter values into any of these fields, when you search for a contact by company name, if the search phrase finds a match in the Company, CompanyAKA1, CompanyAKA2, or CompanyAKA3 fields, that record will be returned in the results.
As an example where these fields would be useful, you may use a contact management software like “GoldMine”. The company that makes “GoldMine” is “FrontRange Solutions, Inc.”. If you want to search your database to look for the phone number for GoldMine support, you will most likely remember the name “GoldMine” and not “FrontRange Solutions, Inc.” In this case, you can set the CompanyAKA1 to “GoldMine”, then, when you search for “GoldMine” in QuoteWerks, it will also pull up “FrontRange Solutions, Inc.” Building on this, you could also store the name of your GoldMine reseller in CompanyAKA2, so that when you search for “GoldMine”, QuoteWerks returns the contact information for both the company that makes GoldMine and the reseller that services your GoldMine installation.
Another use is when a company changes their name. You can put the old name in CompanyAKA1 and update the Company field with the new name. This way, you will find the record whether you search for the old or current company name.
Reference Field
When On the QuoteWerks Edit Contact window, there is a Reference field below the Contact field:
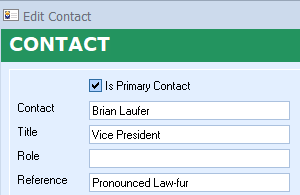
This can be used to make a contextual note about this person that is always displayed right by the contact name (rather than buried in the Notes tab). You can use this to store all sorts of useful information like “she is our new property manager”, “met him at EHExpo”, "she/her", "they/them", "goes by Jack", "email only! do not call", and of course you can use it to indicate how to pronounce someone’s name. For example, for “Laufer” you could say “pronounced 'Law-Fur'”.
Notes Tab: Notes and Top Notes

The Notes tab is divided into two sections – TopNotes and Notes. Typically as you add new notes to the Notes field, the older notes get pushed further and further down. Often, important information then becomes buried in the middle of lots of notes.
The TopNotes will always stay on the top. This is especially useful for recording things like warnings, notices, and instructions that you always want to see. It can be things like user id’s, account numbers, instructions on how to navigate through their phone system like prompt [5] then [7], then [2]. You can also store information like “Always get signature for delivery", "Always use their FedEx# 1234-5678-9", "Typically we speak with John or Brian when accepting orders", "If the customer asks for pricing, only Mike knows the special pricing they negotiated”, etc. You can drag the divider between the Top Notes and Notes to be whatever size you like. The size will be remembered per user.
Inserting Notes
While you are anywhere on the Edit Contact window, you can press CTRL-I. This will switch to the Notes tab and insert the logged in user name, date and time at the beginning of the notes field. It will insert, for example, “*** (John Lewe) *** May 10, 2010 at 9:45 am”.
Related Topics:
•Importing Contact Information into the QuoteWerks Contact Database
 button at the top right of the window.
button at the top right of the window.