The payment tab enables users to set their default payment options for new QuoteWerks documents. By setting defaults, users will not have to manually add them on the Sale Info tab each time they create a new QuoteWerks document. This is especially useful for QuoteValet users. Setting these default payments will enable users to choose if the customer can pay by credit card or terms and therefore not display the option to pay by credit card on a quote by quote basis.
Setup
Click on the Payment tab under Tools-> Options menu.
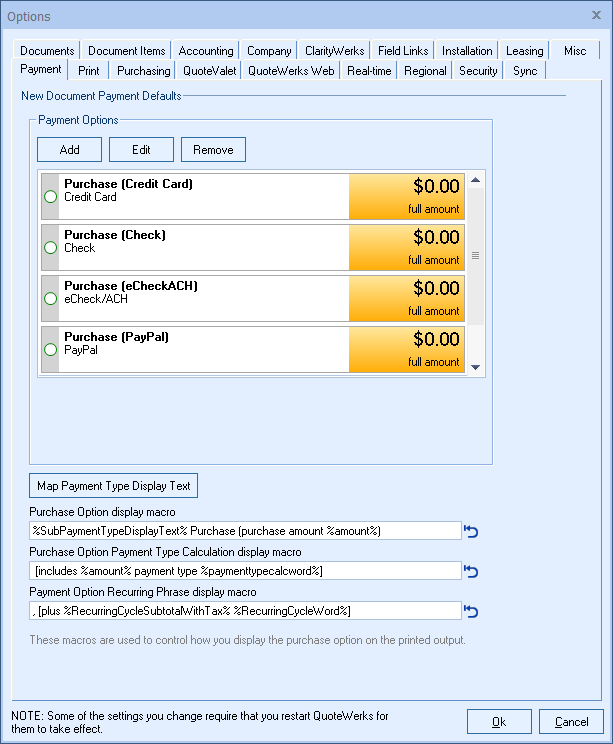
Payment Options
Clicking on the [Add] button will bring up the Add Payment Option window. In this window you can choose to add the following type of payment options as defaults for new quotes created in QuoteWerks:
•Credit Card: Selecting this option will enable the user to pay with a credit card. This is specifically useful if you are using QuoteValet as the customer will be able to enter their payment information into the supported payment gateway you've setup in QuoteValet after accepting the quote.
•Check: Selecting this option will enable the user to make payment via paper check. When this option is selected, and the quote is accepted via QuoteValet, the customer can click on the [I'll Pay this way] button then select to pay this way which will send a notification to the sales rep that the customer is planning on using this payment option.

•ECheck: When this option is selected the customer will be able to enter in the checking information to submit payment via ACH. ACH must be setup in the payment processing tab in QuoteValet and your payment gateway must support this payment option for it to collect the payment.

•PayPal: When this option is selected users will be able to submit payment through PayPal. Please note, that PayPal must be setup as a Payment Gateway in QuoteValet for this option to collect the payment.
•Wire Transfer: This option would enable the customer to notify the sales rep they intend to pay by wire transfer. They can even post a note about when they are submitting payment or request for an invoice to start the process.
•CustomPayment1 and Custom Payment 2: These two options let users customize a payment option so you can add up to two other payment options. The text can be customized to use the exact wording you use on your current quotes.
SystemSettings\System\PaymentTypeListOverride =Credit Card,Check,eCheckACH,PayPal, WireTransfer,CustomPaymentType1,CustomPaymentType2 Users simply need to remove the payment options they do not want to be available. |
Add a Charge or Discount when Payment Option is selected
Each payment option includes the ability to add a surcharge, discount, and to disable the payment if the document total is over a certain amount.
Surcharges
Surcharges are a great way to recoup the cost of credit card fees on transactions. For example, you can add a 3% charge to automatically apply a surcharge to the quote total when the customer selects the credit card option. Users can also select a fixed charge option so you can charge a flat rate for credit card transactions.
Important: It is important to note that depending on which state you live in (such as Florida) or country it is illegal to add a surcharge to recoup credit card fees. Be sure to consult a legal adviser about whether this is a feature you can use in your state or country before implementing. |
Use the following command to make this change for the percent charge (surcharge) text:
If you would like to change the text of the fixed charge calculation word (for example instead of "Fee" you want to change it to "Convenience Fee", this can be done in the Settings Manager. Use the following command:
Copy and paste that setting and then use the Run Commands feature. You can choose whichever word you would like, just change it after the = sign before running the command. Please note this is a System setting so it will take effect for every user in your installation. |
|---|

Discounts
Discounts can be used to increase the likelihood a customer selects a particular payment. For example, if a credit card option includes a 3% surcharge, you could offer a 2% discount when paying by check, saving the customer money and you as well since you don't have to pay the credit card transaction fees.
Use this command: Copy and paste that setting and then use the Run Commands feature. You can choose whichever word you would like, just change it after the = sign before running the command. Please note this is a System setting so it will take effect for every user in your installation. |
|---|
Disable Payment Option
This option disables a payment option if the document total exceeds a set dollar amount. This is very useful if you don't want to let a payment option (such as credit card) be available when the document becomes expensive and potential fees for a payment option increase significantly. When this option is set, the payment option will simply not appear on the QuoteValet page when the document total reaches the set amount.
Set Selections as Default
The [Set selections as default] button is a great way to save the default settings for a specific payment option. If you add a payment type manually for another quote down the road on the Sale Info tab, it will use the settings set here. For example, if you setup the Credit Card payment option, then click on the [Set selections as default] anytime you add a credit card payment option on the Sale Info tab, it will default to whatever settings are set here.
Adding a New Default Payment Option
The payment options supported in QuoteWerks include 7 different options. Users can create a payment option of Credit Card, Check, ECheck (ACH), PayPal, Wire Transfer, and two custom payment options.
1.To add a new default payment option, click on the [Add] button.

2.On the drop-down menu that appears, click the payment type you would like to add.
3.The Payment Display Text will display additional text about the payment. You can use this text to customize the description of the payment option. This text will be customer facing.
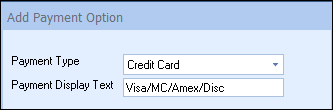
4.Next, if you want to add a percent charge, percent discount, or a fixed charge for using the selected payment type you can set that up under the Add a Charge or Discount when this payment option is selected. For example, if it is legal in your state to charge a fee for using a credit card, you could set the calculation field to "PercentCharge" and then set it to "3". When this payment option is selected, it will automatically add a 3% surcharge to the payment total.
Important: It is illegal in some states (such as Florida) and countries to charge the customer a surcharge for using a credit card. Please consult with your legal adviser before utilizing this feature. |
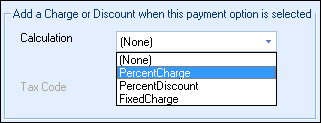
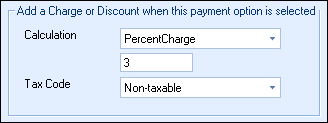
5.Users also have the option to disable a payment option if the Document total is over a certain dollar amount. Simply type in the value where you wouldn't want this payment option to be available. If the Grand Total of the document exceeds what is set here, this payment option would not be available to use on this quote.
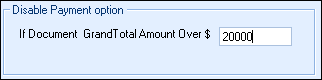
6.The [Set selections as default] button is a great way to save the default settings for a specific payment option. If you add this payment type manually for another quote down the road on the Sale Info tab, it will use the settings set here.
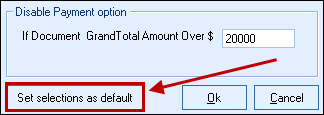
7.Click [Ok] to complete the setup.
8.The new payment option will be displayed in the Payment Options box.
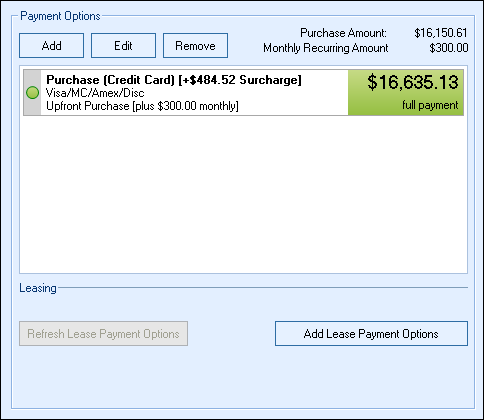
9.Repeat these steps to add other payment option defaults. If you want to set a payment as the default selected, simply double-click the payment optiion. You'll see the selection highlighted in green.
The [Map Payment Type Display Text] button enables users to set the text that will be displayed on the payment option. This is the default text that will be used when you add a new payment option manually on the Sale Info tab. You can manually type into the display text field to edit as needed.
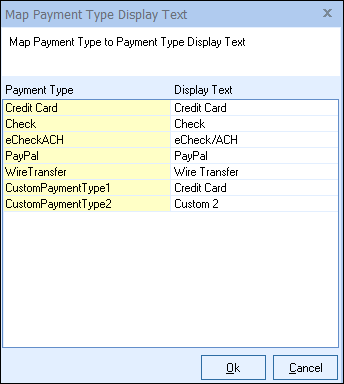
Edit Payment Options
To make changes to the payment options, right-click on a payment option to see the available choices.
Select Payment Option
This will select the highlighted payment option to be used for the quote. Users can also double-click the payment option.
Un-select Payment Option
This will de-select the current payment option.
Move Up/Move Down
This will move the payment option up or down in the payment options window list.
Remove Payment Option
This will remove the highlighted payment option. You can also click the DEL key on your keyboard to remove a payment option.
Purchase Option display macro
This macro displays the text on the layouts for the non-lease payment options (Credit Card, Check, ACH, etc.). The default text will look similar to this: Credit Card Purchase (purchase amount $42,269.34) if left as default. Users can change this text to anything they'd like to customize the upfront or cash price for when lease items may be present. It also provides more flexibility to not show the cash price as a purchase option.

Purchase Option Payment Type Calculation display macro
This macro displays the text for the calculation (if used) when adding a percent charge, percent discount, or fixed charge calculation to a payment type. This text displays on the printed output of the document. The default text will look similar to this: [includes +$745.10 payment type Surcharge] if left as default.
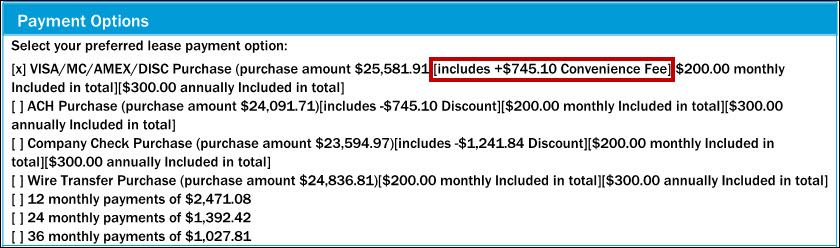
Payment Option Recurring Phrase display macro
This macro displays the text for recurring payment (if any) to a payment type. This text displays on the printed output of the document and on QuoteValet. The default text will look similar to this: [$350.00 monthly Included in total] if left as default. This macro supports all four (4) recurring payment types (weekly, monthly, quarterly, and annually). Each recurring payment type will be displayed if more than one recurring payment type is included on the document.
For example, if your quote includes a monthly recurring charge of $200 and an annual recurring charge of $300, the quote would display the text as [$200.00 monthly Included in total][$300.00 annually Included in total].
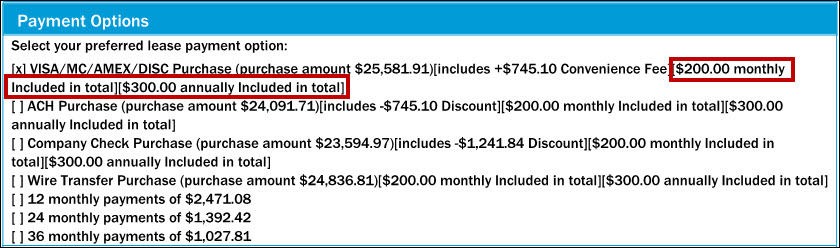
|