The configurator is a great tool to use when you find yourself quoting out groups of similar products. You can use the configurator to walk sales reps through the process of creating a quote from pre-configured options. This allows the administrator to create parameters and specific steps the sales rep will need to walk though to quote out a configured bundle.
1. To access the configurator navigate to the Products drop down menu and select "Configurator" or click on the "Configurator" icon on the standard toolbar. This will open the Configurations window.
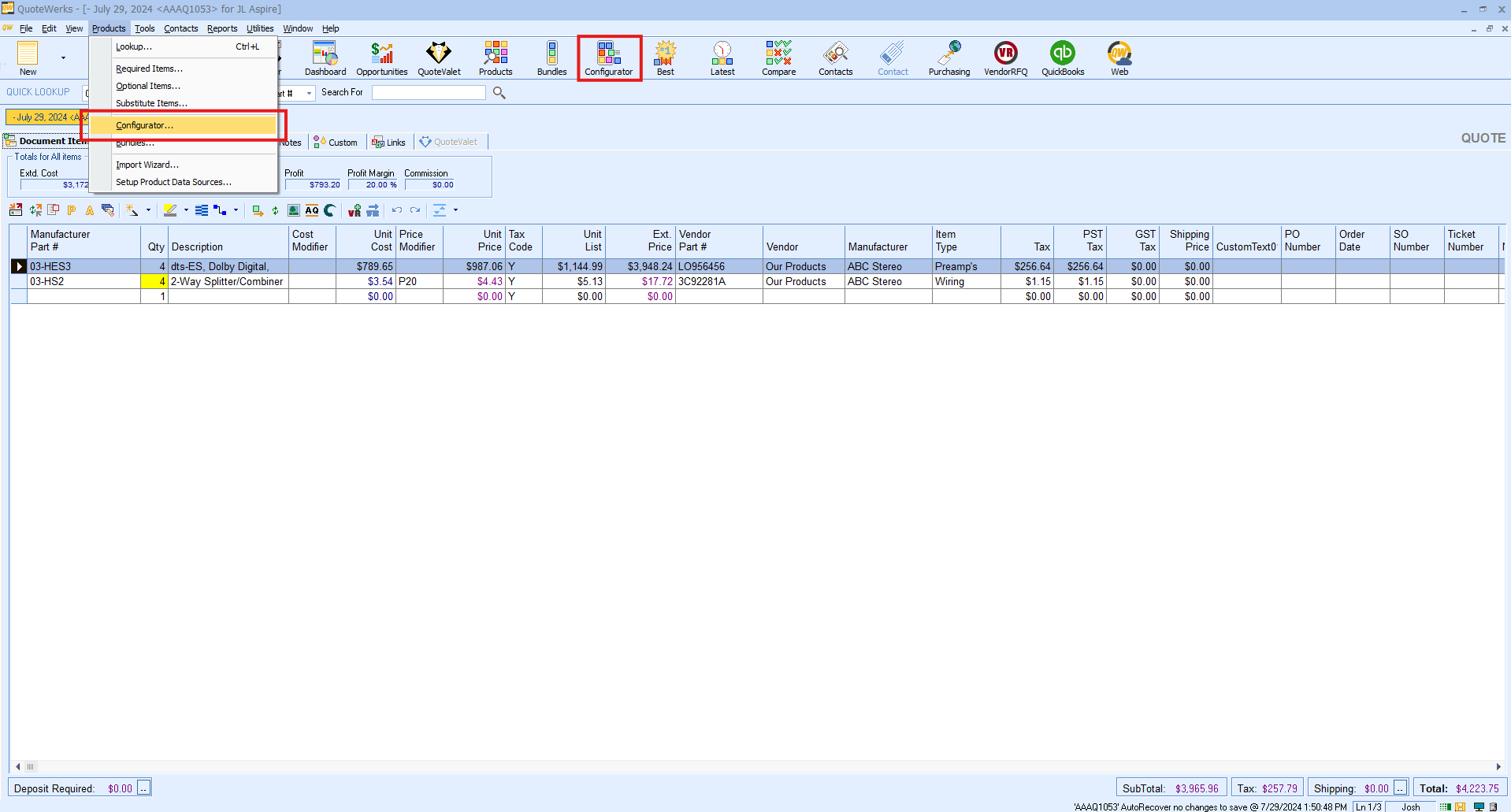
2. To create a new configuration select the "New" button.
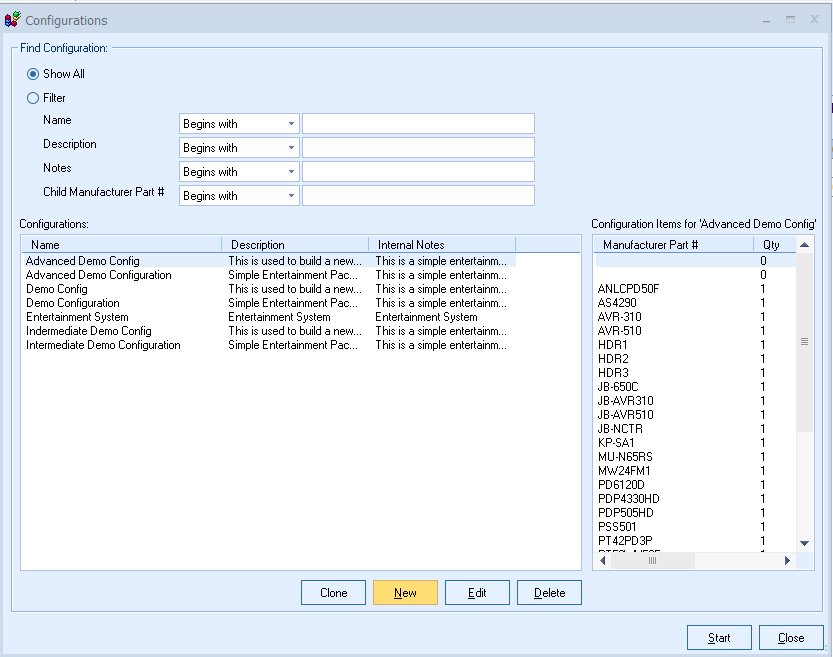
3. You will be prompted to give the new configuration a name. Once you do, hit OK.
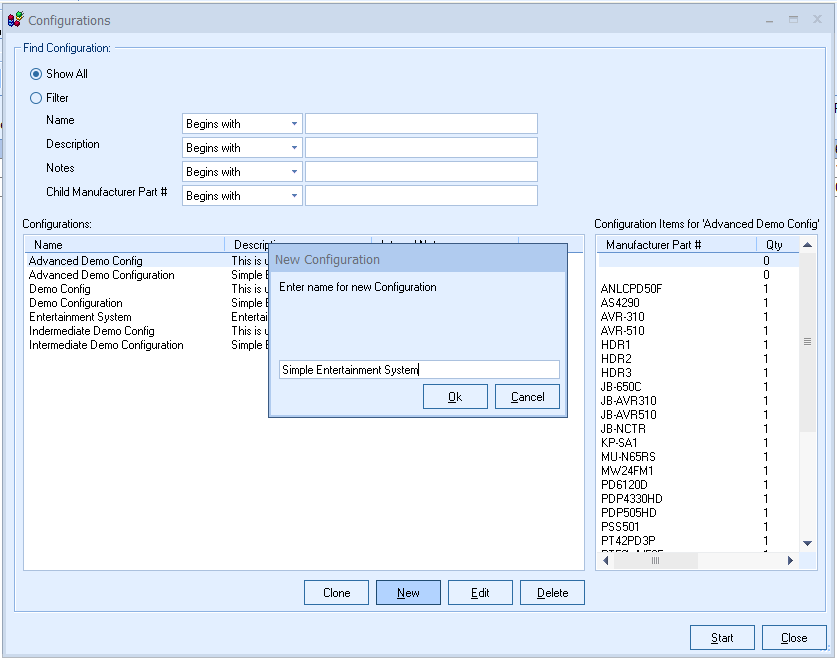
4. You will have the option to create a simple configuration or a grouped configuration. A simple configuration will create a simple bundle and a grouped configuration will create a grouped bundle.
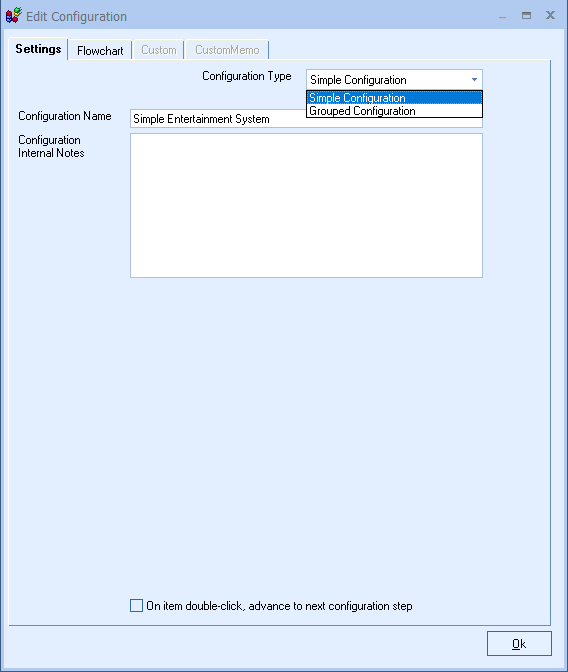
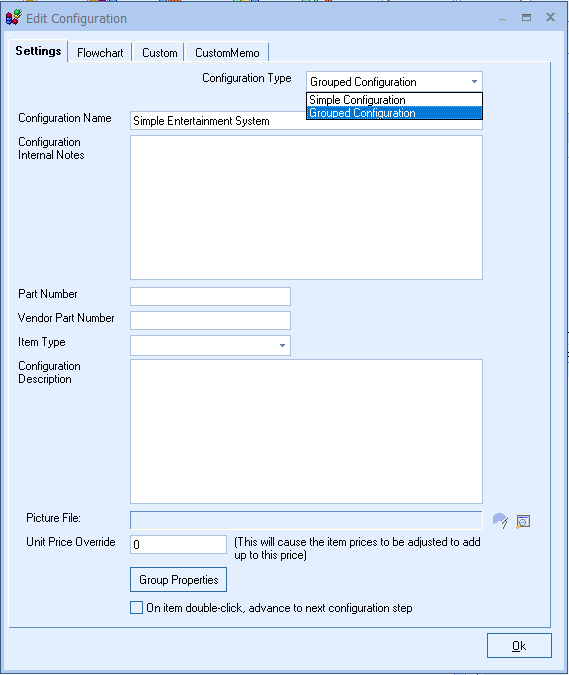
For more information see the Settings Tab help file.
5. In the flowchart tab you will use Selection Containers and Branches to determine how the user will navigate the configuration and what product options will be available during each step of the configuration process. You will notice the screenshot below shows nothing in the window as we have not yet set up any selection containers.
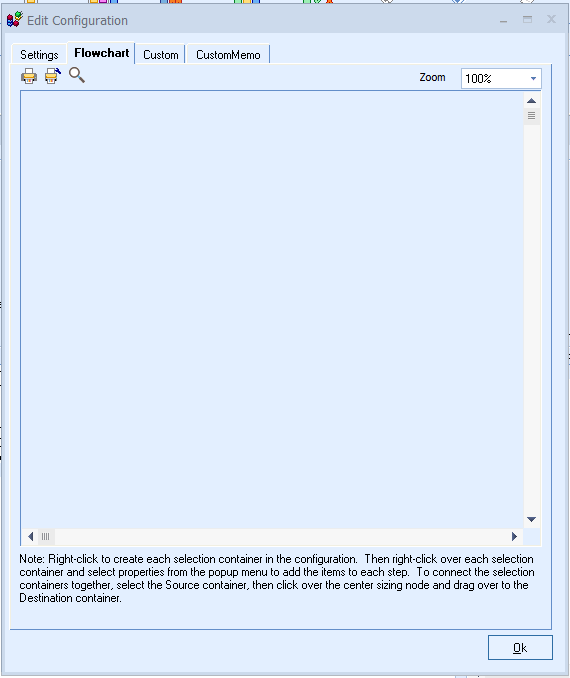
6. To create a selection container simply right click within the Flowchart window and select "Create new Selection Container..."
In this example we have created a selection container called TVs as we will want our user to select a TV option as the first step in the configuration process.
We have also created a Selection Container for Receivers and Speakers as these will be other steps in the process.
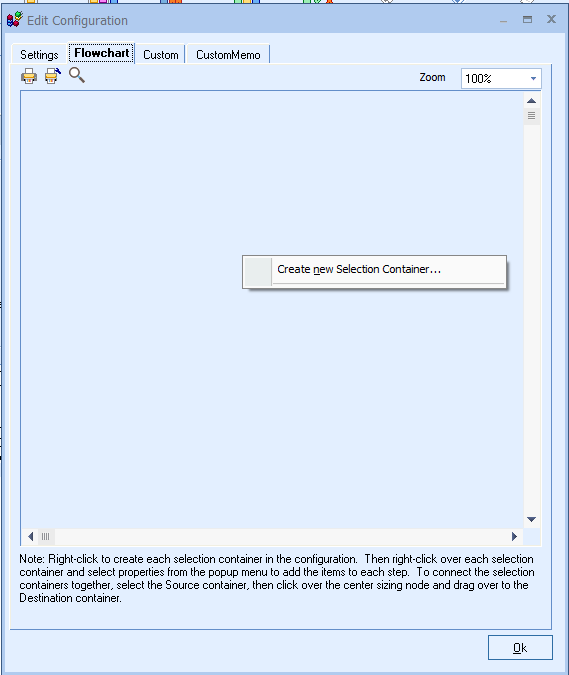
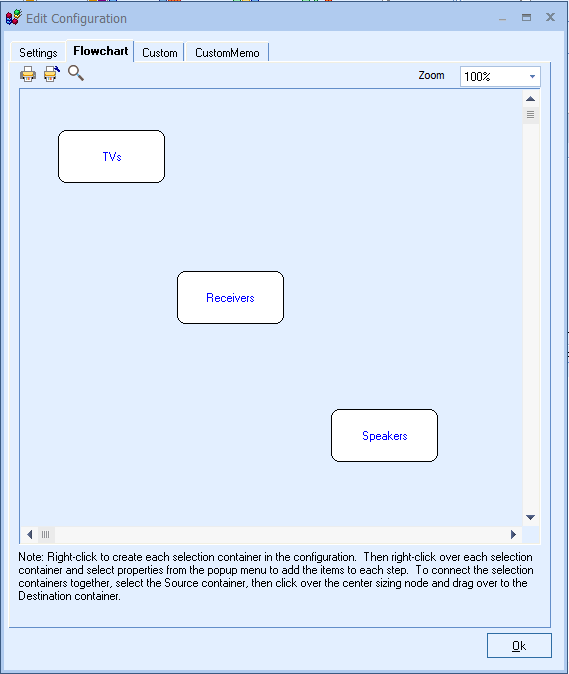
7. Now that we have our Selection Containers we will want to populate each of them with product options. You do this by double clicking on the Selection Container. Clicking on the TVs Selection Container will open the "Edit 'TVs' Selection Container" Window.
Here you can create a Config Prompt. This will be the message the user will see prompting them to make a selection during this step in the configuration process. A good option here would be "Please select a TV."
You also have the option to set the "Min selection required" and "Max selections required."
•Min selection required - users must select at least this many product options from the available items list during this step in the configuration process
•Max selections required - users are limited to this number of selections from the available items list during this step in the configuration process
In the example below we are requiring a selection of at least 1 TV, but no more than 1.
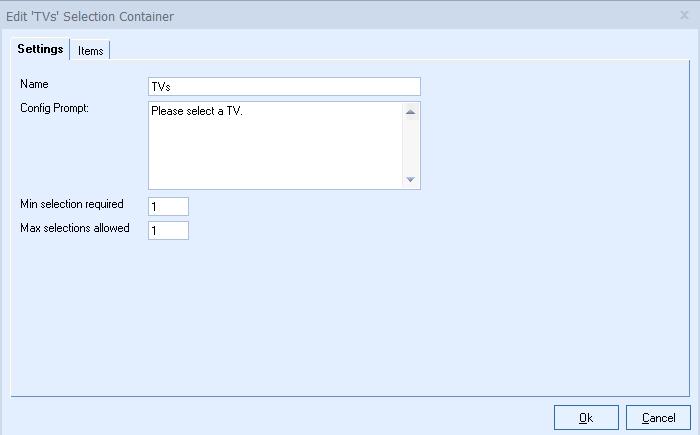
8. By navigating to the items tab we can choose which products the user can choose from on this step of the configuration process. You can add items to the list by selecting the "Add Item" button. This will bring you to the Product Lookup Window where you can add any number of options you would like users to be able to select from while making their "TV" selection.
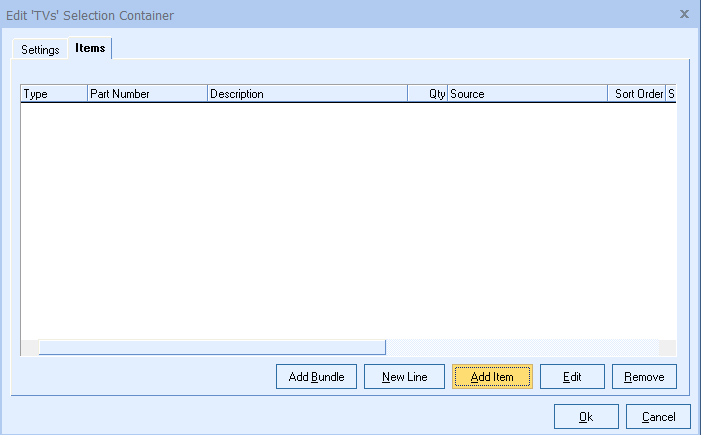
9. In the product lookup window select the product(s) you would like to include in this configurator step and click the "Select/Add" button. This will populate your TV's Selection Container.
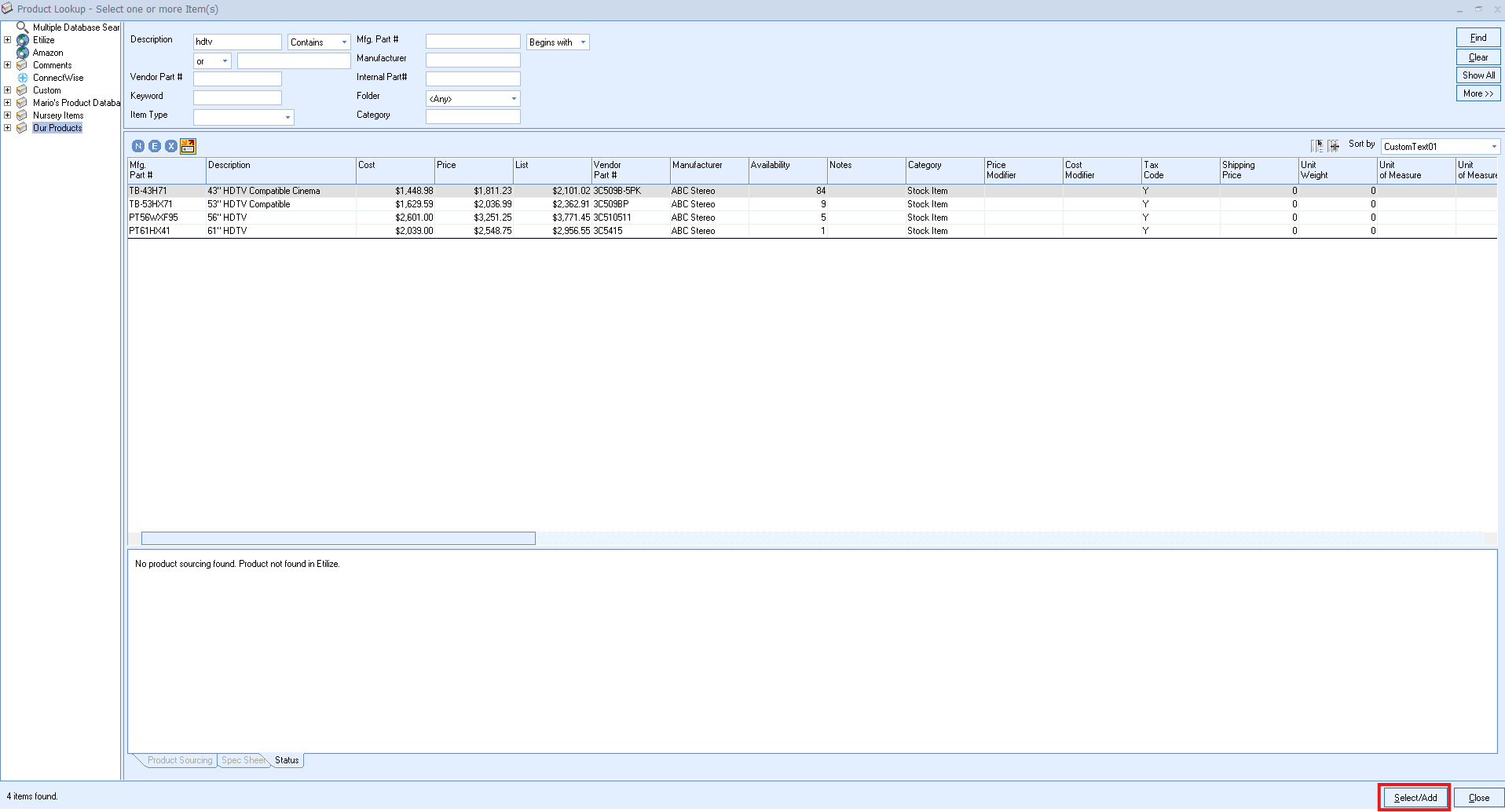
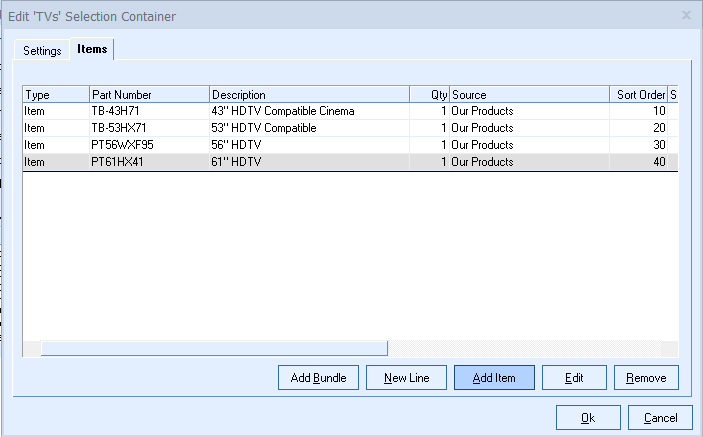
10. Next, populate the Selection Containers for Receivers and Speakers just as you did with the TV Selection Container.
11. Back in the Flowchart tab, create a branch from your TV container to your Speaker container so that after a user selects a TV they will be prompted to select a Receiver. You will also want to create a branch from the Receivers container to the Speakers container. For the purposes of this help file we will select the default branch.
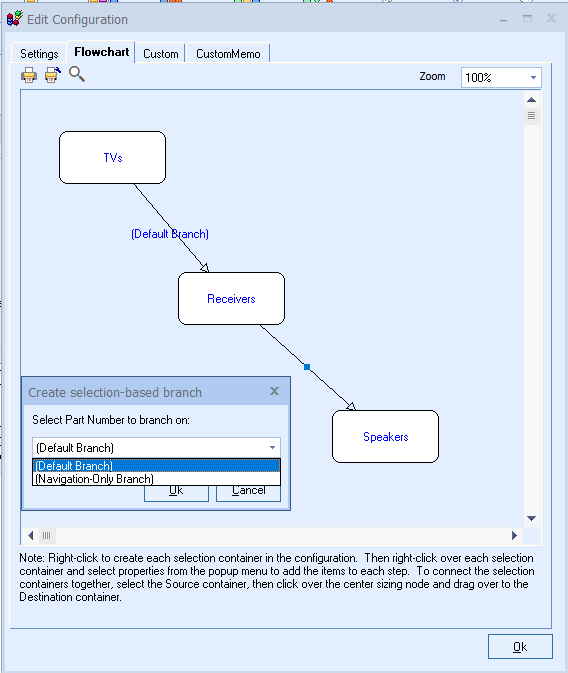
While we used the default branch, when creating a branch you have 3 options to choose from: Default Branch, Navigation-Only Branch, and Part Number Branch. A description of each is included here:
Default Branch
Use this branch type to branch to the selected container no matter what item was selected in the container.
Navigation-Only Branch
Use this branch type to branch from the selection container without actually using an item from the selection container. For example, this can be used to give the user a choice between item A and item B or OTHER. If OTHER is chosen, the user will be branched to another selection container without having selected an item from this selection container.
Part Number Branch
Use this branch type to branch to the container if a specific part number was chosen from the selection container. For example, if the user chose item A, it could branch to 1 selection container, and if the user chose item B, it could branch to another selection container.
For more information see the Flowchart Tab help file.
12. Click "OK" in the Edit Configuration window and your configuration will be saved and display in the Configurations window.
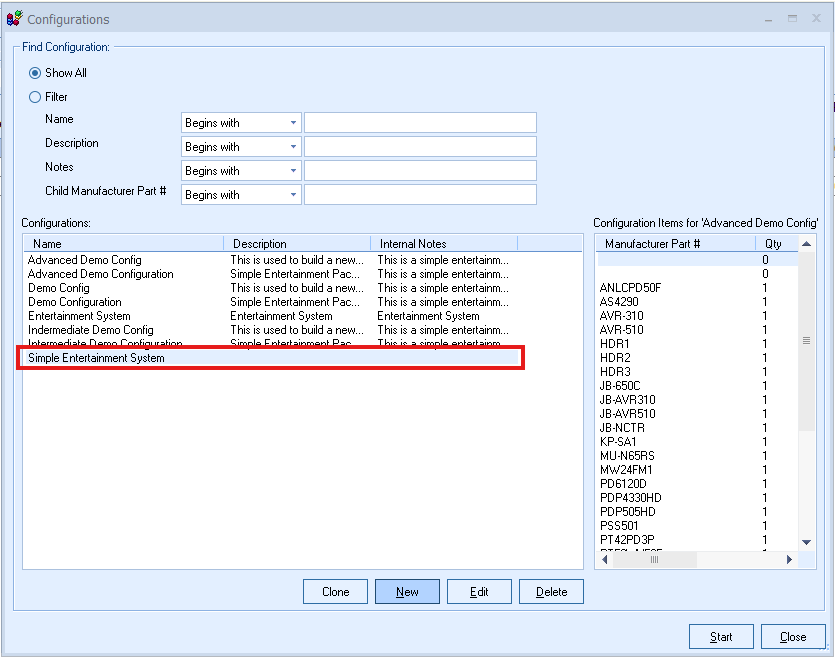
13. It is suggested you test the configuration before using it live to create quotes. Learn more about how to do so in the Using the Configurator help file.