After you have set the integration to “Secondary CRM” and selected your other CRM from the list under Contacts-> Setup Contact Manager you can begin using another CRM for contacts and have ConnectWise manage your opportunities, tickets, etc.
|
Step 1: Select your contact on the Sold to / Ship to tab and pull them into QuoteWerks.
Step 2: Start creating your quote or proposal in QuoteWerks and add all of your products and services to the QuoteWerks document.
Step 3: Save the document in QuoteWerks. This will prompt you to save it to your other CRM (not Autotask).
Step 4: Once you have saved the document and you are ready to send the information over to Autotask, click on Tools-> Export to Secondary CRM (Autotask):
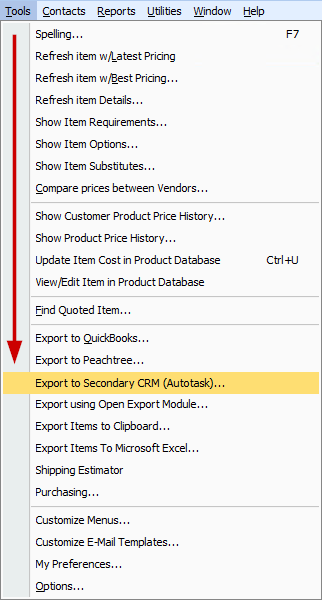
Step 5: An “Export Document to Autotask” dialog box will open.:
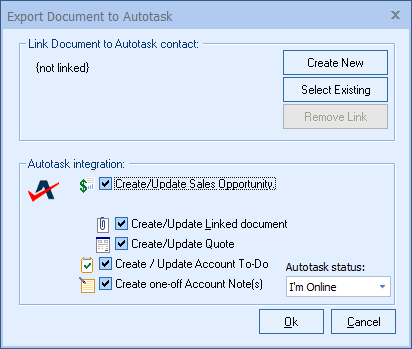
First, select the Autotask Company you need to link this document to by clicking on the “Select Existing”. If the company does not exist, click on “Create New” and QuoteWerks will create the new Company for you.
Step 6: Once you have linked the document to the correct company, you can select whether or not to Create/Update the Sales Opportunity, Create/Update the Linked Document, Create/Update the Quote, Create an Account To-Do, and/or one-off Account Note(s) (see Writing Information Back to Autotask for more information). Click on “OK” to launch the various selections.
|
|---|
Step 7: The information has now been sent to Autotask and can be handled by Autotask moving forward.