Under this Purchasing tab, choose Tech Data as the vendor you would like to order from and then choose which line items you would like to order.
Important: Only items from QuoteWerks ORDER documents (DocType = "ORDER") will appear under the Purchasing tab. So, if you started with a quote, ensure you convert it to an order by choosing the File -> Convert to Order menu. |
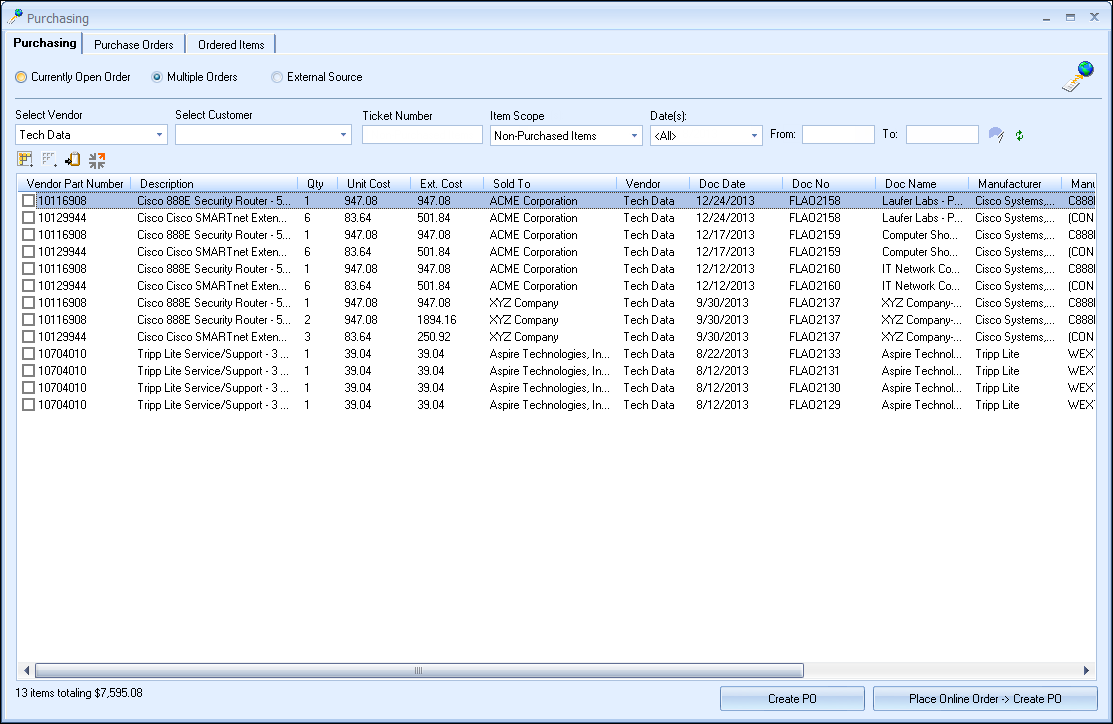
Important: When items are ordered from a vendor, the SONumber field will be updated with the vendor Sales Order Number. This is how QuoteWerks will know an item has already been ordered, and therefore will not display it in the list of "Non-Purchased Items" when you select that Item Scope drop-down-box option. Only line items with an empty SONumber field will be displayed. |
There is also a status bar that shows the total number and dollar amount of the selected items. This is very useful for meeting minimum purchase amounts for free shipping from vendors.
|
On this window, you can choose to order items from only the currently open order, or order items from multiple orders.
|
On the Purchasing window, there is also a right click menu "Manually enter PO Number". This is useful when you have already created the PO for the item elsewhere, as setting the PO number removes it from the list of items that need to be ordered. Optionally you can also specify the PO date that will be written into the Order Date column for each line item selected.
Additionally, users can right-click and choose “Copy DocNo” which copies the document number to the clipboard. This feature enables users to click on the File-> Open menu option and paste the document number to quickly locate the document they need to review.
If you have specified a vendor minimum amount required for free shipping on the Vendor Maintenance menu in QuoteWerks, a window will will ask if you'd like to proceed anyway or add more items to the PO before creating it.
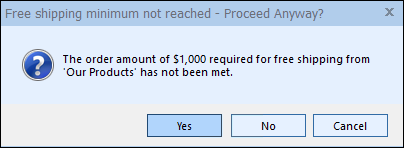
Currently Open Order
This option will display all the qualified line items from the order that you had open when you selected the Tools -> Online Ordering menu.
|
Multiple Orders
This option will display all the qualified line items, from any order, that have not yet been ordered.
Place checkmarks next to each line item that you want to order, and then click [Ok] to proceed to the Online Order Form.
Clicking on the ![]() icon will load the Product Sourcing panel button so users can update prices and check stock before ordering to make sure they are sourcing it from the best vendor. Etilize users can also check pricing and availability on items before selecting them for purchasing.
icon will load the Product Sourcing panel button so users can update prices and check stock before ordering to make sure they are sourcing it from the best vendor. Etilize users can also check pricing and availability on items before selecting them for purchasing.
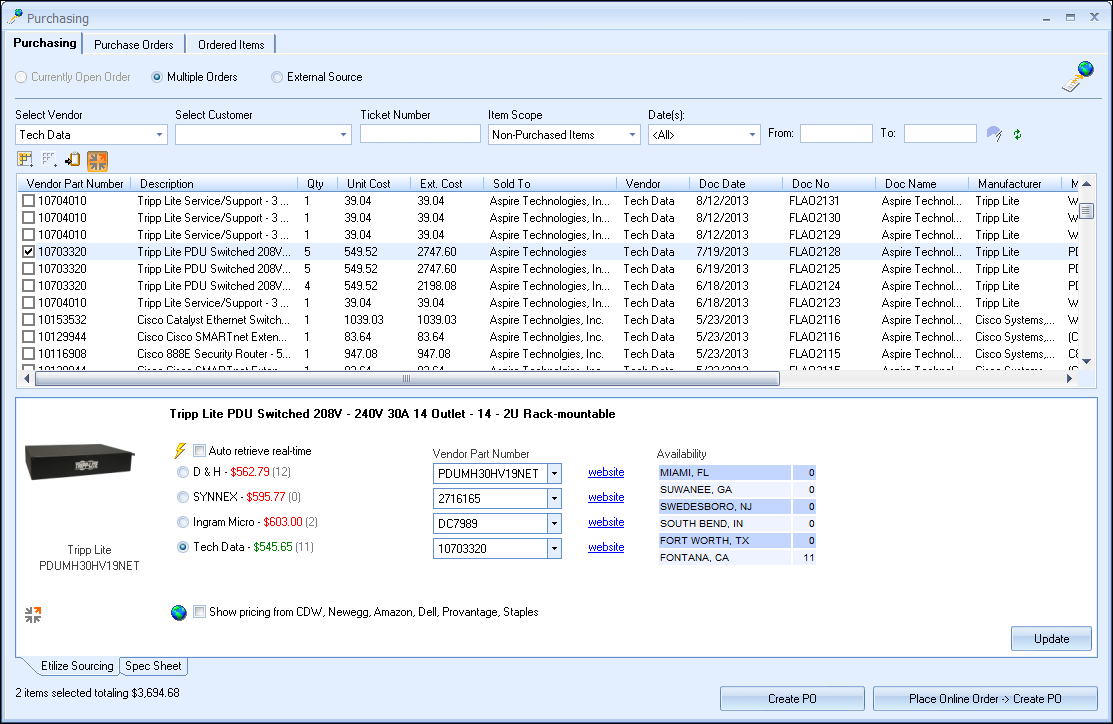
Next, see Completing the Online Order Form.