Select Special
The Select Special feature allows you to select one or more line items on your quote by specifying a column that has the same value for this/these item(s). This is a quick way to select many line items without having to click on each individual one, as well as a great way to locate a specific part in a large quote that you may be having trouble finding otherwise.
To use this feature, click the Edit -> Select Special menu.
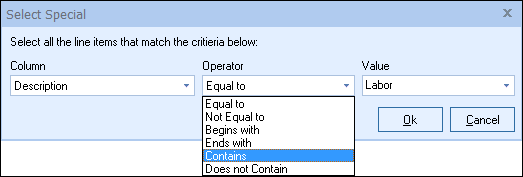
First, select the Column you want to search for like item within. For example, if you select "Description" (as shown in the screen shot above), you will be searching the Quote Workbook's "Description" column for all text you enter into/select from the Value field.
|
|---|
Next, choose an Operator from the drop-down box:
•“Equal To” will select only items that match the text you enter in/select from the Value field EXACTLY
•“Begins With” will select only items that BEGIN WITH the text you enter in/select from the Value field
•"Contains" will select items that simply INCLUDE the text you enter in/select from the Value field
|
So, in the example above, the specified parameters will select all items that have the word "Labor" (Value) somewhere (Operator = "Contains") in their Description column:
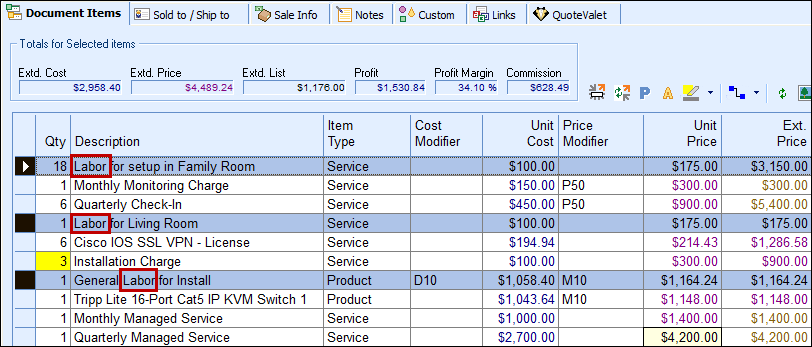
|