Folders allow you to visually organize your products within the product database. This feature makes finding products in QuoteWerks Native Product Databases easier.
Select the Products -> Lookup menu to display the Product Lookup window:
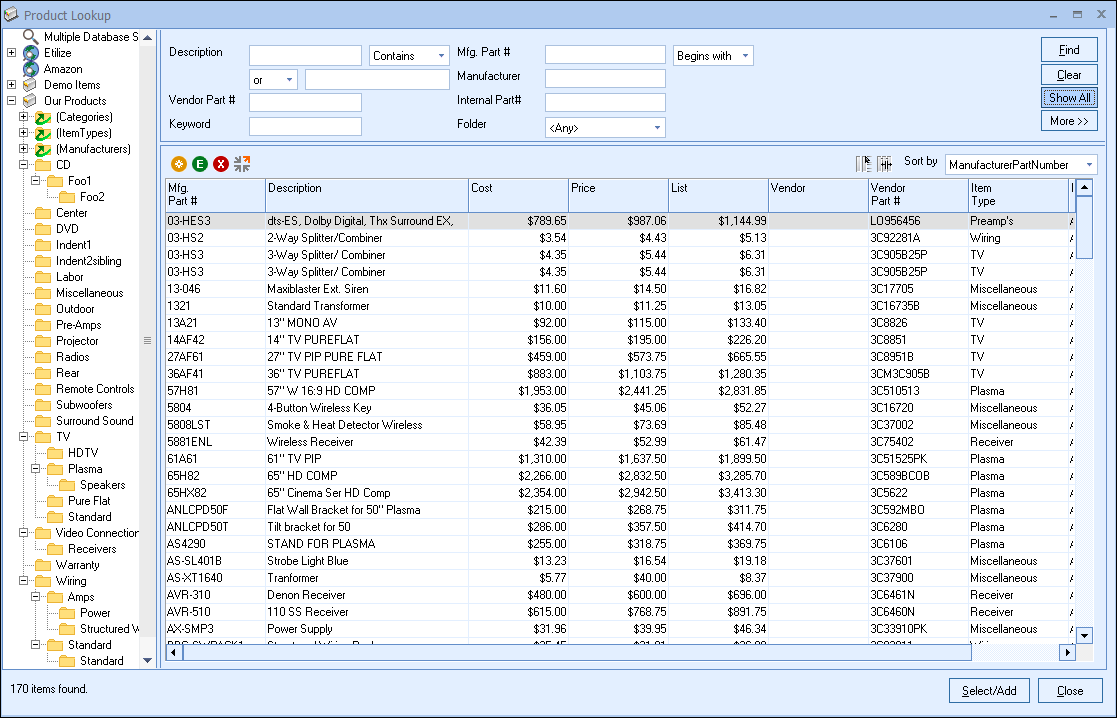
On this window, when you click on a native database listed in the upper left corner of the window, you will notice that folders underneath that database appear.
There are two types of folders: Static folders and Dynamic folders.
Selecting a folder will display the items that are associated with the selected folder. Selecting the main database icon will list all the items in that database. For example, if you sell stereo systems, you could create a folder called “speakers”, and associate all the speaker products with that folder. This provides an intuitive way to find associated products.
|
Dynamic ("Auto") Folders
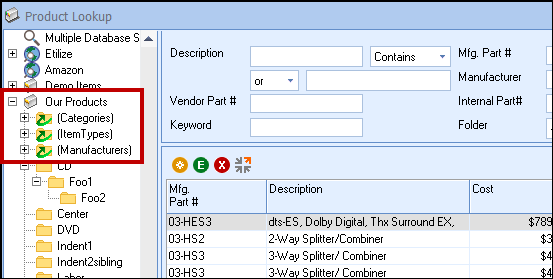
Dynamic “Auto” folders are automatically created based on the product information that is in the database. There are three options for the dynmaic folders (Categories, Item Types, and Manufacturers). The “Dynamic” folders and all of its sub-folders are “system” folders in that they cannot be manually created, renamed or deleted. They will automatically exist in all native product databases. You also cannot manually create folders as sub-folders of these “system” folders.
When a Dynamic folder is clicked on, QuoteWerks will query the database to find a list of all the different category, item type, or manufacturer names entered into the set fields of each product. Then QuoteWerks creates a folder for each of the available fields as a child folder of the primary Dynamic folder. These child folders are also dynamic “Auto” folders and therefore cannot be manually created, renamed or deleted.
When one of the automatically created manufacturer folders is clicked on, QuoteWerks dynamically queries the database for a list of all the products that are made by the selected manufacturer.
The benefit of “Auto” folders is that as you add more products into the database, the products are automatically listed under any applicable “Auto” folder.
Static Folders
Unlike dynamic (“Auto”) folders, static folders are not created automatically. Static folders must be created manually and products must be manually associated with the Static folders.
Creating, Renaming, and Removing Static Folders
Simply select a native product database from the database list, and right-click to display the context menu. This menu will give you the option to create a new folder, rename an existing folder, or delete a selected folder. To create a folder inside another folder, simply select the folder, right-click and select New and the folder will be created under the folder that was selected.
|
Arranging Static Folders
Once folders have been created, they can be re-arranged. Simply select a folder, right-click and select Cut. Then select the folder that you want the folder placed into, right-click and select Paste.
|
Associating Products with Static Folders
There's two ways to associate products with folders in QuoteWerks. The first is to Copy an item from one folder and then select the folder that you want to associate the product(s) with, right-click and select Associate copied item(s) with this folder from the menu.
The other option is to right-click on one or more items and click the menu option of "Associate XX items with a folder...".
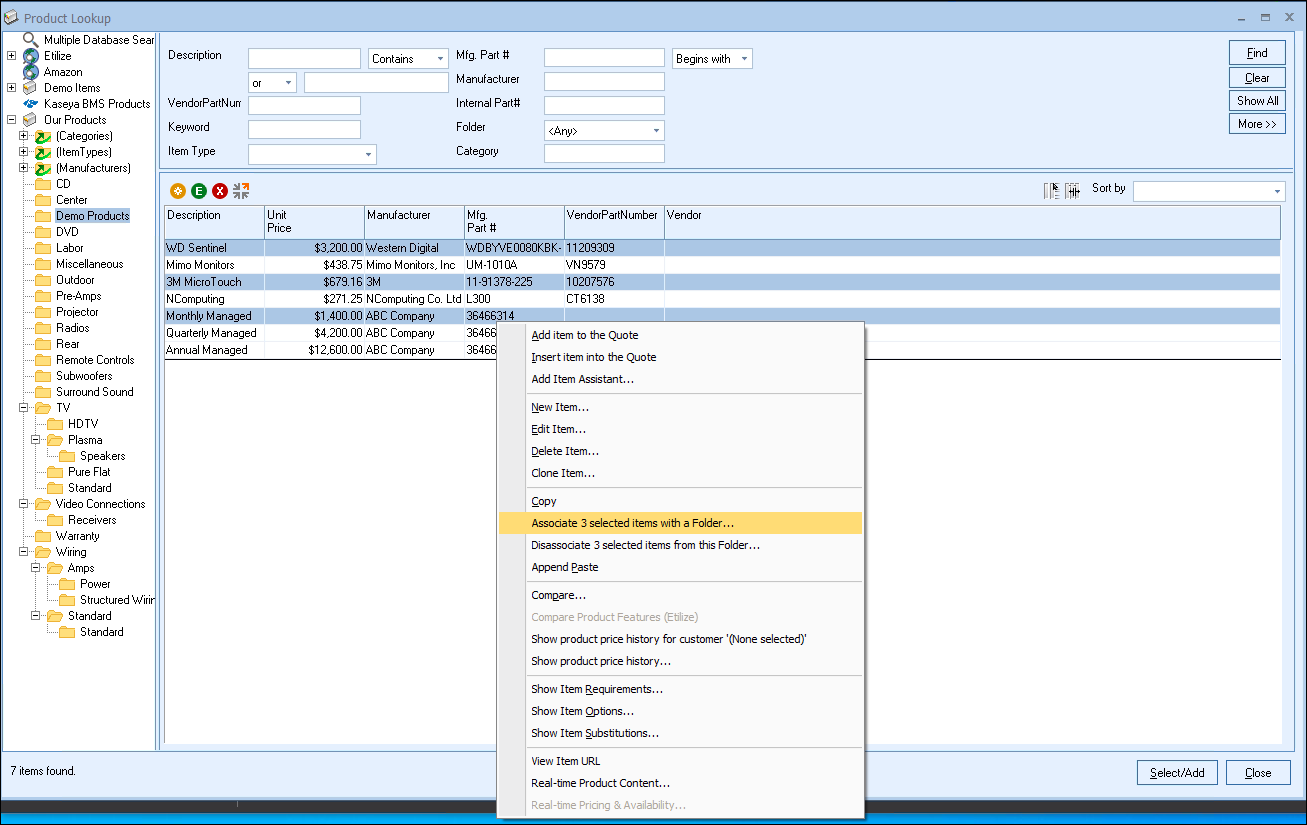
This will then open the Select Folder to Associate Items with window. From here you can select which folder you want to associate the selected items with in the database.
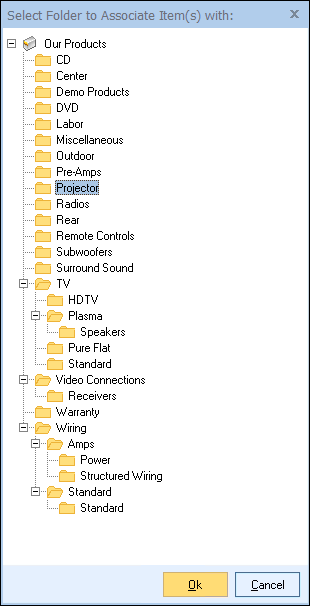
|
Disassociating Products with Static Folders
There are two methods to disassociate a product or service with a folder(s). The first is similar to the Associate copied item(s) with this folder: Select the item(s) in the Product Lookup window, right-click and select Disassociate selected items with this folder from the menu. This will remove the selected item(s) from the current folder.
For the second method, select the item from the Product Lookup window, then click on the [Edit] button in the bottom right-hand corner of the Product Lookup window. Select the Advanced tab. In the Folder List section of the Advanced tab you can see what folders this item is associated with.
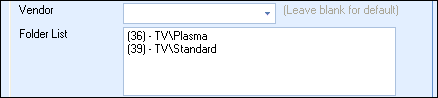
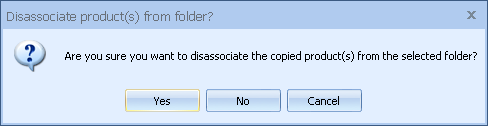
To change or disassociate an item(s) association with a folder, select the folder name from the list of folders and press the [Delete] key on your keyboard. When the Remove product from folder? window appears, confirm the disassociation by clicking on the [Yes] button.
|
External Database Folder Workaround
QuoteWerks’ folder feature does not directly support external databases. To work around this, you can set up a native product database and copy some of your favorite products from the external databases into this native product database.
To do this, simply find a product(s) in the external database, right-click on it and select Copy. Then, select your native product database, right-click over the grid, and select Append Paste from the menu. With that newly pasted product selected, click on the [Edit Product] button, and change the vendor name on the Advanced tab to the Vendor of that selected product.
Now, when you select this “Vendor” product from the native database, it will add the product to the quote as if it was the vendor’s product.
Copying a vendor’s part into a native product database has 2 advantages. First, you can organize these parts in the folders, and second, you can modify the vendor’s descriptions to be more recognizable.
Folder Properties
To view the properties of a folder, right click on the folder and choose the Properties menu.
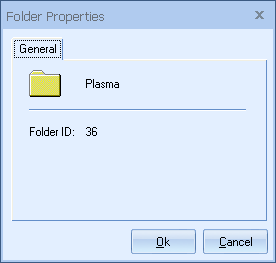
For static folders this will display the folder ID which can be used when importing products.
Related Topics:
•Maintaining Products and Services
•Creating Products and Services
•Editing Products and Services