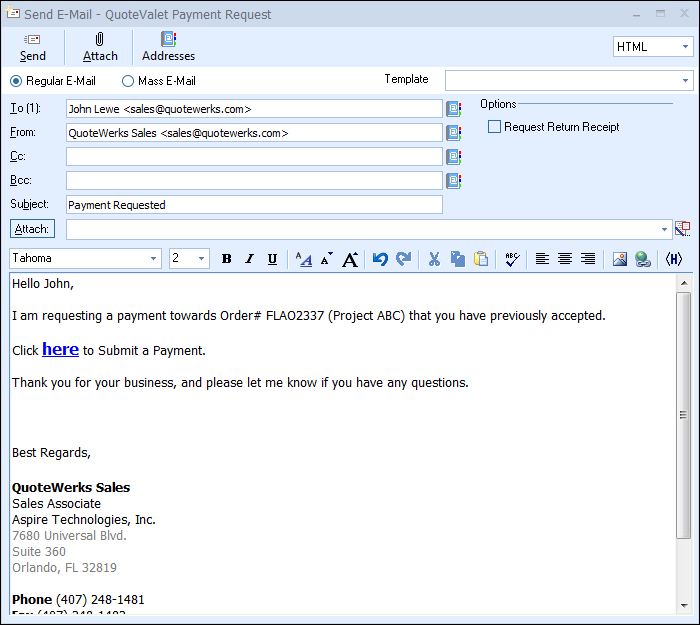The Sale Info tab also includes Payment Options for the quote or proposal. Setting up different payment options is very useful for anyone who accepts multiple payment types for customers. You can set default payments types for each document or customize the payment options on a per quote basis. Current payment options include: Credit Card, Check, ECheck (ACH), PayPal, Wire Transfer and two custom payment options.
These payment options are specifically useful for QuoteValet users as your customers can select the payment method that's best for them, and after accepting the quote, will be brought to the payment screen based on their selection.
Click on the Sale Info tab and locate the Payment Options window on the right-hand side of the Sale Info tab.
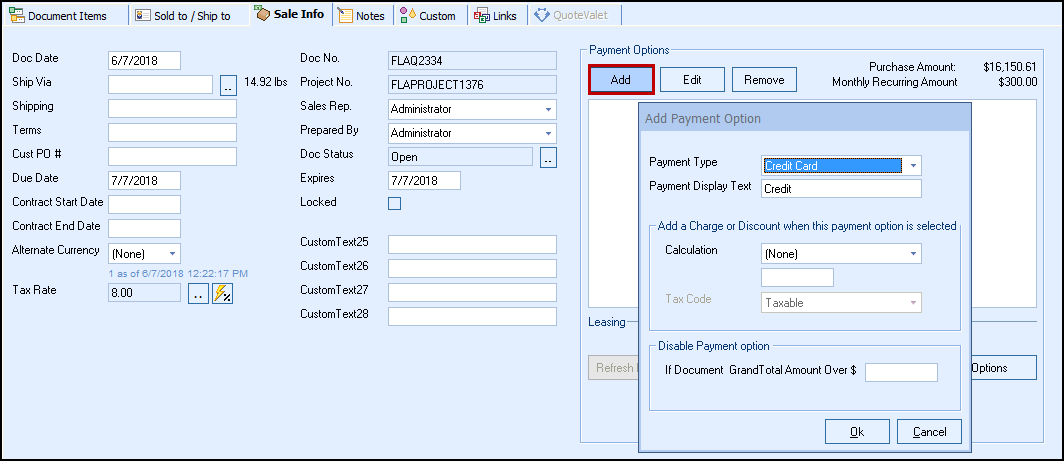
|
|---|
Adding a New Payment Option
The payment options supported in QuoteWerks include 7 different options. Users can create a payment option of Credit Card, Check, ECheck (ACH), PayPal, Wire Transfer, and two custom payment options. View the Lease Payments topic for information on using Lease Payment options.
1.To create a non-lease payment option, click on the [Add] button.
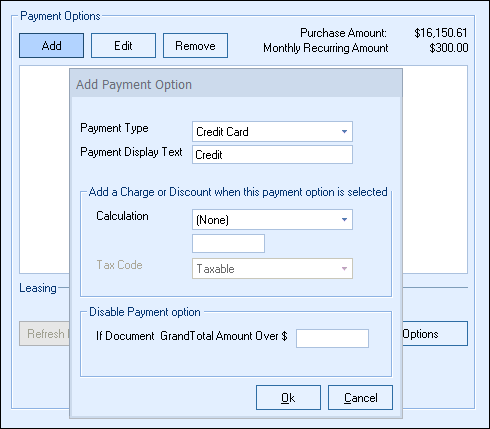
2.On the drop-down menu that appears, click the payment type you would like to add.
3.The Payment Display Text will display the text about the payment. You can customize this text to fit the description of the payment option or provide more information if you want.
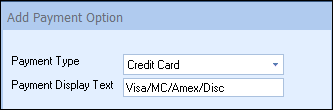
4.Next, if you want to add a percent charge, percent discount, or a fixed charge for using the selected payment type you can set that up under the Add a Charge or Discount when this payment option is selected. For example, if it is legal in your region to charge a fee for using a credit card, you could set the calculation field to "PercentCharge" and then set it to "3". When this payment option is selected, it will automatically add a 3% surcharge to the payment total.
Important: It is illegal in some states (such as Florida) and countries to charge the customer a surcharge for using a credit card. Please consult with your legal adviser before utilizing this feature. |
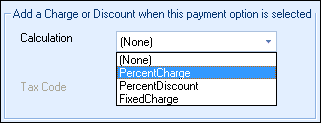
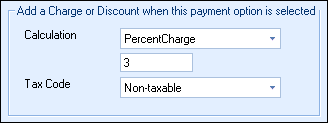
5.Users also have the option to disable a payment option if the Document total is over a certain dollar amount. Simply type in the value where you wouldn't want this payment option to be available. If the Grand Total of the document exceeds what is set here, this payment option would not be available to use on this quote.
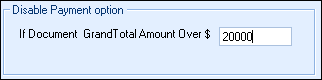
6.Click [Ok] to complete the setup.
7.The new payment option will be displayed in the Payment Options box.
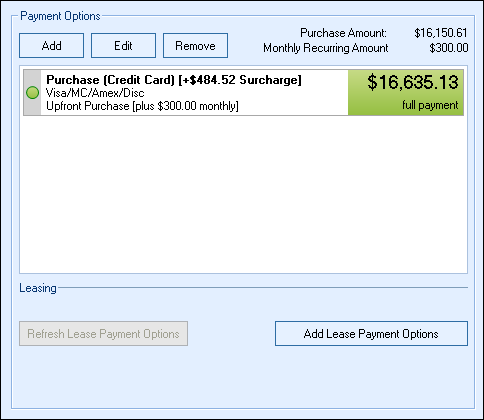
8.Repeat for the other payment options (if applicable). Once you have created your payment options, simply double-click to pre-select an option for the customer. You'll see the selection highlighted in green.
Visit the Lease Payment Options section of this manual to create a lease payment for your quote.
Edit Payment Options
To make changes to the payment options, right-click on a payment option to see the available choices.
Select Payment Option
This will select the highlighted payment option to be used for the quote.
Un-select Payment Option
This will de-select the current payment option.
Move Up/Move Down
This will move the payment option up or down in the payment options window list.
Remove Payment Option
This will remove the highlighted payment option.
SystemSettings\System\PaymentTypeListOverride =Credit Card,Check,eCheckACH,PayPal,WireTransfer,CustomPaymentType1,CustomPaymentType2 Users simply need to remove the payment options they do not want to be available. |
Payment Options for QuoteValet
|
Once a payment option or multiple options (including leasing options) have been added to a quote, the customer will be able to select their payment option on QuoteValet under the Payment Options section of the quote.
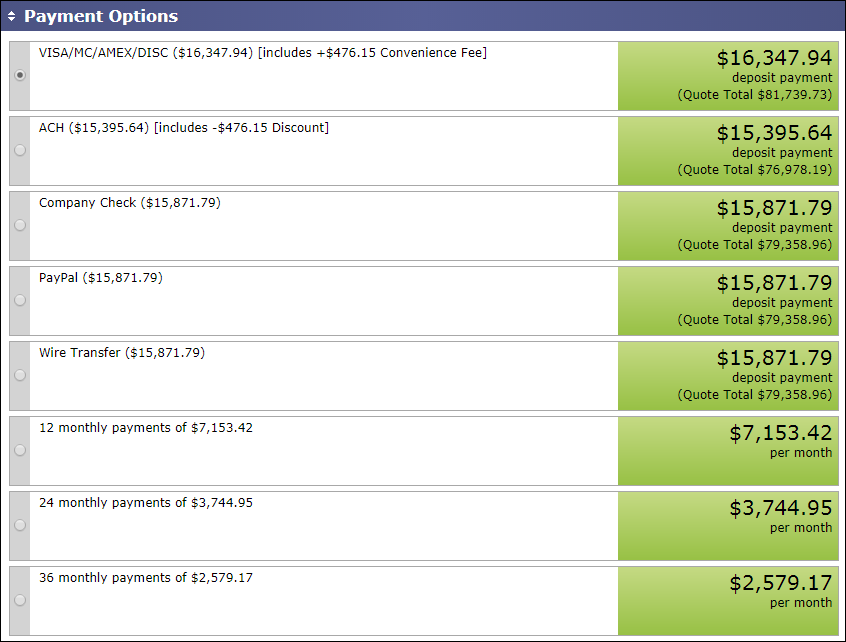
After the payment option has been selected and the quote has been accepted, the customer will be able to access the payment screen with their payment option already selected. Here they can enter in their payment information.
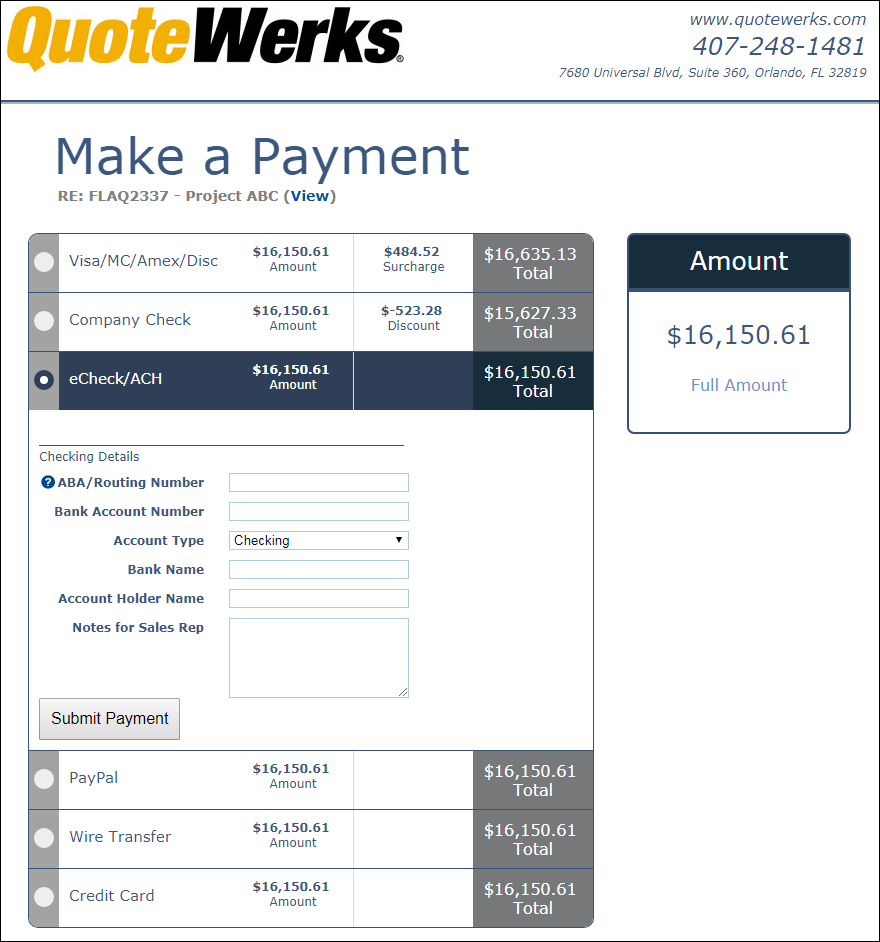
If they need to change their payment option, they can simply select another available payment option.
Changing Payment Options after Quote Acceptance
If a quote has been accepted and you want to change the payment options, this can be done by clicking on the [Request Payment] button on the QuoteValet tab on the quote in QuoteWerks. The quote must be open in order to use this feature.
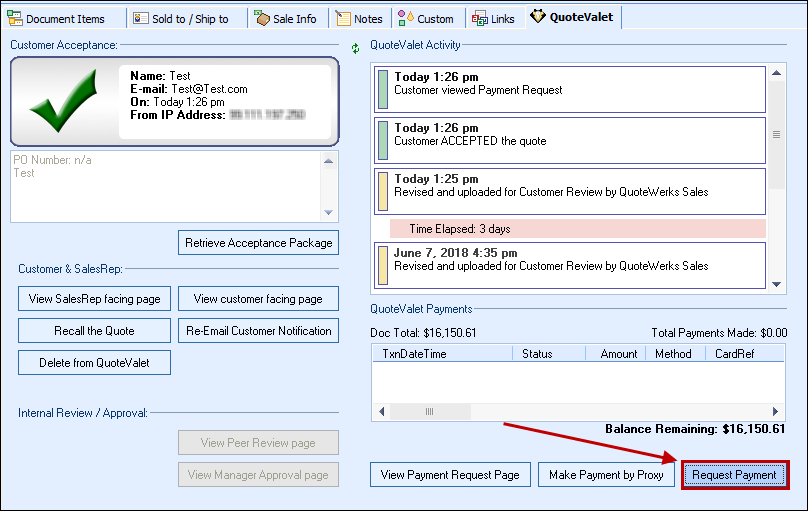
After clicking on the [Request Payment] button, a new message will appear.
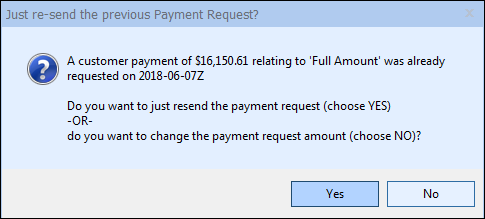
Select [Yes] if you want to simply resend the request for payment to the customer with the current payment amount and current payment options. This will let you resend the payment link via email.
Select [No] if you want to change the payment option and/or the payment amount. Selecting "No" will open the Request Customer Payment window. This window will let you edit the payment amount you are requesting and change which payment options are available for the customer to use. This is an easy way to offer a customer a different payment method than what was available to them when they initially accepted the quote.
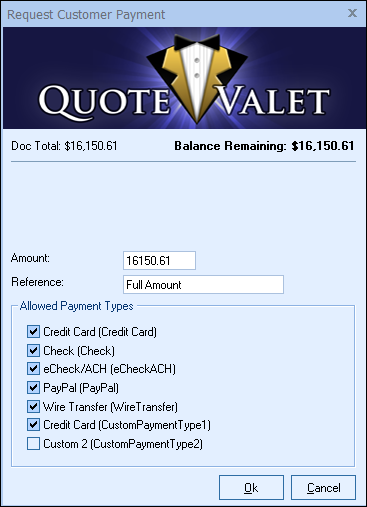
Once you make your changes and click OK, the email window will open so you can resend the payment link to the customer: