The Professional and Corporate Editions of QuoteWerks can link to any external, ODBC compliant data source. This includes data sources such as Microsoft SQL, Access, Excel, FoxPro, dBase, even Comma Delimited text files (.csv, .txt), just to name a few. You are no longer limited to importing your product information into a QuoteWerks native product database before you can use it. Here are a couple of examples:
Linking to an Access Database
Step 1: Go to the Products -> Setup Product Sources menu, then select the [New] button on the Product Data Source Setup window:
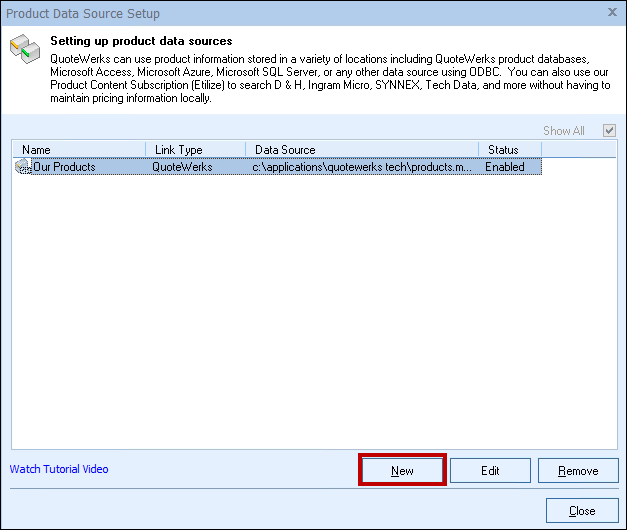
Step 2: From the “Select Database Type” window select the type of database from the drop down menu that you would like to link to. In this example, we will use Microsoft Access as the Database Type:
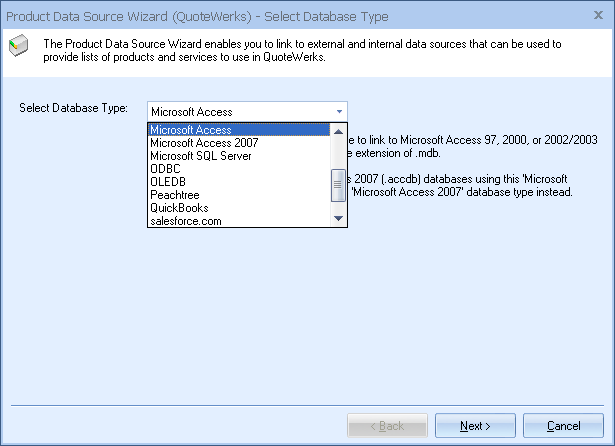
The wizard steps will differ based on the Database Type that you select. Then, click on the [Next] button to move to the next step.
Step 3: Click on the ![]() button to “Select the database that you want to link to":
button to “Select the database that you want to link to":
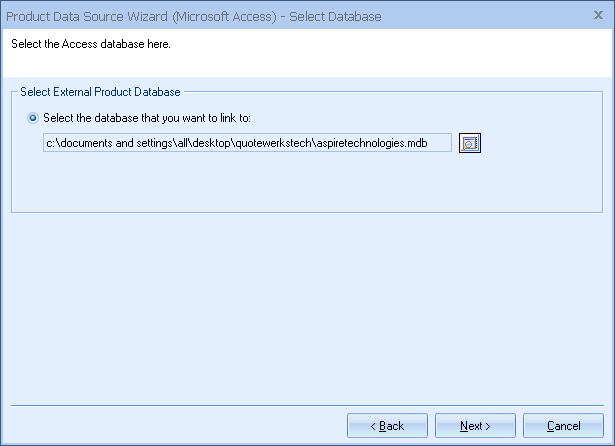
Click on the [Next] button to move to the next step.
Step 4: This window allows you to select the table to be used in your data source. Please note MS SQL “Views” can also be selected. All fields mapped in this data source must be contained in the same table.
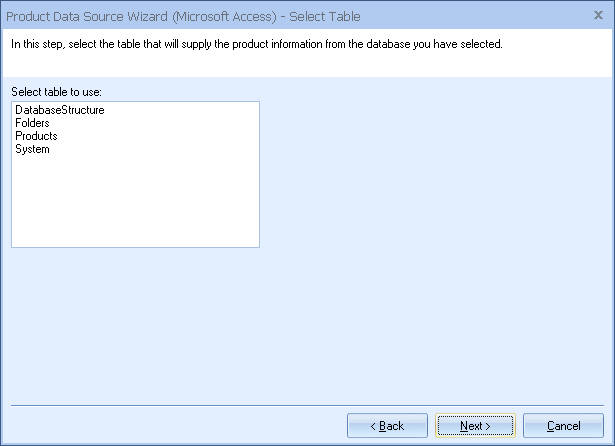
Click on the [Next] button to move to the next step.
Step 5: This window allows you to map the fields in your data source to their QuoteWerks counterpart.
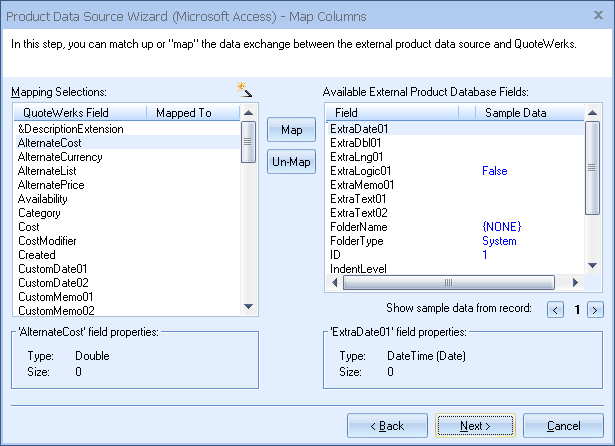
|
Click on the [Next] button to move to the next step.
Step 6: In this window enter the name of the vendor whose products you will be storing in this data source. This vendor name will be used to refer to products when looking up products under the Product Lookup window.
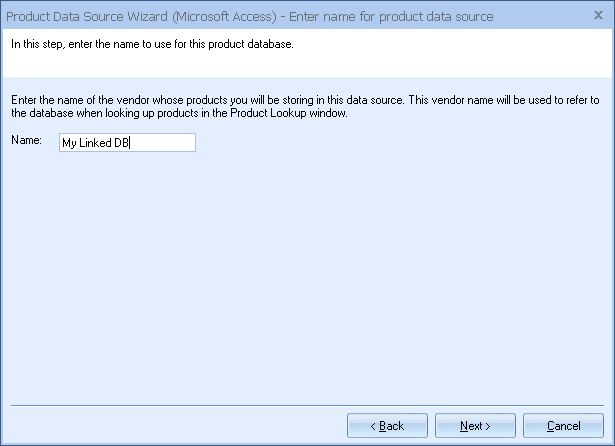
Click on the [Next] button to move to the next step.
Step 7: On this window you can “Set Column Titles.” Column titles are the names of the columns as they will appear in the Product Lookup window for this product source.
For example, in QuoteWerks the field name is called ‘Price,’ in the product data source, the field could be called ‘DefaultPrice.’ You may want to refer to this as ‘Unit Price.’ By clicking on the [Change Title] button you can rename the column title:
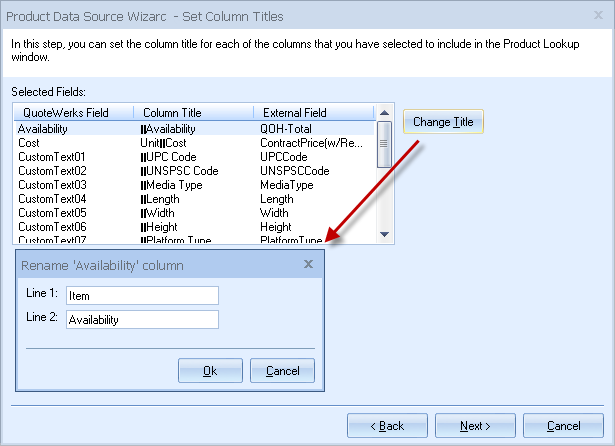
Click on the [Next] button to move to the next step.
Step 8: If the ‘Individual Product Data Source level security’ has been enabled, the Security step will appear next:
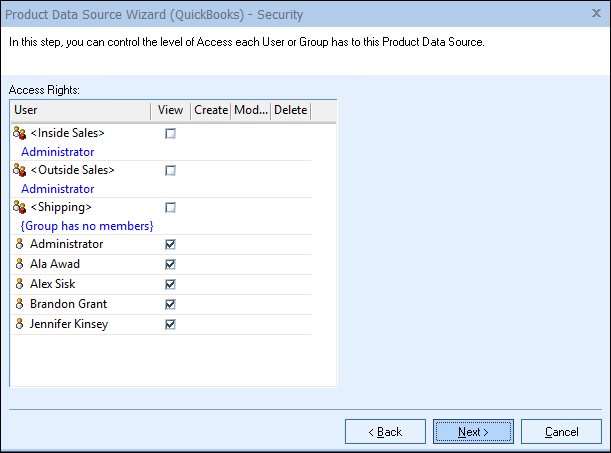
Here you can control the level of access each User or Group has to this Product Data Source. For details, see the User Maintenance and Security chapter.
Step 9: Here you can choose various options for the product database.
Product Lookup Custom Menu Items
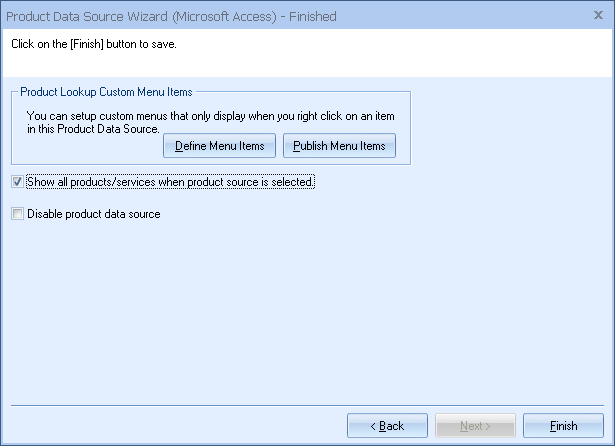
You can create custom right-click menu items specifically for this Product Data Source. Please see Customizing Product Fields, Contact Fields, and Menus.
Show all products/services when product source is selected
Choose this option to display all of the products and services in the database when you select this product database from the Product Lookup window. If you have more than 5,000 items in your product database, it is recommended that you do not select this option.
Auto-generate dynamic ‘(Manufacturers)’ folder
In native product databases, you can choose to have QuoteWerks auto-generate a unique list of of the manufactures found in the product database. For details on this feature, see the Organizing Products in Folders Chapter.
Click on the [Finish] to complete the link to the external Product Data Source.